So aktivieren und konfigurieren Sie Bluetooth auf einem Laptop mit Windows 10

- 4343
- 839
- Lina Leberer
So aktivieren und konfigurieren Sie Bluetooth auf einem Laptop mit Windows 10
Eine der in Windows 10 auftretenden Veränderungen ist die Arbeit mit Bluetooth. Wenn es in Windows 7 nicht ganz klar war. In diesem Artikel werden wir überlegen, wie Bluetooth in Windows 10 aktiviert werden kann, wie man die Einstellungen findet und was zu tun ist, wenn der Bluetooth nicht auf dem Laptop funktioniert, es keine Einschluss -Taste gibt, und es gibt nicht einmal ein Bluetooth -Gerät für Der Geräte -Dispatcher.
Wenn Sie nicht wissen, ob sich in Ihrem Laptop Bluetooth befindet, können Sie die Eigenschaften auf einer Website oder im Online -Shop sehen. Ich denke, wenn Ihr Laptop nicht sehr alt ist, dann ist der Blutuz -Adapter darin. Hier ist nur eine Frage im Fahrer. Wenn Windows 10 den Treiber auf dem Adapter selbst nicht auswählen und installieren konnte, funktioniert Bluetooth natürlich nicht.
Es kann sein, dass Sie beim Einstieg in die Einstellungen oder versuchen, Bluetooth auf einem Laptop einzuschalten, sehen Sie, dass die Bluetooth -Schaltflächen in den Windows 10 -Parametern selbst nicht sind. Was in einer solchen Situation zu tun ist, werden wir auch in diesem Artikel berücksichtigen. Was auch immer Sie verwirrt werden, wir werden alles nach diesem Schema tun:
- Schalten Sie das Bluetooth auf dem Laptop ein
- Betrachten Sie die Bluetooth -Parameter in Windows 10 (suchen Sie nach Geräten, Verbindungsgeräte, deaktivieren Sie den Adapter).
- Wir werden herausfinden, was zu tun ist, wenn es keine Bluetooth -Taste gibt. Installation und Aktualisierung der Treiber.
Schalten Sie Bluetooth in Windows 10 ein
Aus irgendeinem Grund schreibt jeder, dass es notwendig ist, die Kombination der Tasten Fn+F2, Fn+F3 und T zu verwenden, um den Adapter einzuschalten. D. Ehrlich gesagt verstehe ich nicht, wo solche Informationen. Ich habe einen Asus -Laptop, wenn Sie die FN+F2 -Taste (F2 mit einem drahtlosen Netzwerksymbol) drücken, wird der Modus "im Flugzeug" ausgeschaltet und der Modus wird getrennt. Es ist klar, dass für den Betrieb des Bluetooths der "Flugzeug" -Modus getrennt werden sollte. Wenn auf Ihrem Laptop alles anders ist, schreiben Sie in den Kommentaren darüber.
Alles ist viel einfacher. Klicken Sie auf das Symbol der Benachrichtigungsmitte und sehen Sie sich die Schaltfläche dort an Bluetooth. Klicken Sie auf sie und sie wird blau werden. Dies bedeutet, dass Bluetooth bereits eingeschaltet ist. Um es auszuschalten, klicken Sie erneut auf diese Schaltfläche.

Das ist alles 🙂 Sie können Geräte anschließen, z. B. Bluetooth -Kopfhörer.
Wenn Sie keine Schaltfläche wie in meinem Screenshot oben haben, ist der Adapter höchstwahrscheinlich deaktiviert oder vom Treiber nicht installiert. Wie Sie dieses Problem lösen, lesen Sie am Ende dieses Artikels.
Bluetooth -Steuerung, Verbindung, Einstellung
Um die Parameter zu öffnen, sehen Sie sich die verfügbaren und verbundenen Geräte an und aktivieren Sie die Erkennung Ihres Laptops durch andere Geräte. Drücken Sie einfach die Bluetooth -Taste mit der rechten Maustaste und wählen Sie das Element aus Gehen Sie zu den Parametern.
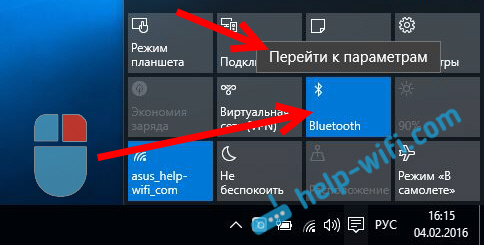
Das Fenster mit den Parametern wird geöffnet. Der Laptop sucht nach Bluetooth -Geräten und zeigt sie in der Liste an. Sie können die Verbindung mit diesen Geräten installieren. Es reicht aus, um das rechte Gerät auszuwählen. Drücken Sie die Taste Zu binden, Und folgen Sie den Anweisungen. Wenn es sich um Bluetooth -Kochfelder, Spalte, usw. D., dann sind sie standardmäßig bereits sichtbar und ihr Laptop wird bestimmen. Und wenn dies zum Beispiel ein Smartphone ist, kann es vor der Suche verborgen werden, und Windows 10 wird es nicht sehen. All dies wird in den Einstellungen des Smartphones selbst getrennt.
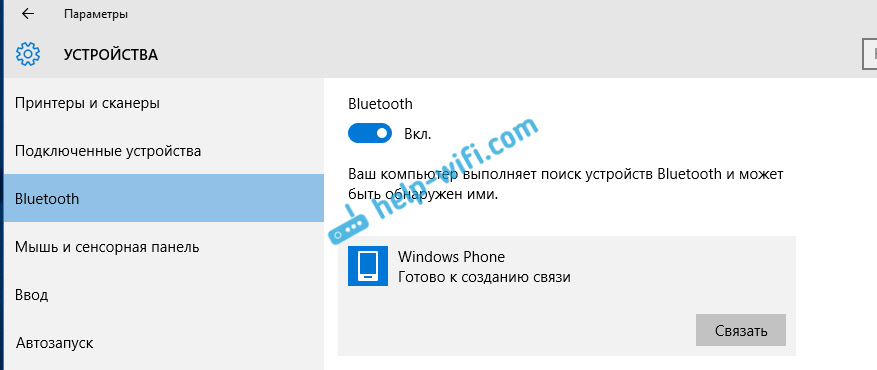
Im selben Fenster gibt es auch eine Taste zum Ein- und Ausschalten der Blueters. Was die Einstellungen betrifft, gibt es dort nicht viele von ihnen. Um sie zu öffnen, klicken Sie einfach auf den Artikel Andere Bluetooth -Parameter. Es wird ein neues Fenster angezeigt, in dem Sie es einschalten oder die Erkennung Ihres Laptops deaktivieren können. Wenn Sie das Kontrollkästchen aus dem Element entfernen Lassen Sie Bluetooth -Geräte diesen Computer erkennen, Dann können alle Geräte Ihren Laptop nicht sehen. Aber Sie werden sie sehen und können sich mit ihnen verbinden.
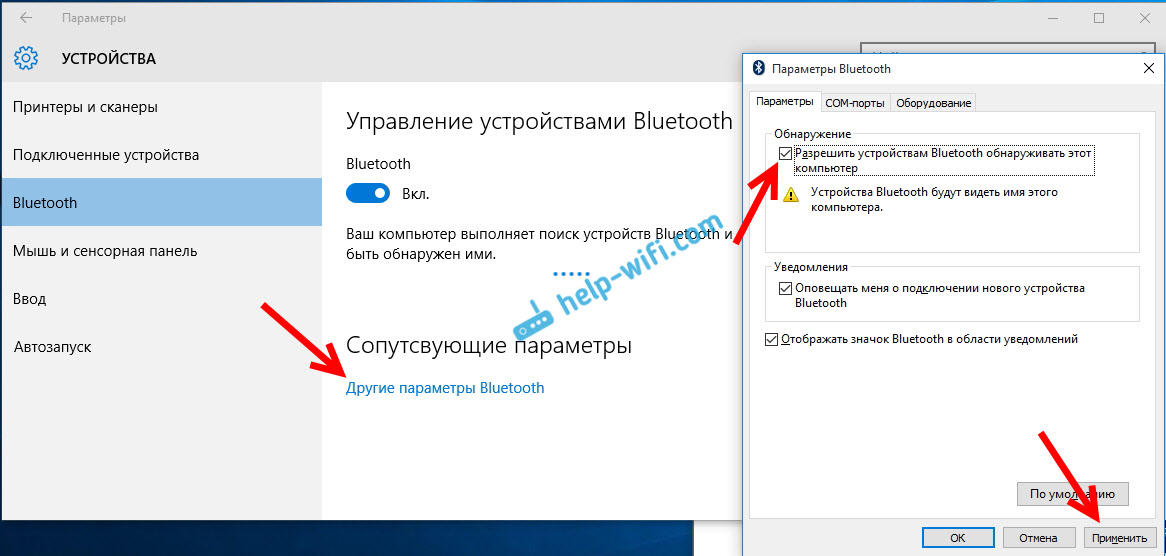
Trotzdem erscheint das Symbol unmittelbar nach dem Einschalten im Benachrichtigungsfeld. Wenn Sie auf welche klicken, können Sie schnell zu verschiedenen Einstellungen wechseln: Hinzufügen eines neuen Geräts, Senden/Empfangen von Dateien, Übergang zu Einstellungen usw. D.
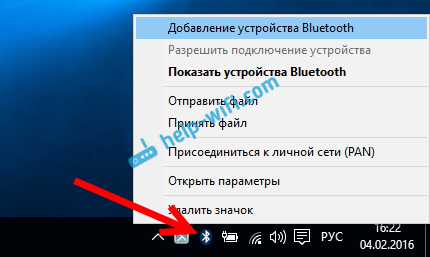
Dies sind die Einstellungen. Sie können problemlos neue Geräte anschließen und verwalten. Es ist unwahrscheinlich, dass Sie Dateien übertragen, aber drahtlose Kopfhörer, Akustik, Maus usw. D., es ist sehr bequem.
Bluetooth funktioniert in Windows 10 nicht. Es gibt keinen Netzschalter
Wenn also keine Anzeichen von Bluetooth auf Ihrem Laptop vorhanden sind (es gibt keinen Netzschalter und in den Parametern keinen Abschnitt), dann ist höchstwahrscheinlich:
- Der Treiber ist nicht auf dem Adapter installiert.
- Der Adapter ist deaktiviert und daher funktioniert Bluetooth nicht.
- Oder es ist überhaupt nicht in Ihrem Laptop installiert.
Dies ist leicht zu überprüfen. Wir müssen den Geräte -Manager öffnen. Drücken Sie dazu die rechte Taste auf der Taste "Start", und auswählen in der Liste Gerätemanager.
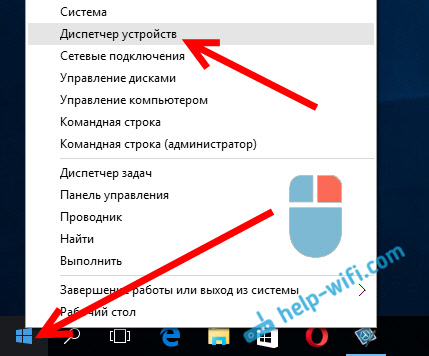
Als nächstes finden wir die Registerkarte Bluetooth und klicken Sie darauf. Es sollte ein oder mehrere Geräte geben. Wenn Sie ein Symbol in der Nähe des Adapters (in Form eines Pfeils) haben, klicken Sie mit der rechten Maustaste darauf und wählen Sie es Genießen.
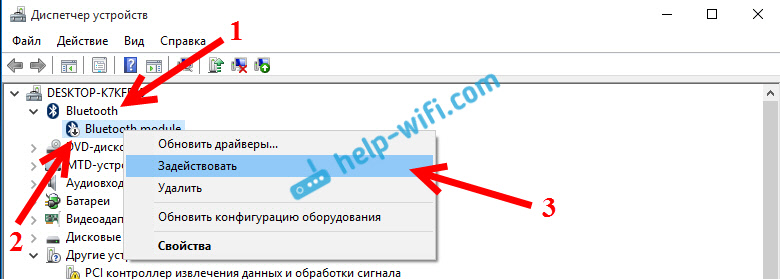
Danach wird alles funktionieren.
Was tun, wenn der Adapter im Geräte -Manager überhaupt nicht ist?
In diesem Fall müssen Sie nur den Bluetooth -Treiber für den Adapter installieren, der in Ihrem Laptop installiert ist. Dieser Treiber sollte für Windows 10 sein. Im Dispatcher haben Sie höchstwahrscheinlich mindestens ein unbekanntes Gerät auf der Registerkarte Andere Geräte.
Laden Sie den Treiber herunter, Sie können von der offiziellen Website Ihres Laptops und sicherstellen Sie Ihr Modell. Wenn Sie einen USB -Bluetooth -Adapter haben, suchen Sie nach Treibern (Modell und Hersteller sind auf der Box angegeben). Stimmt können Sie keine Treiber für Windows 10 finden. Aber ich denke, das ist eine Seltenheit, da das "Dutzend" die Treiber normalerweise für drahtlose Module setzt. In extremen Fällen können Sie das Programm zur automatischen Suche und Installation von Treibern verwenden. Nach der Installation des Treibers sollten Sie ein solches Bild im Geräte -Dispatcher haben (Sie haben möglicherweise unterschiedliche Namen):
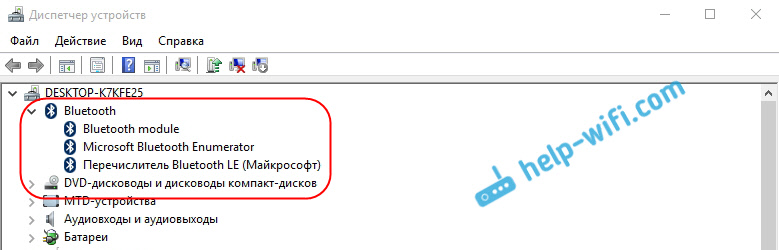
Und wenn es die erforderlichen Geräte gibt, aber Bluetooth nicht funktioniert oder nicht stabil funktioniert, müssen Sie die Treiber aktualisieren. Sie können dies tun, indem Sie den Treiber herunterladen und installieren oder über das Internet aus dem Geräte -Manager. Übrigens habe ich das Windows 10 selbst aktualisiert (sie schreibt normalerweise, dass das Update nicht benötigt wird).
Drücken Sie mit der rechten Maustaste zum Adapter und wählen Sie Treiber aktualisieren.
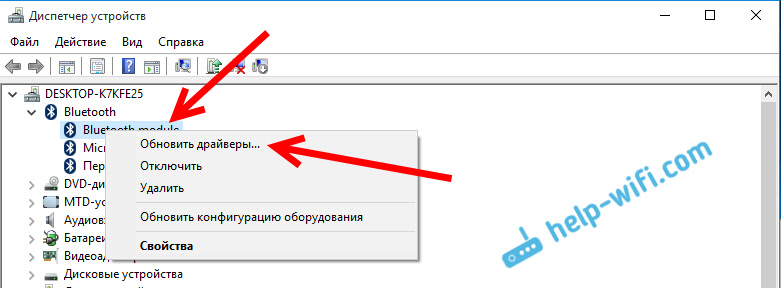
Dann auswählen Automatische Suche nach aktualisierten Treibern, Und wenn es solche gibt, lädt das System selbst aus dem Internet herunter und installiert sie. Nun oder wird sagen, dass das Update nicht benötigt wird. Ihr Laptop sollte natürlich mit dem Internet verbunden sein.
Ich denke, dass nach diesen Handlungen alles gut für Sie funktioniert. Ich habe im Internet viele solche Anweisungen gesehen, in denen es einfach viele unnötige Informationen gibt, die nur verwirrt. Daher habe ich versucht, den Artikel so einfach und informativ wie möglich zu gestalten.
- « Asus Router verteilt das Internet nicht über ein Wi-Fi-Netzwerk. Was zu tun ist?
- Heimnetz über Wi-Fi-Router zwischen Windows 10 und Windows 7 (über Home Group) »

