Windows 10 Bildschirmtastatur
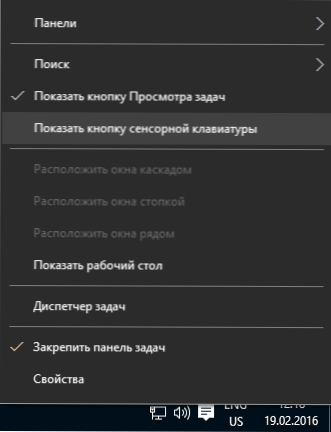
- 5002
- 1413
- Dr. Marlen Steinkamp
In diesen Anweisungen für Anfänger gibt es verschiedene Möglichkeiten, die Bildschirm -Tastatur in Windows 10 (sogar zwei verschiedene erstellte Bildschirm -Tastaturen) zu öffnen, sowie eine Lösung für einige typische Probleme: Was ist beispielsweise, was zu tun ist, wenn die Bildschirmtastatur angezeigt wird Wenn Sie jedes Programm öffnen und es vollständig ausschalten. Es funktioniert nicht oder umgekehrt - was zu tun ist, wenn es nicht eingeschaltet wird.
Was kann für die Bildschirmtastatur benötigt werden? Zuallererst ist die zweite gängige Option für die Eingabe von sensorischen Geräten in Fällen, in denen die physische Tastatur eines Computers oder Laptops plötzlich nicht mehr funktioniert, und schließlich wird angenommen, dass die Eingabe von Passwörtern und wichtigen Daten von der Bildschirmtastatur sicherer ist als sicher als sicher als sicher als sicher als sicher als sicher als Kennwörter und wichtige Daten Mit einem regulären, da es schwieriger ist, die Schlüssel abzufangen (Programme für die Aufzeichnung von gedrückten Schlüssel). Für frühere Versionen des Betriebssystems: Windows 8 und Windows 7 -Bildschirmtastatur.
Einfache Einbeziehung der Bildschirmtastatur und Hinzufügen des Symbols zum Windows 10 -Problembereich
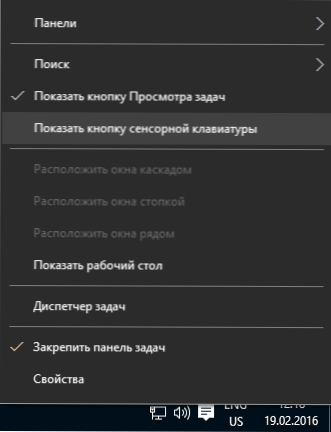
Erstens einige einfachste Möglichkeiten, um die Windows 10 -Bildschirmtastatur einzuschalten. Die erste von ihnen besteht darin, im Feld von Benachrichtigungen auf das Auszeichen zu klicken. Wenn es kein solches Symbol gibt, klicken Sie auf die Maus in der Taskleiste und wählen Sie im Kontextmenü die "Taste der Berührungstaste anzeigen".
Wenn das System keine Probleme hat, die im letzten Abschnitt dieser Anweisungen beschrieben werden.

Der zweite Weg besteht darin, zum "Start" - "Parameter" (oder in die Windows + I -Tasten zu drücken), das Einstellungselement "Special Opportunity" und im Abschnitt "Tastatur" auszuwählen "Einbeziehung der Bildschirmtastatur einschalten" ”.
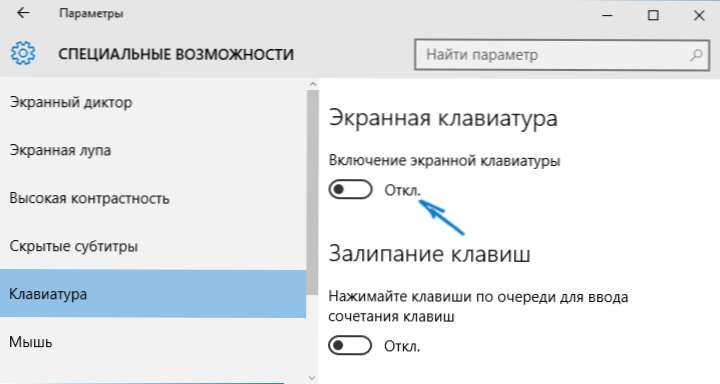
Methode Nummer 3 - sowie zum Starten vieler anderer Windows 10 -Anwendungen, um die Bildschirmtastatur zu aktivieren. Interessanterweise ist die auf diese Weise gefundene Tastatur nicht das gleiche, was in der ersten Methode enthalten ist, sondern die Alternative, die in früheren Versionen des Betriebssystems vorhanden war. Die gleiche Tastatur kann durch eine Kombination von Tasten gestartet werden Win+Strg+o.

Sie können die gleiche alternative Bildschirmtastatur ausführen, indem Sie die Win+R -Tasten auf der Tastatur drücken (oder mit der rechten Maustaste auf die Start -up - Execute) und einführen) Osk Im Feld "spielen".
Und noch einen Weg - Gehen Sie zum Bedienfeld (am Punkt des Betrachtens "oben rechts, geben Sie die" Symbole ", nicht" Kategorien ") und wählen Sie das" Zentrum für besondere Möglichkeiten "aus. Es ist noch einfacher, in die Mitte der besonderen Funktionen zu gelangen - drücken Sie die Win+U -Tasten auf der Tastatur. Dort finden Sie auch das Element "Schalten Sie die Bildschirmtastatur ein".
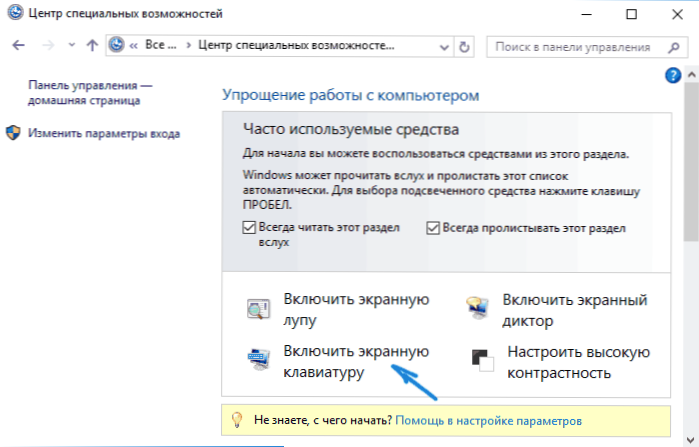
Sie können die Bildschirmtastatur auch immer beim Sperren und Eintrag des Windows 10 -Passworts einschalten. Klicken Sie einfach auf das Symbol "Special Capabilities" und wählen Sie den gewünschten Punkt im Menü aus, der angezeigt wurde.
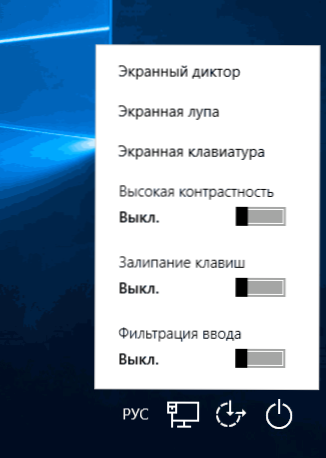
Probleme mit der Einbeziehung und dem Betrieb der Bildschirmtastatur
Und nun über die möglichen Probleme im Zusammenhang mit der Arbeit der Bildschirmtastatur in Windows 10 sind fast alle leicht zu lösend, aber Sie können nicht sofort verstehen, was los ist:
- Die Schaltfläche "Bildschirmtastatur" wird im Tablet -Modus nicht angezeigt. Tatsache ist, dass die Installation der Anzeige dieser Taste im Aufgabenfeld separat für den üblichen Modus und den Tablet -Modus funktioniert. Im Tablet -Modus ist es einfach genug.
- Die Bildschirmtastatur wird ständig angezeigt. Gehen Sie zum Bedienfeld - dem Zentrum der besonderen Funktionen. Suchen Sie den Element "Verwenden eines Computers ohne Maus oder Tastatur". Entfernen Sie die Marke aus dem Element "Verwenden Sie die Bildschirmtastatur".
- Die Bildschirmtastatur schaltet sich in keiner Weise ein. Drücken Sie die Win+R -Schlüsseln (oder die rechte Klicken Sie auf "Start" - "Perform") und geben Sie Dienste ein.MSC. Suchen Sie in der Liste der Dienste den "Dienst der Touch -Tastatur und das handgeschriebene Eingabebereich". Klicken Sie zweimal darauf, führen Sie es aus und stellen Sie den Starttyp "automatisch" ein (wenn Sie ihn mehr als einmal benötigen).
Es scheint, dass er alle weit verbreiteten Probleme mit der Bildschirmtastatur berücksichtigt hat, aber wenn es plötzlich keine anderen Optionen vorliegt, stellte ich Fragen, ich werde versuchen zu beantworten.

