Diese Anwendung wird blockiert, um sie zu schützen - wie sie behoben werden sollen

- 2360
- 691
- Robin Wollmann
Beim Starten einiger Programme in Windows 10 können Sie auf eine Berichterstattung über Buchungsunterlagen stoßen: Diese Anwendung wird zum Schutz blockiert. Der Administrator blockierte die Implementierung dieser Anwendung. Weitere Informationen erhalten Sie vom Administrator. Gleichzeitig kann ein Fehler in Fällen angezeigt werden, in denen Sie der einzige Administrator auf dem Computer sind, und die Kontrolle von Konten ist deaktiviert (in jedem Fall, wenn UAC auf offizielle Weise ausgeschaltet wird). Eine separate Anweisung kann auch für den Fall dieses Fehlers in der MMC -Anwendung nützlich sein.Exe.
In diesen Anweisungen - im Detail darüber, warum der Fehler "diese Anwendung blockiert wird, um zu schützen" in Windows 10 und wie diese Nachricht entfernen und das Programm starten. Beachten Sie: Wenn Sie eine Nachricht zum Blockieren der Anwendung oder des Programms sehen, aber nichts über den Zweck des Schutzes sind, kann dies eine andere Situation sein, für die im Handbuch separate Lösungen enthalten sind: Diese Anwendung wird von Ihrem Systemadministrator blockiert - was zu tun ist. Cm. Außerdem: So beheben Sie den Fehler "Es ist unmöglich, diese Anwendung auf Ihrem PC zu starten.".
HINWEIS: In der Regel erscheint der Fehler nicht von Grund auf neu und liegt daran. Wenn Sie sich daher entscheiden, zu den später beschriebenen Schritten fortzufahren, übernehmen Sie dies und übernehmen die gesamte Verantwortung für sich selbst.
Der Grund für die Blockierung der Anwendung
Normalerweise wird der Grund für die Nachricht, dass die Anwendung blockiert wurde. Ein Fenster zur Fehlermeldung kann anders aussehen (in der Version des Erstellers in der Version von Creators Update) anders aussehen (in der Version von Windows 10 bis 1703 zurückgelassen).

Gleichzeitig kommt es manchmal vor, dass das Startverbot für ein wirklich potenziell gefährliches Programm nicht auftritt, beispielsweise beispielsweise alte offizielle Treiber von Geräten, die von einem offiziellen Standort geladen oder aus einem kompakten rot-abgereicherischen Set mit Treibern entnommen wurden.
Möglichkeiten zum Entfernen "Diese Anwendung wird blockiert, um zu schützen" und den Start des Programms zu korrigieren
Es gibt verschiedene Möglichkeiten, ein Programm zu starten, für das Sie eine Nachricht sehen, dass "der Administrator die Implementierung dieser Anwendung blockiert hat".
Verwenden Sie die Befehlszeile
Der sicherste Wege (nicht "Löcher" für die Zukunft öffnen) ist der Start einer Problemlinie aus der im Auftrag des Administrators ausgeführten Befehlszeile. Das Verfahren wird wie folgt sein:
- Starten Sie die Befehlszeile im Namen des Administrators. Dazu können Sie mit der Einführung der Befehlszeile auf der Suche nach den Windows 10 -Aufgaben beginnen, dann auf die rechte Maustaste gemäß dem gefundenen Ergebnis klicken und "Stop per Name des Administrators stoppen".
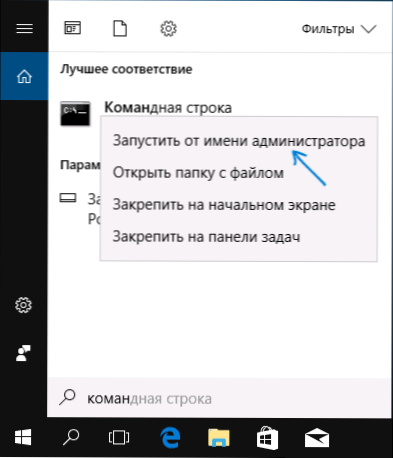
- Geben Sie in der Befehlszeile den Pfad zur Datei ein .exe, für den berichtet wird, dass der Antrag blockiert wurde, um zu schützen.
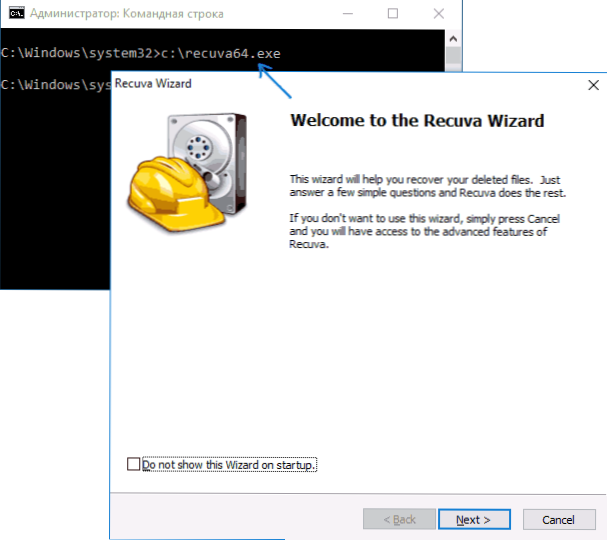
- In der Regel wird die Anwendung unmittelbar danach gestartet (schließen Sie die Befehlszeile erst, wenn das Programm gestoppt ist oder die Installation abgeschlossen ist, wenn der Installationsprogramm nicht funktioniert hat).
Verwenden Sie die erstellte Darstellung des Administrators von Windows 10
Diese Methode zur Behebung des Problems ist nur für das Installationsprogramm geeignet, wobei der Start der Probleme auftritt (da jedes Mal das gebaute Administratorkonto ein- und ausgeschaltet wird, aber es ist nicht bequem, es ständig zu halten und um das Programm zu starten, um das Programm zu starten ist nicht die beste Option).
Суть действий: включаем встроенную учетную запись Администратора Windows 10, входим под этой учетной записью, устанавливаем программу ("для всех пользователей"), отключаем встроенную учетную запись администратора и работаем с программой в своей обычной учетной записи (как правило, уже установленная программа будет запускаться kein Problem).
Trennung von Anwendungsblockieren im Herausgeber einer lokalen Gruppenrichtlinie
Diese Methode ist potenziell gefährlich, da nicht-treue Anwendungen mit „verwöhnten“ digitalen Signaturen ohne Nachrichten aus der Kontrolle der Konten im Namen des Administrators gestartet werden können.
Sie können die beschriebenen Aktionen nur in Windows 10 Professional and Corporate ausführen (für die Heimausgabe - siehe. Methode mit dem Herausgeber des Registers weiter).
- Drücken Sie die Win+R -Tasten auf der Tastatur und geben Sie GPedit ein.MSC
- Gehen Sie zum Abschnitt "Computerkonfiguration" - "Windows -Konfiguration" - "Sicherheitsparameter" - "Lokale Politiker" - "Sicherheitsparameter". Klicken Sie zweimal auf den Parameter rechts: "Steuerung der Konten: Alle Administratoren arbeiten im Genehmigungsmodus des Administrators".
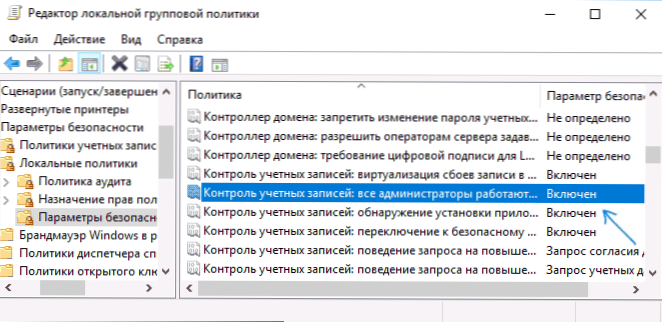
- Setzen Sie den Wert "Deaktivieren" und klicken Sie auf "OK".
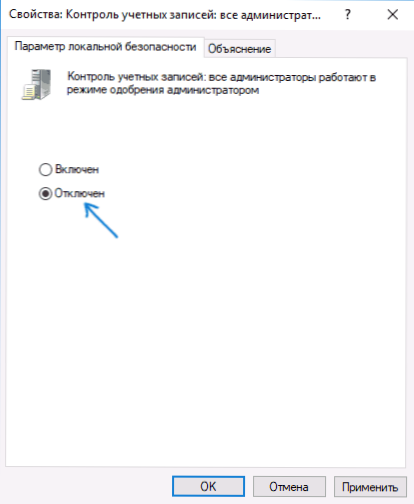
- Laden Sie den Computer neu.
Danach muss das Programm beginnen. Wenn Sie einen einzigen Start dieser Anwendung benötigen, empfehle ich dringend, die Parameter der lokalen Sicherheitsrichtlinie auf die gleiche Weise an den Anfangszustand zurückzugeben.
Verwenden des Herausgebers der Registrierung
Dies ist eine Variante der vorherigen Methode, aber für Windows 10 Home, in dem der Herausgeber der lokalen Gruppenrichtlinie nicht bereitgestellt wird.
- Drücken Sie die Win+R -Tasten auf der Tastatur und geben Sie REGEDIT ein
- Gehen Sie im Redakteur der Registrierung zum Abschnitt HKEY_LOCAL_MACHINE \ Software \ Microsoft \ Windows \ Currentversion \ Policies \ System
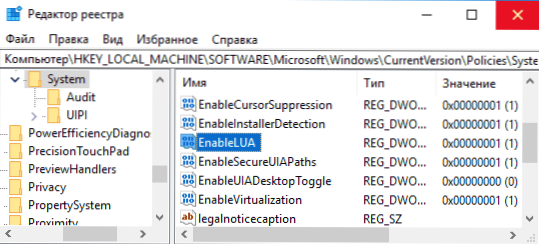
- Drücken Sie den Parameter zweimal EnableLua Auf der rechten Seite des Registrierungseditors und setzen Sie den Wert dafür 0 (Null).
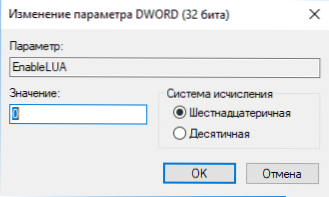
- Klicken Sie auf OK, schließen Sie den Registrierungseditor und starten Sie den Computer neu.
Bereit, danach startet die Anwendung am wahrscheinlichsten. Ihr Computer ist jedoch gefährdet, und ich empfehle Ihnen dringend, den Wert zurückzugeben EnableLua Bei 1, wie es vor den Änderungen war.
Entfernen der digitalen Signatur der Anwendung
Da die Entstehung einer Fehlermeldung blockiert wird, um die Ursache des Problems mit der digitalen Signatur der ausführbaren Programmdatei zu schützen, besteht eine der möglichen Lösungen darin, die digitale Signatur zu löschen (tun Sie dies nicht für die Windows 10 -Systemdateien Wenn das Problem bei ihnen auftritt, führen Sie die Prüfung der Prüfungsintegrität von Systemdateien durch) durch.
Sie können dies mit einer kleinen kostenlosen Datei unsigner -Anwendung tun:
- Laden Sie das Datei -Unsigner -Programm herunter, die offizielle Website - www.Fluxbytes.COM/Software-Resions/FileUnSigner-V1-0//
- Lassen Sie das Problemprogramm in den ausführbaren Datei -Dateiemsigner ab.exe (oder verwenden Sie die Befehlszeile und den Befehl: WAY_K_FAIL_FILEUMSIGNERS.exe path_k_fail_ Programme.Exe)
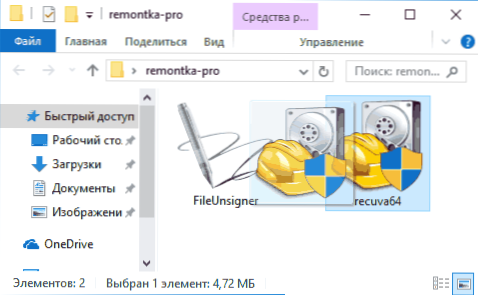
- Das Befehlszeilenfenster wird geöffnet, wo mit Erfolg angegeben wird, dass die Datei erfolgreich nicht signiert wurde, t.e. Digitale Signatur wurde gelöscht. Drücken Sie eine Taste und schließen Sie es manuell, wenn das Fenster des Befehlszeilens nicht von selbst schließt.
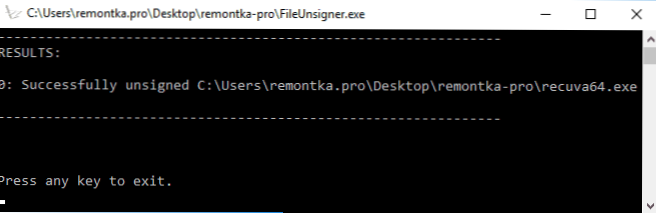
Die digitale Signatur der Anwendung wird gelöscht und beginnt ohne Nachrichten über die Blockierung des Administrators (manchmal mit einer Warnung von Smartscreen).
Es scheint, dass dies alles sind, wie ich bieten kann. Wenn etwas nicht funktioniert, stellen Sie Fragen in den Kommentaren, ich werde versuchen, zu helfen.
- « Der entladene Pool nimmt den Speicher von Windows 10 - Lösung ein
- Überprüfen Sie Dateien für Viren online bei Kaspersky Virusdesk »

