Der entladene Pool nimmt den Speicher von Windows 10 - Lösung ein
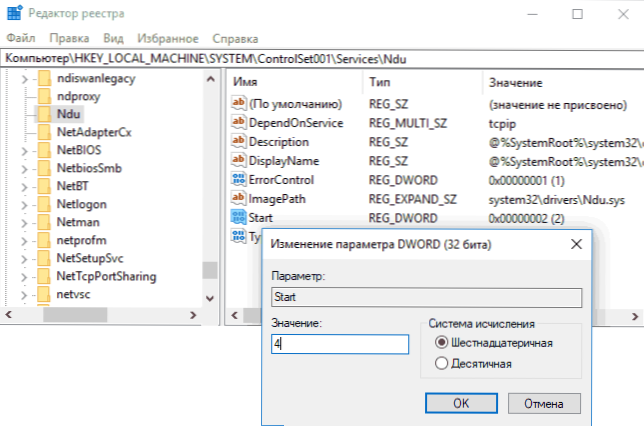
- 2515
- 431
- Mick Agostini
Einer von Windows 10 -Benutzern, insbesondere mit Killer Network (Ethernet und Wireless) Netzwerkkarten, ist ein ausgefüllter RAM, wenn Sie in einem Netzwerk arbeiten. Sie können dies im Task -Dispatcher auf der Registerkarte „Produktivität“ beachten, indem Sie RAM auswählen. Gleichzeitig wird ein entladener Speicherpool gefüllt.
Das Problem in den meisten Fällen wird durch den falschen Betrieb von Netzwerkfahrern in Kombination mit den Windows 10 (Netzwerkdatenverbrauch, NDU) -Netzwerkstreiber verursacht und wird einfach gelöst, was in diesen Anweisungen erläutert wird. In einigen Fällen können andere Gerätefahrer die Ursache für Speicherlecks sein. Material in der Nähe des Themas: Was ist das Speicher zwischen Windows 10 und wie man einen Caching -Speicher reinigt?.
Korrektur des Speicherlecks und Ausfüllen eines entladenen Pools bei der Arbeit im Netzwerk
Die häufigste Situation ist, wenn der entfaltete RAM -Windows 10 -Pool bei der Arbeit im Internet gefüllt wird. Zum Beispiel ist es leicht zu bemerken, wie es beim Herunterladen einer großen Datei wächst und danach nicht gereinigt wird.
Wenn der beschriebene Fall ist, können Sie die Situation korrigieren und den entladenen Speicherpool wie folgt löschen.
- Gehen Sie zum Registrierungseditor (drücken Sie die Tasten Win+R auf der Tastatur, geben Sie REGEDIT ein und klicken Sie auf EINGABE).
- Gehen Sie zum Abschnitt
HKEY_LOCAL_MACHINE \ SYSTEM \ CONTROVERSET001 \ SERVICE \ NU \
- Drücken Sie zweimal nach dem Parameter mit dem Namen "Start" auf der rechten Seite des Registrierungseditors und setzen Sie den Wert von 4 dafür, dass er den Monitor der Verwendung des Netzwerks trennen kann.
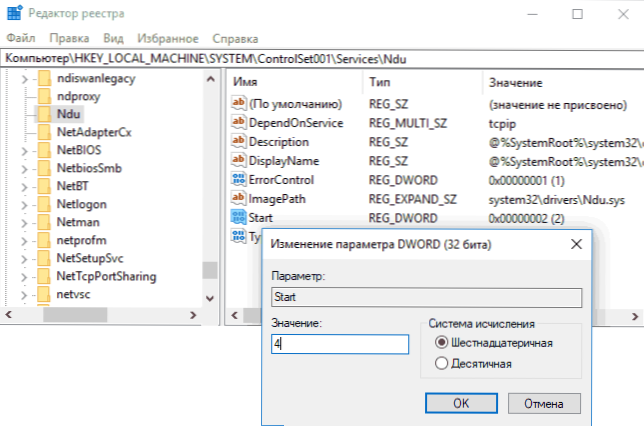
- Schließen Sie den Registrierungsredakteur.
Starten Sie nach Abschluss den Computer neu und überprüfen Sie, ob das Problem behoben wurde. Wenn der Fall wirklich in den Treibern der Netzwerkkarte liegt.
Wenn die oben beschriebenen Schritte nicht geholfen haben, versuchen Sie Folgendes:
- Wenn der Netzwerkkartentreiber und der (oder) drahtlose Adapter auf der offiziellen Website des Herstellers installiert wurden, entfernen Sie ihn und geben Sie Windows 10 Installation Standard -Treiber an.
- Wenn der Treiber automatisch von Windows installiert wurde oder vom Hersteller vorinstalliert wurde (und sich das System danach nicht geändert hat), versuchen Sie, die neueste Version des Treibers von der offiziellen Website des Laptops oder des Motherboards (falls vorhanden ).
Der abgeschlossene ungünstige RAM -Pool in Windows 10 wird nicht immer durch Treiber der Netzwerkkarte (obwohl am häufigsten) verursacht. Wenn Aktionen mit den Treibern von Netzwerkadaptern und NDU keine Ergebnisse erzielen, können Sie auf die folgenden Schritte zurückgreifen:
- Installation aller ursprünglichen Treiber des Herstellers für Ihre Geräte (insbesondere wenn Sie zu diesem Zeitpunkt die Treiber automatisch installiert haben, Windows 10 installiert).
- Verwenden des Poolmon -Dienstprogramms von Microsoft WDK, um den von Treiber verursachten Speicher zu bestimmen.
So erfahren Sie, welcher Treiber in Windows 10 Speicher mit Poolmon verursacht
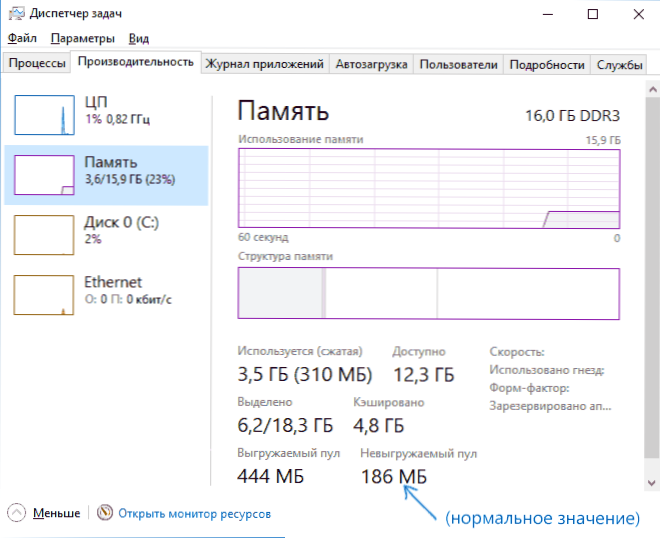
Erfahren Sie bestimmte Treiber.
- Laden Sie die WDK für Ihre Version von Windows 10 herunter (verwenden Sie keine Schritte auf der vorgeschlagenen Seite mit der Installation von Windows SDK oder Visual Studio. Ermitteln Entwickler.Microsoft.Com/ru-ru/windows/hardware/window-triver-kit.
- Gehen Sie nach der Installation zum WDK -Ordner und führen Sie das Poolmon -Dienstprogramm aus.exe (standardmäßig sind die Versorgungsunternehmen in C: \ Programmdateien (x86) \ Windows Kits \ 10 \ Tools \ ).
- Drücken Sie die lateinische Taste P (so dass die zweite Spalte nur Nicht -P -Werte enthält) und - B (Dies hinterlässt nur Datensätze mit dem entladenen Pool in der Liste und sortieren Sie sie nach der Menge des besetzten Speicherplatzes t, T.e. Durch die Bytes -Spalte).
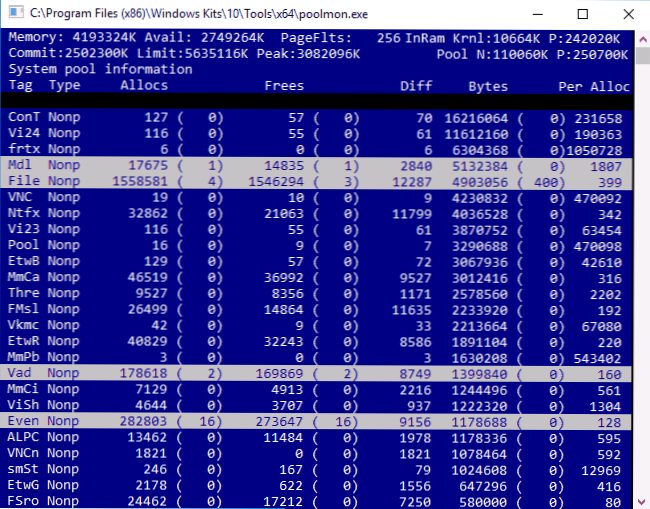
- Achten Sie auf den Wert der Tag -Spalte für die am meisten umgangenste Zahl.
- Öffnen Sie die Befehlszeile und geben Sie den Befehl ein FindStr /m /l /s value_tag c: \ windows \ system32 \ drivers \*.Sys
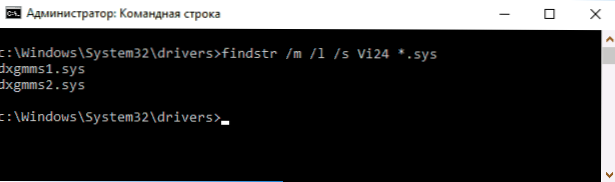
- Sie erhalten eine Liste von Treiberdateien, die das Problem verursachen können.
Weiterer Weg - um die Namen der Treiberdateien (z. B. mit Google mit Google) herauszufinden, zu welchem Geräte sie in Beziehung stehen, und versuchen Sie, je nach Situation zu installieren, zu entfernen oder zurückzurollen.
- « Android Remix OS -Spieler
- Diese Anwendung wird blockiert, um sie zu schützen - wie sie behoben werden sollen »

