Gibernation Windows 10

- 3118
- 257
- Dr. Marlen Steinkamp
In diesen Anweisungen im Detail, wie Sie die Giastration in Windows 10 aktivieren und deaktivieren können, stellen Sie die Hiberfil -Datei wieder her oder löschen Sie sie.SYS (oder reduzieren seine Größe) sowie das Startmenü das Element "Gibernation" hinzuzufügen. Gleichzeitig werde ich über einige Konsequenzen der Trennung des Winterschlafregimes sprechen.
Und zuerst, worum geht es um?. Gibernation - Der Energiespeicherzustand eines Computers, der hauptsächlich für Laptops bestimmt ist. Wenn im "Schlaf" -Modus Daten über den Zustand des Systems und die Programme im RAM -Konsumsenergie gespeichert werden, werden diese Informationen während der Gibernation auf einer Systemfestung in versteckten Falle -Hiberfilen gespeichert.sys, danach schaltet sich der Laptop aus. Beim Einschalten werden diese Daten gelesen, und Sie können von dem Moment an, in dem Sie fertig sind.
So aktivieren und deaktivieren Sie die Hindows 10 Hyburner
Der einfachste Weg, den Gibbernationsmodus einzuschalten oder zu trennen, besteht darin, die Befehlszeile zu verwenden. Es ist erforderlich, es im Namen des Administrators zu starten: Klicken Sie hierfür auf die Schaltfläche "Starten" und wählen Sie das entsprechende Element aus.

Um den Winterschlaf auszuschalten, geben Sie in die Befehlszeile ein Powercfg -h aus Und klicken Sie auf die Eingabe. Dadurch wird dieser Modus ausgeschaltet, die Hiberfil -Datei löschen.SYS von der Festplatte und deaktiviert die Option des schnellen Starts von Windows 10 (der auch diese Technologie betrifft und ohne Giberonation nicht funktioniert). In diesem Zusammenhang empfehle ich, den letzten Abschnitt dieses Artikels zu lesen - über eine Abnahme der Größe der Hiberfil -Datei.Sys.
Verwenden Sie den Befehl zum Einschalten des Winterschlafmodus Powercfg -h auf Auf die gleiche Weise. Denken Sie daran, dass dieses Team das Element "Gibernation" nicht zum Startmenü hinzufügt, wie es später geht.
Hinweis: Nachdem Sie den Winterschlaf auf dem Laptop getrennt haben, sollten Sie auch zum Bedienfeld - Stromversorgung. Überprüfen Sie, ob in den Abschnitten "Schlaf" sowie Aktionen mit einer niedrigen und kritischen Entladung der Batterie der Übergang zur Gibbernation nicht festgelegt wurde.
Eine andere Möglichkeit, die Gibbernation auszuschalten.
Im Kapitel HKEY_LOCAL_MACHINE \ SYSTEM \ CurrentControlSet \ Control \ Power Finden Sie DWORDs Bedeutung benannt HibernateNateNabled, Klicken Sie zweimal darauf und setzen Sie den Wert von 1, wenn die Gibbernation eingeschaltet und 0 zum Ausschalten geschaltet werden sollte.
So fügen Sie das Element "Gibernation" zum Start "Fertigstellung der Arbeit" hinzu
Standardmäßig in Windows 10 gibt es im Startmenü kein Winterschlafelement, aber es kann dort hinzugefügt werden. Gehen Sie dazu zum Bedienfeld (um sich darauf einzulassen, Sie können mit der rechten Schaltfläche auf die Startschaltfläche klicken und den gewünschten Menüelement auswählen) - Netzteilangebot.
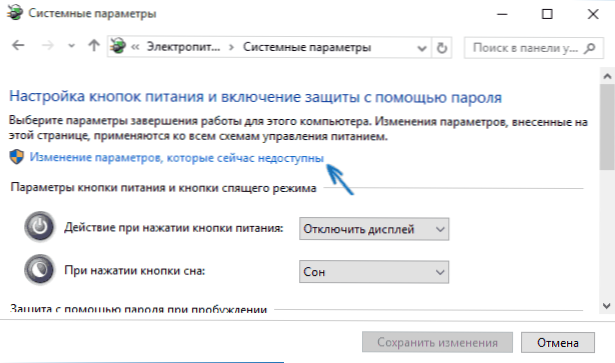
Drücken Sie im Fenster Power -Einstellungen auf der linken Seite das Element "Lebensmittelschaltflächen" und klicken Sie dann auf "Ändern Sie in den jetzt nicht verfügbaren Parametern" (Administratorrechte sind erforderlich).
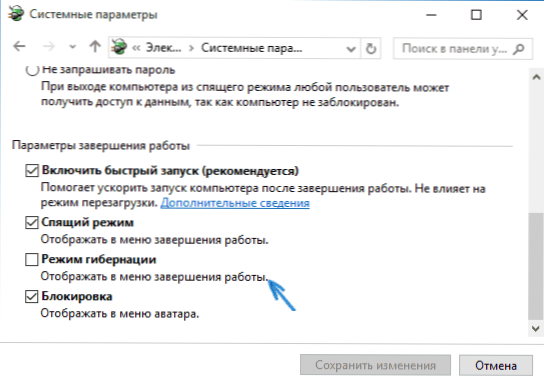
Danach können Sie die Anzeige des "Winterschlafregimens" -Punkts im Fertigstellungsmenü aktivieren. Wenn das Element fehlt oder nicht aktiv ist, verwenden Sie die Anweisungen, was zu tun ist, wenn im Menü Windows 10 und Windows 11 kein Gibbernationspunkt vorhanden ist.
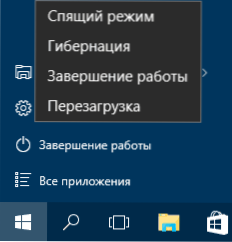
So reduzieren Sie die Hiberfil -Datei.Sys
Unter normalen Bedingungen in Windows 10 die Größe des Hiberfils der versteckten Systemdatei.Das System auf einer Festplatte ist etwas mehr als 70 Prozent der Größe des RAM Ihres Computers oder Laptops. Diese Größe kann jedoch reduziert werden.
Wenn Sie nicht planen, einen manuellen Computer -Übertragung in einen Winterschlafmodus zu verwenden, aber die Option des schnellen Starts von Windows 10 speichern, können Sie eine reduzierte Hiberfil -Dateigröße festlegen.Sys.
Geben Sie dazu in der im Namen des Administrators ausgeführten Befehlszeile den Befehl ein: Powercfg /h /type reduziert Und klicken Sie auf die Eingabe. Um alles in den ursprünglichen Zustand zurückzugeben, verwenden Sie in dem angegebenen Befehl anstelle von „reduziert“ „voll“ „voll“.
Wenn etwas nicht klar ist oder nicht funktioniert - fragen Sie. Ich möchte hoffen, dass Sie hier nützliche und neue Informationen finden können.

