So öffnen Sie eine Befehlszeile in Windows 10
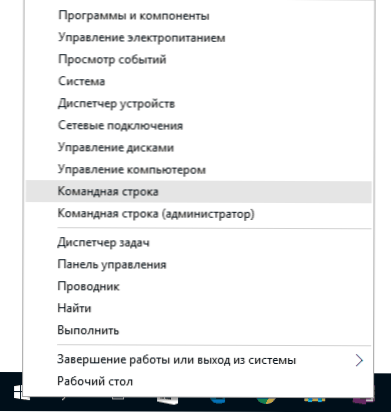
- 5019
- 809
- Dr. Marlen Steinkamp
Trotz der Tatsache, dass die Frage, wie man die Befehlszeile aufruft "Alle Programme" der Befehlszeile ist nicht.
In diesem Material - verschiedene Möglichkeiten, um die Befehlszeile in Windows 10 sowohl vom Administrator als auch im normalen Modus zu öffnen. Auch wenn Sie ein erfahrener Benutzer sind, schließe ich nicht aus, dass Sie neue interessante Optionen für sich selbst finden (z. B. eine Befehlszeile von einem beliebigen Ordner im Dirigenten starten). Cm. Außerdem: Möglichkeiten, eine Befehlszeile im Namen des Administrators zu starten.
Der schnellste Weg, um die Befehlszeile anzurufen
Der bequemste und schnellste Weg, um die Zeile im Namen des Administrators (optional) zu starten, besteht darin, das neue Kontextmenü der Start -Taste zu verwenden (angezeigt bei 8.1, es gibt in Windows 10), die mit der rechten Maustaste auf die Schaltfläche "Starten" oder durch Drücken der Windows -Tasten (die Emblem -Taste) + x aufgerufen werden können. Trotz der Tatsache, dass in den neuesten Versionen von Windows 10 der Befehlszeilenstart von dort verschwunden ist und PowerShell stattdessen erschien, können Sie die Befehlszeile in dieses Menü zurückgeben:
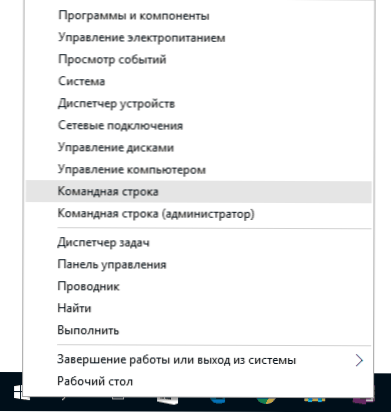
Gehen Sie zu den Parametern - Personalisierung - Task -Panel und schalten Sie das Element aus. "Ersetzen Sie die Befehlszeile durch die Windows PowerShell -Membrane. Dadurch wird die Befehlszeile im Menü win+x und mit der rechten Maustaste auf die Schaltfläche Start klicken.
Im Allgemeinen stellt das Win+X -Menü einen schnellen Zugriff auf viele Elemente des Systems dar, aber im Kontext dieses Artikels interessieren wir uns für Punkte
- Befehlszeile
- Befehlszeile (Administrator)
Starten Sie die Befehlszeile in einer der beiden Optionen.
Verwenden von Windows 10 -Suche nach Start
Mein Rat ist, wenn Sie nicht wissen, wie etwas in Windows 10 beginnt oder keine Einstellung finden kann, klicken.
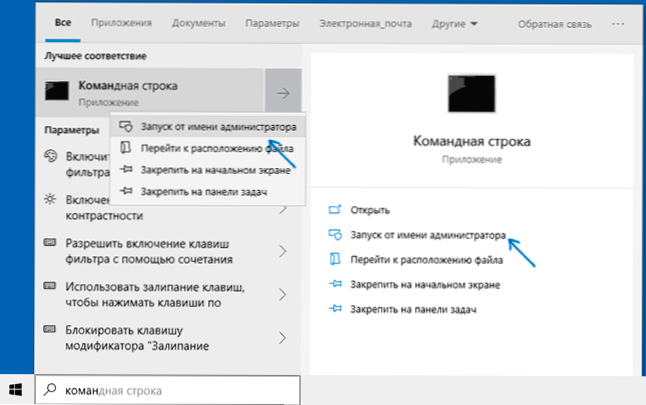
Wenn Sie mit der Einführung der "Befehlszeile" beginnen, werden in den Suchergebnissen schnell angezeigt. Mit einem einfachen Klicken wird die Konsole wie gewohnt geöffnet. Wenn Sie mit der rechten Maustaste auf das gefundene Element klicken, können Sie das Element "Im Namen des Administrators" in den neuesten Versionen des Betriebssystems auswählen, das Element "Start im Namen des Administrators" wurde in einem separaten Panel zu einem separaten Panel zu das Recht der Suchergebnisse.
Die Öffnung der Befehlszeile im Leiter
Nicht jeder weiß, aber in jedem Ordner, der im Leiter geöffnet ist (mit Ausnahme einiger "virtueller" Ordner), können Sie die Schaltweite halten, klicken Sie auf die Maustaste an einem leeren Ort im Leiterfenster und wählen Sie "Befehle öffnen". UPDATE: In Windows 10 1703 ist dieser Artikel verschwunden, aber Sie können das Element "Teamfenster öffnen" in das Leiter -Kontextmenü zurückgeben.
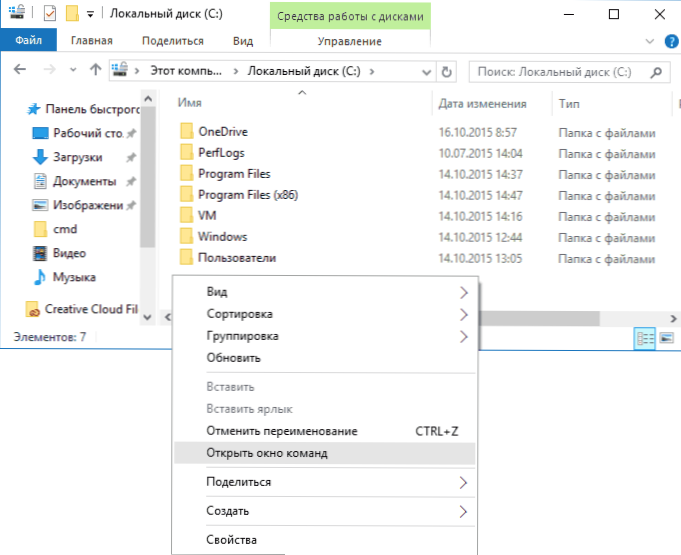
Diese Aktion führt dazu,.
Verwenden Sie den Dispatcher von Aufgaben, um die Befehlszeile zu starten, auch im Namen des Administrators
Mit dem Windows 10 Tasks -Manager können Sie unter anderem Programme ausführen, und Sie können sie verwenden, um die Befehlszeile schnell zu starten: Wählen Sie im Menü des Task -Managers die Datei aus - starten Sie eine neue Aufgabe und geben Sie CMD ein.Exe

Wenn Sie das Element "Erstellen Sie eine Aufgabe mit den Rechten des Administrators" fest ", wird die Befehlszeile mit den relevanten Rechten gestartet.
Starten Sie CMD.Exe
Die Befehlszeile ist ein reguläres Windows 10 -Programm (und nicht nur), bei dem es sich um eine separate ausführbare CMD -Datei handelt.EXE, der sich in den Ordnern C: \ Windows \ System32 und C: \ Windows \ Syswow64 befindet (wenn Sie x64 -Version von Windows 10 haben).
Das heißt, Sie können es direkt von dort aus starten, wenn Sie die Befehlszeile im Namen des Administrators aufrufen müssen - starten. Sie können auch eine CMD -Verknüpfung erstellen.EXE auf dem Desktop, im Startmenü oder im Task -Feld für den schnellen Zugriff auf die Befehlszeile jederzeit.
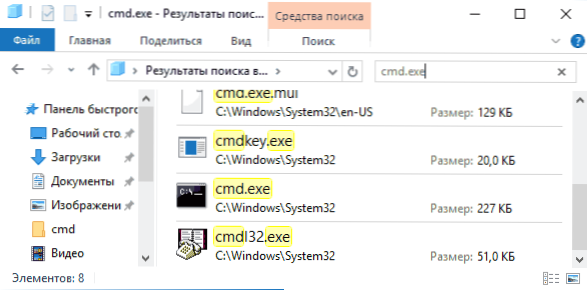
Standardmäßig öffnet CMD selbst in 64-Bit-Versionen von Windows 10, wenn die Befehlszeile mit den zuvor beschriebenen Methoden gestartet wird.Exe von System32. Ich weiß nicht, ob es Unterschiede in der Arbeit mit dem Programm von SYSWOW64 gibt, aber die Dateigrößen sind unterschiedlich.
Eine andere Möglichkeit, die Befehlszeile "direkt" schnell zu starten, besteht darin, die Windows+R -Tasten auf der Tastatur zu drücken und CMD einzugeben.exe im Fenster "Ausführen". Dann klicken Sie einfach auf OK.
So öffnen Sie die Windows 10 -Befehlszeile - Videoanweisung
Weitere Informationen
Nicht jeder weiß es, aber die Befehlszeile in Windows 10 begann, neue Funktionen zu unterstützen, von denen die interessantesten mit der Tastatur (Strg+C, Strg+V) und Mäusen kopieren und einfügen, und Mäuse einfügen. Standardmäßig sind diese Funktionen deaktiviert.
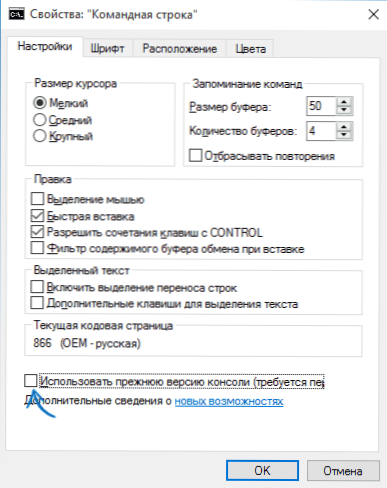
Klicken Sie auf die bereits laufende Befehlszeile mit der rechten Maustaste im Symbol links auf die bereits ausgeführte Befehlszeile. Wählen Sie "Eigenschaften" aus. Entfernen Sie die Markierung "Verwenden Sie die vorherige Version der Konsole", klicken Sie auf "OK", schließen Sie die Befehlszeile und führen Sie sie erneut aus, damit die Kombinationen mit der Strg -Taste erfolgen.

