Installation der Nvidia -Treiber in Windows 10
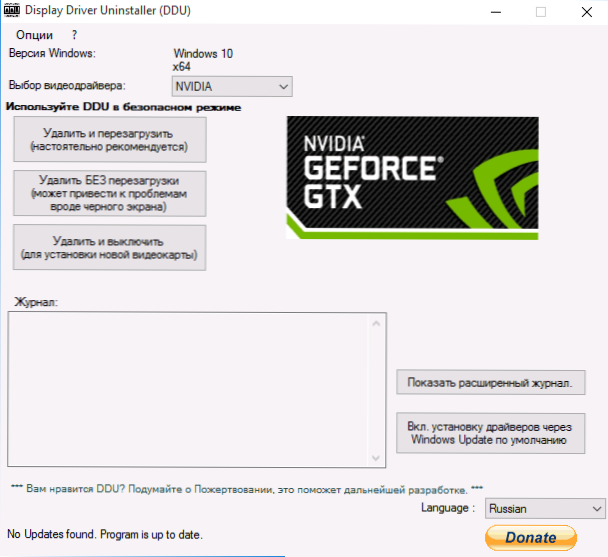
- 3670
- 724
- Lina Leberer
Nach der Aktualisierung auf Windows 10 sind viele mit einem Problem konfrontiert: Beim Versuch, den offiziellen NVIDIA -Treiber zu installieren, tritt ein Fehler auf und die Treiber sind nicht installiert. Mit einer sauberen Installation des Systems zeigt sich das Problem normalerweise nicht an, aber unter bestimmten Umständen kann sich auch herausstellen, dass der Treiber nicht installiert ist. Infolgedessen suchen Benutzer nach dem Herunterladen des NVIDIA -Grafikkartentreibers für Windows 10, manchmal mit zweifelhaften Quellen, und das Problem ist nicht gelöst.
Wenn Sie mit der beschriebenen Situation konfrontiert sind, ist unten ein einfacher Lösungsweg, der in den meisten Fällen funktioniert. Ich stelle fest, dass Windows 10 nach einer sauberen Installation die Grafikkartentreiber automatisch installiert (auf jeden Fall für viele Nvidia Geforce) und die offiziellen jedoch alles andere als die neuesten sind. Auch wenn Sie nach der Installation keine Probleme mit Treibern haben, ist es möglicherweise sinnvoll, das unten beschriebene Verfahren durchzuführen und die neuesten verfügbaren Grafikkartentreiber zu installieren. Cm. Außerdem finden Sie heraus, welche Grafikkarte auf einem Computer oder Laptop unter Windows 10, 8 und Windows 7 finden.
Bevor ich anfing, empfehle ich das Herunterladen von Treibern für Ihr Grafikkartenmodell von der offiziellen NVIDIA -Website.Ru im Abschnitt Treiber - Antriebsladung. Speichern Sie den Installateur auf Ihrem Computer, es muss später benötigt werden.
Entfernen bestehender Treiber
Der erste Schritt, bei dem bei der Installation von NVIDIA GeForce -Grafikkarten ausfällt erscheint.
Sie können versuchen, die verfügbaren Treiber manuell über das Bedienfeld - Programme und Komponenten (in der Liste der installierten Programme zu löschen, alles mit NVIDIA manuell zu entfernen) zu entfernen). Starten Sie dann den Computer neu.
Es gibt einen zuverlässigeren Weg, der alle verfügbaren Treiber der Grafikkarte vom Computer vollständig reinigt - Treiberinstaller (DDU) anzeigen, was für diese Zwecke ein kostenloses Dienstprogramm ist. Sie können das Programm von der offiziellen Website www herunterladen.Guru3d.Com (repräsentiert ein Selbstmapping -Archiv, erfordert keine Installation). Lesen Sie mehr: So löschen Sie Grafikkartentreiber.
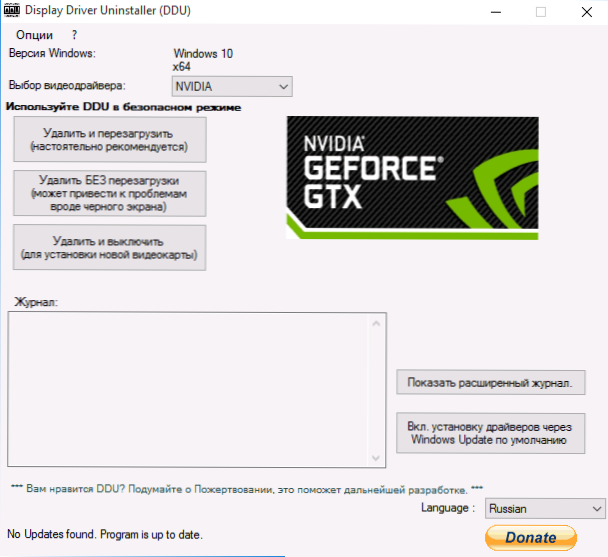
Nach dem Start der DDU (empfohlen, im abgesicherten Modus durchzuführen. So gehen Sie zum sicheren Windows 10 -Modus), wählen Sie einfach den NVIDIA -Video -Treiber aus und klicken Sie dann auf "Löschen und Neustart". Alle Nvidia Geforce -Treiber und verwandten Programme werden von einem Computer gelöscht.
Installieren Sie die NVIDIA GeForce -Grafikkarten -Treiber in Windows 10
Weitere Schritte sind offensichtlich: Starten Sie nach dem Neustart des Computers (vorzugsweise mit der nicht verbundenen Internetverbindung) die zuvor hochgeladene Datei für die Installation von Treibern auf einem Computer: Diesmal sollten die NVIDIA -Installationsfehler nicht erfolgen.
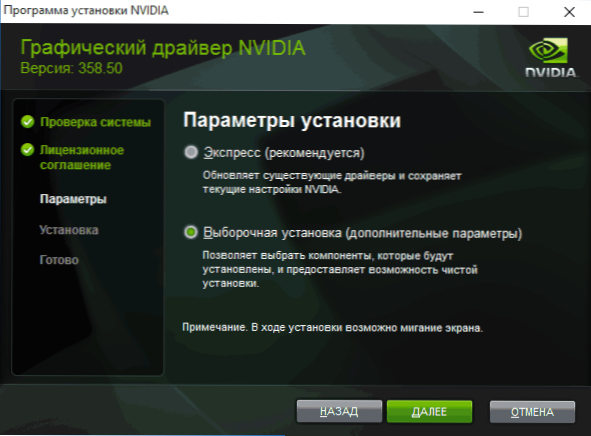
Nach Abschluss der Installation benötigen Sie den nächsten Neustart von Windows 10. Danach werden die neuesten offiziellen Treiber der Grafikkarte mit automatischem Update im System installiert (es sei denn, Sie haben sie in den Einstellungen ausgeschaltet) und) und) und in den Einstellungen ausgeschaltet) und) und natürlich) und) und natürlich) und) und natürlich) und) und natürlich) und) und natürlich) und) und natürlich) und) und natürlich) und) und natürlich) und) und) und) und) und) und) und) und) werden ausgeschaltet. Alle verwandten Software wie GeForce -Erfahrung.
Achtung: Wenn nach dem Installieren des Treibers Ihr Bildschirm schwarz geworden ist und nichts angezeigt wird - warten Sie 5-10 Minuten, klicken Sie auf die Windows + R -Tasten und wählen Sie Verbündete (im englischen Layout) Herunterfahren /r Dann klicken. Warten Sie eine Minute, der Computer muss neu starten und alles wird höchstwahrscheinlich funktionieren. Wenn der Neustart nicht aufgetreten ist, schalten Sie den Computer oder den Laptop gewaltsam aus und halten Sie den Netzschalter für einige Sekunden lang fest. Nach wiederholten Aufnahme sollte alles funktionieren. Zusätzliche Informationen zum Problem im Artikel Black Screen Windows 10.
- « So öffnen Sie eine Befehlszeile in Windows 10
- Auf diesem Computer gespeicherte Netzwerkparameter entsprechen den Anforderungen dieses Netzwerks nicht. Was zu tun ist? »

