Windows 10 Grafikkennwort
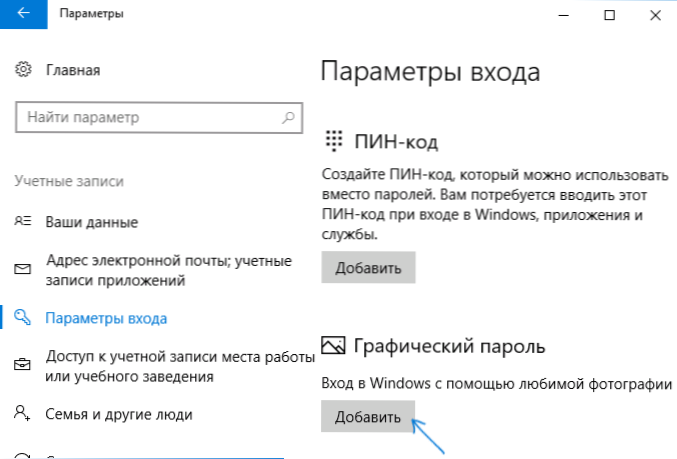
- 1113
- 167
- Prof. Dr. Darleen Kohlmann
Viele unterschreiben ein grafisches Kennwort für Android, aber nicht jeder weiß, dass Sie in Windows 10 auch ein grafisches Kennwort einfügen können, und dies kann auf einem PC oder Laptop und nicht nur auf einem Tablet oder Gerät mit einem Touchscreen (obwohl. Erstens ist die Funktion bequem, dass sie für solche Geräte gilt.
In diesen Anweisungen für Anfänger - im Detail darüber, wie das grafische Kennwort in Windows 10 konfiguriert wird, sieht er aus und was passieren, wenn Sie das grafische Kennwort vergessen haben. Cm. Außerdem: So entfernen Sie die Passwortanforderung am Eingang zu Windows 10.
Installation eines grafischen Kennworts
Um das Grafikkennwort in Windows 10 zu installieren, müssen Sie die folgenden einfachen Schritte ausführen.
- Gehen Sie zu den Parametern (dies kann durch Drücken der Win+I -Tasten oder durch den Start - das Ausrüstungssymbol) - durchgeführt werden und öffnen Sie den Abschnitt "Eingangsparameter".
- Klicken Sie im Abschnitt "Grafikkennwort" auf die Schaltfläche "Hinzufügen".
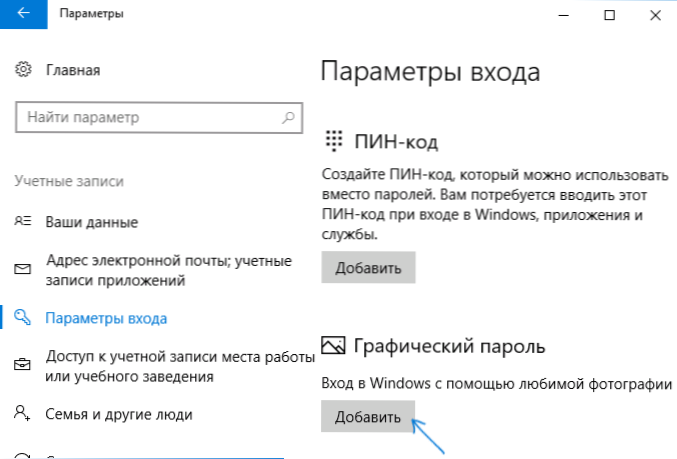
- Im nächsten Fenster werden Sie aufgefordert, das aktuelle Textkennwort Ihres Benutzers einzugeben.
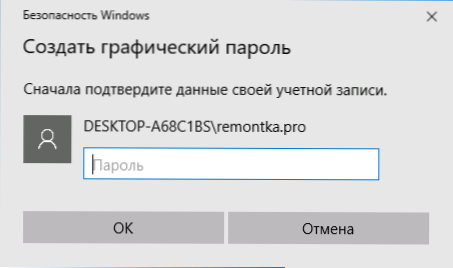
- Klicken Sie im nächsten Fenster auf "Auswahl des Bildes" und geben Sie jedes Bild auf Ihrem Computer an (obwohl das Informationsfenster besagt, dass dies eine Methode für Touchscreens ist, ist die Maus auch möglich). Nach der Auswahl können Sie das Bild verschieben (damit der gewünschte Teil sichtbar ist) und klicken Sie auf "Verwenden Sie dieses Bild).
- Die nächste Stufe besteht darin, das Bild eine Maus oder mit Hilfe eines Touchscreens von drei Objekten zu zeichnen berücksichtigen. Zum Beispiel können Sie zuerst ein Objekt umkreisen, dann irgendwo einen Punkt melden und einen Punkt setzen (aber es ist nicht erforderlich, verschiedene Zahlen zu verwenden).
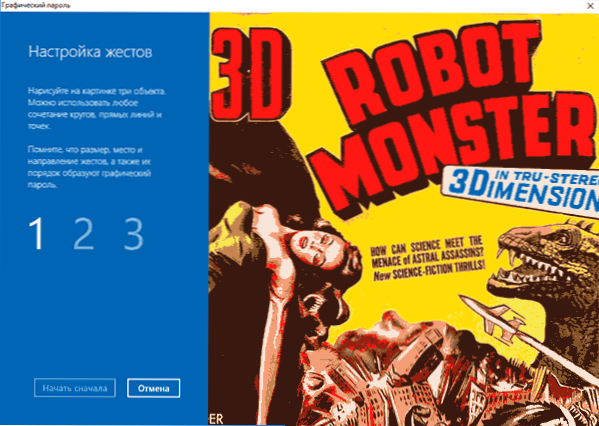
- Nach der ersten Eingabe des grafischen Kennworts müssen Sie es bestätigen und dann die Taste "Ready" drücken.
Am nächsten Eingang zu Windows 10 wird es durch das Standard -Grafikkennwort angefordert, das bei der Konfiguration genauso eingegeben werden muss, wie es eingeführt wurde.
Wenn Sie aus irgendeinem Grund das grafische Kennwort nicht eingeben können, drücken Sie die Eintragsparameter, dann im Schlüsselsymbol und verwenden Sie das übliche Textkennwort (und wenn es vergessen wird und es ist - siehe. So setzen Sie Windows 10 -Passwort zurück).
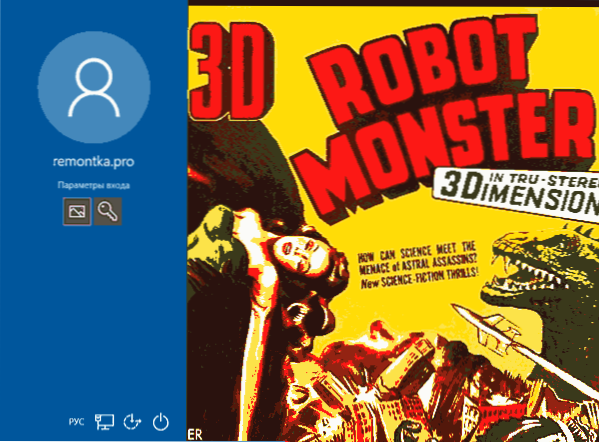
Hinweis: Wenn das Bild, das für das grafische Passwort von Windows 10 verwendet wurde.
Es kann auch nützlich sein: So installieren Sie das Windows 10 -Benutzerkennwort.
- « So verbergen Sie ein Wi-Fi-Netzwerk und eine Verbindung zu einem versteckten Netzwerk hergestellt
- Kritischer Prozess starb Windows 10 -Fehler »

