Kritischer Prozess starb Windows 10 -Fehler

- 736
- 166
- Samantha Trampeli
Einer der häufigen Fehler auf Computern und Laptops mit Windows 10 ist ein blauer Bildschirm mit der Nachricht "an Ihrem PC -Problem ist entstanden und muss neu gestartet werden" mit dem kritischen Prozess gestorben Starten Sie den Computer neu und dann je nach bestimmten Umständen - entweder wieder das Erscheinungsbild desselben Fensters mit einem Fehler oder der üblichen Operation des Systems, bis der Fehler wiederverwendet wird.
In diesen Anweisungen - im Detail darüber, was die Ursache des Problems sein kann und wie der kritische Prozess in Windows 10 gestorben ist.
Fehlerursachen
In den meisten Fällen ist der Grund für den kritischen Prozess gestorbene Fehler die Geräte -Treiber - in Fällen, in denen Windows 10 Treiber aus dem Zentrum der Aktualisierungen verwendet und die ursprünglichen Herstellerfahrer sowie andere falsche Fahrer benötigt werden.
Andere Optionen treten auf - beispielsweise können Sie mit einem blauen Bildschirm von Critical_process_died nach Arbeitsprogrammen begegnen, um von unnötigen Dateien und der Windows -Registrierung zu reinigen, wenn sich auf dem Computer Malware und bei Schäden an den Systemen des Betriebssystems Malware befindet.
So beheben Sie den Fehler critor_process_died
Wenn Sie sofort eine Fehlermeldung erhalten, wenn Sie den Computer oder Eintritt in Windows 10 einschalten, gehen Sie zuerst in einen abgesicherten Modus ein. Dies kann auf verschiedene Arten erfolgen, auch wenn das System nicht geladen wird, detailliert in den Anweisungen im sicheren Windows 10 -Modus. Die Verwendung von Clean Download Windows 10 kann vorübergehend dazu beitragen.

Korrekturmethoden Wenn Sie es schaffen, Windows 10 im normalen oder sicheren Modus einzugeben
Zunächst werden wir Methoden betrachten, die in einer Situation helfen können, in der ein Eintritt in Windows möglich ist. Ich empfehle, mit dem Betrachten der aufbewahrten Speichermülldeponien zu beginnen, die vom System automatisch bei kritischen Ausfällen erstellt werden (leider nicht immer, manchmal die automatische Erstellung von Speichermumpen deaktiviert. Cm. So aktivieren Sie die Schaffung von Mülldeponien im Gedächtnis während der Fehler).
Für die Analyse ist es zweckmäßig, das kostenlose Bluescreenview -Programm zu verwenden, das zum Herunterladen auf der Seite des Entwicklers verfügbar ist. Https: // www.Nirsoft.Net/utils/blue_screen_view.HTML (Links zu Ladungen befinden sich unten auf der Seite).
In einer sehr vereinfachten Version für Anfängerkenner kann die Analyse wie folgt aussehen:
- Starten Sie das Bluescreenview -Programm
- Dateien anzeigen .Systeme (normalerweise werden sie benötigt, obwohl ein Teil einen Teil in der Liste enthalten kann.DLL und Ntoskrnl.EXE), das im oberen Teil der Tabelle im unteren Feld des Programms mit einer nicht schwerwiegenden zweiten Spalte "In Stack" angezeigt wird.
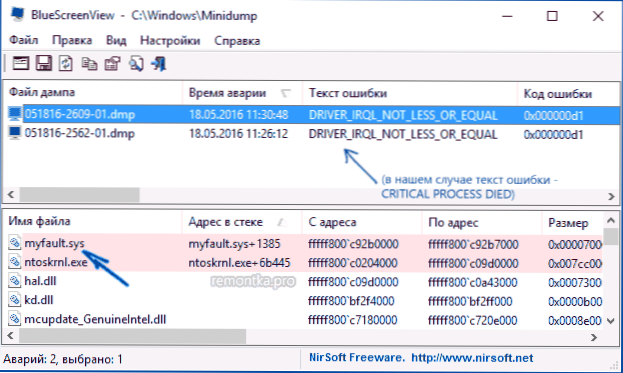
- Wenn Sie eine Suche im Internet verwenden, finden Sie heraus, welche Art von Datei ist .sys und welchen Treiber er repräsentiert.
HINWEIS: Sie können auch versuchen, das kostenlose, gepackte Programm zu verwenden, das den genauen Namen des Treibers melden kann, der den Fehler verursacht hat.
Wenn die Schritte 1-3 ein Erfolg waren, bleibt es nur eine der folgenden Optionen, das Problem mit dem identifizierten Treiber zu lösen:
- Laden Sie den Treiber des Fahrers von der offiziellen Website des Laptops oder Motherboards (für PC) herunter und installieren Sie ihn.
- Spülen Sie den Treiber aus, wenn er kürzlich aktualisiert wurde (im Geräte -Dispatcher klicken Sie mit der rechten Maustaste auf das Gerät - "Eigenschaften" - die Registerkarte "Treiber" - "Rollow").
- Trennen Sie das Gerät im Geräte -Manager, wenn es für die Arbeit nicht kritisch ist.
Zusätzliche Korrekturmethoden, die in diesem Szenario helfen können:
- Manuelle Installation aller offiziellen Treiber (wichtig: Einige Benutzer glauben fälschlicherweise, wenn der Geräte -Manager berichtet, dass der Treiber nicht aktualisiert wird und "das Gerät einwandfrei funktioniert", ist alles in Ordnung. Das ist oft falsch. Wir nehmen offizielle Treiber vom Standort des Herstellers Ihrer Ausrüstung: Zum Beispiel laden Realtek Audio -Treiber nicht von Realtek herunter, sondern auf der Website eines Standortherstellers für Ihr Modell oder von einem Laptop -Hersteller, wenn Sie einen Laptop haben).
- Der Einsatz von Wiederherstellungspunkten, wenn sie auf Lager sind und wenn sich der Fehler nicht erfüllt hat. Cm. Windows 10 Wiederherstellungspunkte.
- Überprüfen Sie einen Computer auf schädliche Programme (auch wenn Sie ein gutes Antivirus haben), beispielsweise mit Adwcleaner oder anderen Methoden zum Löschen von böswilligen Programmen.
- Führen Sie die Integrität von Windows 10 -Systemdateien durch.
So beheben Sie den kritischen Prozess gestorbene Fehler, wenn Windows 10 nicht startet
Eine kompliziertere Option ist, wenn ein blauer Fehlerbildschirm angezeigt wird, bevor Sie Windows 10 eingeben, ohne dass spezielle Startoptionen und ein abgesicherter Modus gestartet werden können (wenn eine solche Gelegenheit vorhanden ist, können Sie frühere Lösungen in einem abgesicherten Modus verwenden).
Hinweis: Wenn Sie nach mehreren erfolglosen Downloads die Wiederherstellungsumgebung öffnen, dann ist es nicht erforderlich, wie später beschrieben ein Lade -Flash -Laufwerk oder eine Scheibe erforderlich ist. Sie können die Wiederherstellungswerkzeuge aus diesem Menü verwenden, einschließlich des Zurücksetzens des Systems im Abschnitt "Zusätzliche Parameter".
Hier ist es erforderlich, ein Lade -Flash -Laufwerk mit Windows 10 (oder Wiederherstellungsscheiben) auf einem anderen Computer zu erstellen (die Entladung des Systems auf dem Laufwerk sollte mit der Entladung des installierten Systems auf dem Problemcomputer zusammenfallen) und laden Sie davon. Zum Beispiel mit dem Boot -Menü mit dem Startmenü. Darüber hinaus lautet die Prozedur das folgende (ein Beispiel zum Laden aus dem Installationsflash -Laufwerk):
- Klicken Sie auf dem ersten Bildschirm des Installationsprogramms auf "Weiter" und auf dem zweiten, unter links - "Wiederherstellung des Systems".
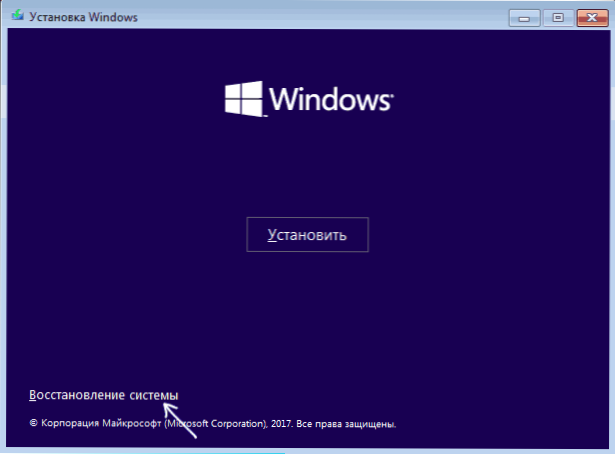
- Gehen Sie im Menü „Auswahl“ zur "Suche und Eliminierung von Fehlern" (können als "zusätzliche Parameter" bezeichnet werden).
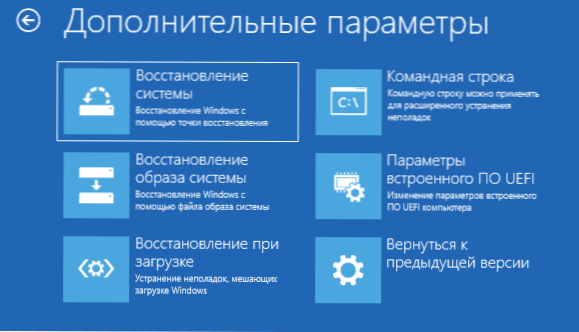
- Wenn Sie haben, verwenden Sie die Systemwiederherstellungspunkte (Punkt "Systemwiederherstellung").
- Versuchen Sie in ihrer Abwesenheit, die Befehlszeile zu öffnen und die Integrität von Systemdateien mithilfe zu überprüfen SFC /Scannow (So tun Sie dies aus der Wiederherstellungsumgebung aus dem Artikel, wie Sie die Integrität von Windows 10 -Systemdateien überprüfen.).
Zusätzliche Lösungen für das Problem
Wenn im aktuellen Moment keine Möglichkeiten helfen, den Fehler zwischen den verbleibenden Optionen zu korrigieren:
- Verstehen Sie Windows 10 (Sie können Daten speichern). Wenn nach Eingabe des Systems ein Fehler angezeigt wird, kann der Reset durchgeführt werden. Das Wiederherstellungsmedium wird geöffnet und "Suche und Eliminierung von schneller" - "den Computer in seinen ursprünglichen Zustand zurückgeben". Zusätzliche Optionen - So setzen Sie Windows 10 oder automatisches Neuinstallieren von Betriebssystemen zurück.
- Wenn das Problem auftrat, nachdem Programme verwendet wurden, um die Registrierung zu reinigen oder zu mögen, versuchen Sie, das Windows 10 -Register wiederherzustellen.
In Ermangelung einer Entscheidung kann ich nur versuchen, mich daran zu erinnern. Hier kann die Anweisungsinstallation von Windows 10 mit einem Flash -Laufwerk helfen.
- « Windows 10 Grafikkennwort
- API-MS-Win-CRT-Runtime-L1-1-0.DLL fehlt am Computer - wie man es behebt? »

