Windows 10 Game Panel - So verwenden Sie

- 855
- 106
- Mick Agostini
Das „Spielpanel“ wurde in Windows 10 erschienen, das hauptsächlich für schnelle Zugriff auf nützliche Funktionen in Spielen vorgesehen ist (kann jedoch in einigen gewöhnlichen Programmen verwendet werden). Mit jeder Version wird das Spielpanel aktualisiert, aber im Grunde gilt es für die Schnittstelle - Chancen bleiben in der Tat gleich bleiben.
Diese einfachen Anweisungen sind ausführlich darüber, wie das Windows 10 -Spielfeld verwendet wird (Screenshots werden für die neueste Version des Systems angezeigt) und in welchen Aufgaben sie nützlich sein können. Es kann auch interessiert sein: Windows 10 Game -Modus, So deaktivieren Sie das Windows 10 -Spielpanel.
So aktivieren und öffnen Sie das Spielfeld Windows 10
Standardmäßig wurde das Spielpanel bereits eingeschaltet, aber wenn Sie aus irgendeinem Grund nicht der Fall waren, aber der Start von Hot Keys Win+g Es passiert nicht, Sie können es in den Windows 10 -Parametern einschalten.

Gehen Sie dazu zu den Parametern - Spiele - und stellen Sie sicher.
Danach können Sie in jedem fortschrittlichen Spiel oder in einigen Anwendungen das Spielpanel öffnen, indem Sie die Kombination von Schlüssel drücken Win+g (Auf der obigen Seite der Parameter können Sie Ihre eigene Schlüsselkombination festlegen.). Um das Gaming -Panel in der neuesten Version von Windows 10 zu starten, erschien der Menüpunkt "Game" -Menüerelement "Start".
Verwenden Sie das Spielpanel
Nach dem Drücken der Tastenkombination für das Spielpanel sehen Sie, was im Screenshot unten gezeigt wird. Mit dieser Schnittstelle können Sie einen Screenshot des Spiels, des Videos und des Videos aufnehmen und die Wiedergabe von Audio aus verschiedenen Quellen auf dem Computer direkt während des Spiels steuern, ohne auf Windows Desktop zu wechseln.
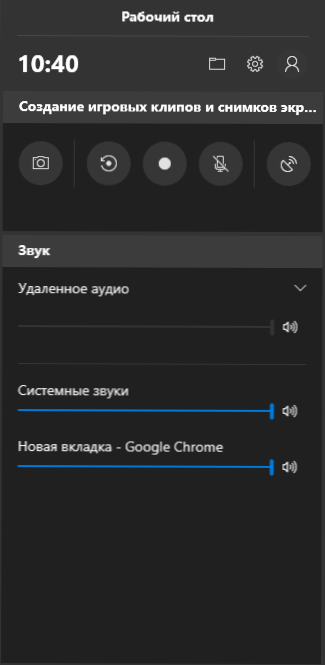
Ein Teil der Aktion kann sein (z. B. das Erstellen von Screenshots oder Videoaufnahmen), ohne das Spielpanel zu öffnen, aber durch Drücken der entsprechenden Heißtasten ohne Unterbrechung des Spiels.
Zu den verfügbaren Möglichkeiten im Windows 10 Game Panel:
- Erstellen eines Screenshots. Um einen Screenshot zu erstellen, können Sie im Spielfeld auf die Schaltfläche klicken, oder Sie können ohne Öffnen die Schlüsselkombination drücken Win+Alt+Prtscn im Spiel.

- Aufzeichnung der letzten Sekunden des Spiels in der Videodatei. Auch in der Kombination von Schlüssel erhältlich Win+Alt+g. Standardmäßig ist die Funktion deaktiviert. Sie können sie in den Parametern - Spielen - Clips - Aufzeichnung im Hintergrund einschalten, während das Spiel eingeschaltet ist (nachdem Sie den Parameter eingeschaltet haben, können Sie festlegen, wie viele Sekunden des Spiels gespeichert werden). Sie können auch die Hintergrundaufzeichnung in den Parametern des Spielmenüs einschalten, ohne sie zu verlassen (dazu später mehr). Denken Sie daran, dass die Aufnahme einer Funktion FPS in Spielen beeinflussen kann.

- Schreiben eines Videospiels. Tastaturkürzel - Win+Alt+r. Nachdem die Aufzeichnung auf dem Bildschirm beginnt. Die maximale Aufzeichnungszeit wird in die Parameter - Spiele - Clips - Aufnahme eingestellt.

- Ausstrahlung des Spiels. Rundfunk ist auch auf Schlüsseln erhältlich Win+Alt+B. Es werden nur Mixer -Sendungen von MyCrosoft unterstützt.

Beachten Sie: Wenn Sie beim Versuch, ein Video im Spielfeld zu schreiben, sehen Sie eine Nachricht, dass „dieser PC die Anforderungen für die Hardware für die Aufzeichnung von Clips nicht erfüllt“, mit hoher Wahrscheinlichkeit, entweder in einer sehr alten Grafikkarte oder in Das Fehlen installierter Treiber dafür.
Standardmäßig werden alle Datensätze und Screenshots im System "Video/Clips" (C: \ Benutzer \ Name von The_Parper \ Videos \ erfasst) auf Ihrem Computer gespeichert. Bei Bedarf können Sie den Ort der Erhaltung in den Clips -Parametern ändern.
Dort können Sie auch die Qualität der Tonaufzeichnung ändern, FPS, mit denen das Video aufgenommen wird, die Schallaufzeichnung standardmäßig aus dem Mikrofon einschalten oder deaktiviert.
Einstellungen des Spielpanels
Bei der Taste Einstellungen im Spielfeld gibt es eine kleine Anzahl von Parametern, die nützlich sein können:
- Im Abschnitt "General" können Sie beim Starten des Spiels die Show des Spielpanels deaktivieren und die Marke "Machen Sie sich als Spiel" entfernen, wenn Sie das Spielpanel in der aktuellen Anwendung nicht verwenden möchten (in der aktuellen Anwendung ( T.e. Trennen Sie es für die aktuelle Anwendung).
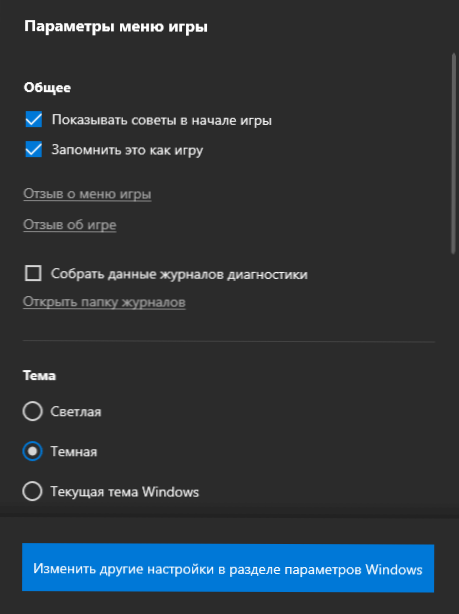
- Im Abschnitt "Aufzeichnung" können Sie die Hintergrundaufzeichnung während des Spiels einschalten, ohne sich in die Windows 10 -Parameter zu verwandeln (die Hintergrundaufzeichnung sollte für die Möglichkeit der Aufnahme von Videos der letzten Sekunden des Spiels enthalten sein).
- Im Abschnitt "Sound for Recording" können Sie ändern, was der Sound im Video aufgenommen wird - der gesamte Audio vom Computer, nur der Sound aus dem Spiel (standardmäßig) oder die Audioaufnahme wird überhaupt nicht aufbewahrt.
Infolgedessen ist das Spielfeld ein sehr einfaches und bequemes Tool für Anfänger, ein Videoaufzeichnungs -Tool aus Spielen, für das keine zusätzliche Programme installiert werden müssen (siehe. Die besten Programme zum Aufnehmen von Videos auf dem Bildschirm). Sie verwenden das Spielpanel (und für welche Aufgaben, wenn ja)?
- « Explorer -Systemanruffehler.exe - wie man es behebt
- Wie man das iPhone zurücksetzt und es von iCloud entlastet »

