Import und Export von Microsoft Edge -Lesezeichen importieren
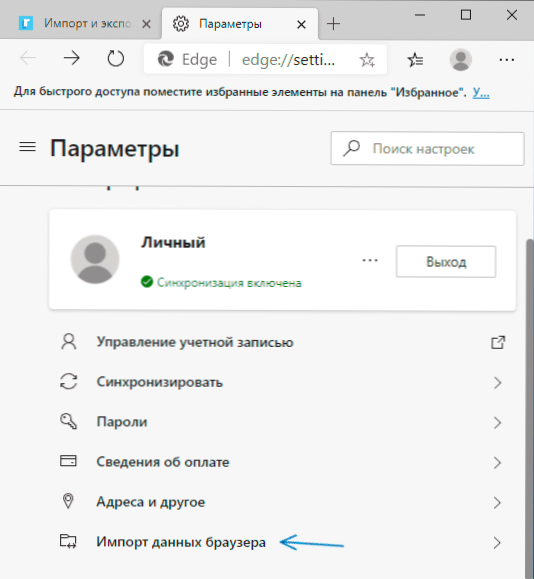
- 1078
- 79
- Mike Kuske
Der neue Microsoft Edge -Browser, der in Windows 10 präsentiert wird und sich von der Version zur Version entwickelt.
In diesen Anweisungen - zum Importieren von Lesezeichen aus anderen Browsern und zwei Möglichkeiten, Microsoft Edge -Lesezeichen für die nachfolgende Verwendung in anderen Browsern oder auf einem anderen Computer zu exportieren. Und wenn die erste Aufgabe überhaupt nicht kompliziert ist, kann sich die zweite Lösung konzentrieren - die Entwickler möchten anscheinend nicht, dass die Lesezeichen ihres Browsers frei behandelt werden. Detaillierte Überprüfung der neuen Microsoft Edge.
- Microsoft Edge Bookbars der neuen Version
- Exporte in New Edge ausgewählt
- Videoanweisung (für Edge Chromium, neue Version)
- Import und Export von Lesezeichen im Rande der alten Version
Import von Lesezeichen im Microsoft Edge der neuen Version
Zuerst über den Import von Lesezeichen im Browser. Die neue Version von Microsoft Edge für Windows 10 basierend auf Chromium bietet zwei Optionen für Importe von anderen Browsern: Direkter Import von Browser, die im selben System installiert sind oder importe aus der zuvor exportierten HTML -Datei.
Es gibt zwei mögliche Möglichkeiten, Lesezeichen zu importieren, die erste:
- Wenn Microsoft Edge auf Ihrem Computer installiert ist und ein weiterer Browser, in dem Sie alle Ihre Lesezeichen haben, oder eine HTML -Datei mit exportierten Lesezeichen von einem anderen Browser haben, öffnen Sie im Microsoft Edge -Browser das Menü (drei Punkte rechts ) und gehen Sie zum richtigen Punkt "Einstellungen".
- Klicken Sie in den Einstellungen in Abschnitt "Ihr Profil", die standardmäßig geöffnet werden, auf "Browserdatenimport".
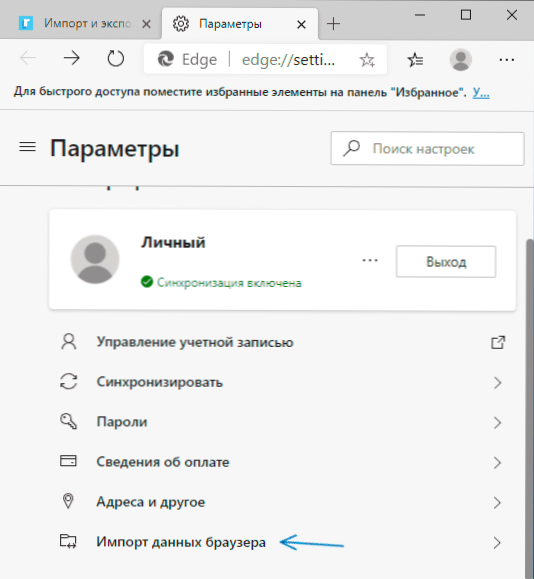
- Wählen Sie im Öffnungsfenster der Browserdaten die Daten aus, aus welchem Browser Sie im oberen Feld importieren müssen, und welche Art von Daten in unserem Fall "Favoriten oder Lesezeichen", in unserem Fall "Daten" ausgewählt werden müssen, "Favoriten oder Lesezeichen". Oder anstelle des Namens des Browsers wählen Sie "Favoriten oder Lesezeichen in der HTML -Datei" und geben Sie den Pfad zur Datei an.

- Klicken Sie auf die Schaltfläche "Import".
- Wenn alles erfolgreich gegangen ist - werden Sie eine Nachricht sehen, dass alles fertig ist.
Die zweite Option besteht darin, das Panel der ausgewählten Schlüssel zu öffnen Strg+Verschiebung+o, Durch Drücken der Taste rechts neben der Adresslinie oder über das Kantenmenü gedrückt. Klicken Sie dann im ausgewählten Bedienfeld auf die Menüschaltfläche und wählen Sie den "Importieren der ausgewählten".
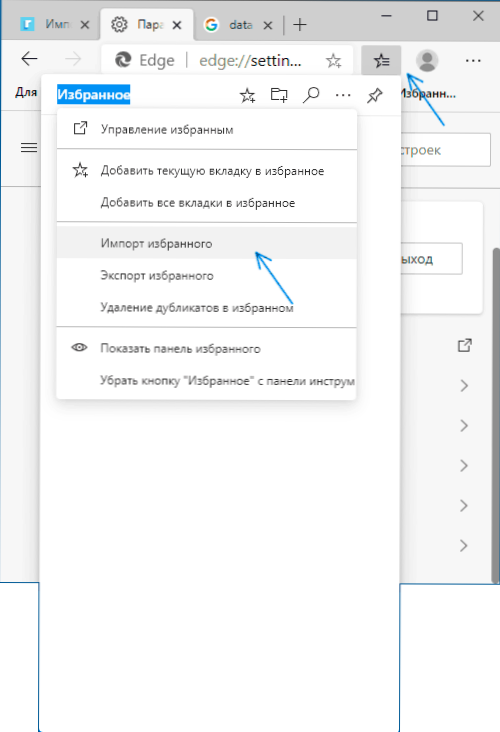
So exportieren Sie Lesezeichen in der neuen Microsoft Edge
Führen Sie die folgenden einfachen Schritte aus:
- Öffnen Sie das ausgewählte Panel: Club -Kombination Strg+Verschiebung+o, Über das Menü (Element "Favoriten") oder durch Drücken der Taste rechts neben der Adresszeile.
- Klicken Sie auf "Exportieren des Auserwählten".
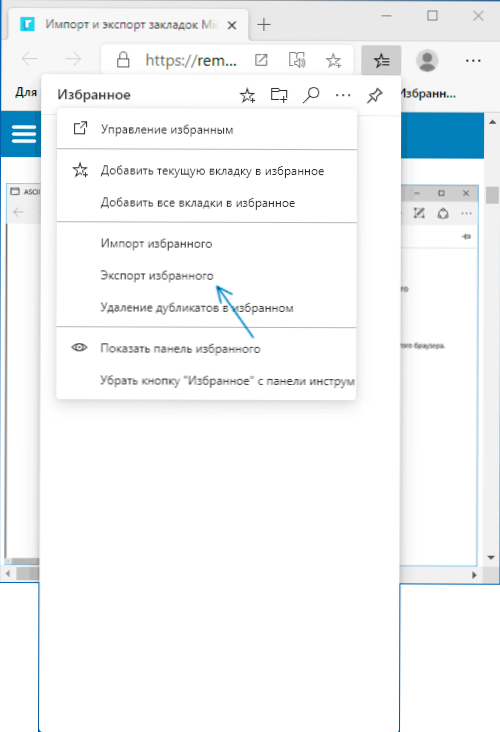
- Geben Sie den Ort an, um die HTML -Datei mit Lesezeichen zu speichern.

Bereit können Sie die jetzt erstellte HTML.
Videoanweisung
Import und Export von Lesezeichen im Edge -Browser der vorherigen Version
Um Lesezeichen aus einem anderen Browser in Microsoft Edge zu importieren, klicken Sie einfach oben rechts auf die Schaltfläche Einstellungen, wählen Sie das Element der Parameter aus und dann: "Zeigen Sie die Parameter der ausgewählten Ansicht.
Der zweite Weg, um in die Parameter der Lesezeichen einzusteigen, besteht darin, die Inhaltstaste (mit dem Bild von drei Zeilen) zu drücken, dann den "Auserwählten" (Stern) auszuwählen und "Parameter" zu drücken.
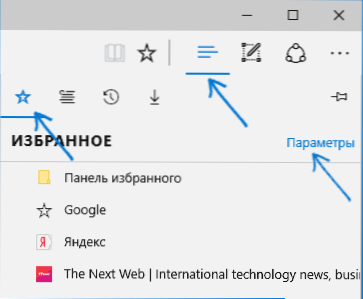
In den Parametern sehen Sie den Abschnitt "Import des Auserwählten". Wenn Ihr Browser in der Liste angezeigt wird, markieren Sie ihn einfach und klicken Sie auf "Importieren". Danach werden die Lesezeichen, während die Struktur der Ordner aufrechterhalten wird, in die Kante importiert.

Was zu tun ist, wenn kein Browser in der Liste steht oder Ihre Lesezeichen in einer separaten Datei gespeichert sind, die zuvor aus einem anderen Browser exportiert wurde? Verwenden Sie im ersten Fall zunächst Ihre Browserfonds, um Lesezeichen in die Datei zu exportieren. Danach sind die Aktionen für beide Fälle gleich.
Aus irgendeinem Grund unterstützt Microsoft Edge den Import von Lesezeichen aus Dateien nicht, aber Sie können wie folgt tun:
- Importieren Sie Ihre Lesezeichen in einen beliebigen Browser, der für den Import in die Kante unterstützt wird. Ein idealer Kandidat, bei dem der Import von Lesezeichen aus Dateien funktioniert - Internet Explorer (er ist auf Ihrem Computer, auch wenn Sie die Symbole in der Taskleiste nicht sehen - führen Sie ihn einfach aus, indem Sie den Internet Explorer in die Suche nach einer Taskleiste oder durch Start einführen -Up - Standardfenster). Wo ist der Import des IE im Screenshot unten gezeigt?.

- Importieren Sie danach Lesezeichen (in unserem Beispiel von Internet Explorer) in Microsoft Edge in Standardweise, wie oben beschrieben.
Wie Sie sehen können, ist das Importieren von Lesezeichen nicht so schwierig, aber mit Exports sind Dinge unterschiedlich.
So exportieren Sie Lesezeichen von Microsoft Edge
Edge sorgt nicht für Mittel, um Lesezeichen für eine Datei zu speichern oder sie sonst irgendwie zu exportieren. Auch nach der Unterstützung der Unterstützung der Erweiterungen durch diesen Browser erschien unter den verfügbaren Erweiterungen nichts, um die Aufgabe zu vereinfachen (auf jeden Fall zum Zeitpunkt des Schreibens dieses Artikels).
Ein bisschen Theorie: Beginnend mit der Windows 10 1511 -Version werden die Registerkarten von Edge in Form von Verknüpfungen im Ordner gespeichert, jetzt werden sie in einer spartanischen Datenbankdatei gespeichert.EDB, gelegen in
C: \ Benutzer \ Name von_polizer \ AppData \ Local \ Pakete \ Microsoft.Microsoftedge_8wekyb3d8bbwe \ ac \ microSoftedge \ user \ Standard \ DataStore \ data \ nouser1 \ 120712-0049 \ dbstore \
Es gibt verschiedene Möglichkeiten, Lesezeichen von Microsoft Edge zu exportieren.
Die erste von ihnen ist es, einen Browser zu verwenden, der die Fähigkeit hat, aus der Kante zu importieren. An dem Punkt wissen sie definitiv, wie man:
- Google Chrome (Einstellungen - Lesezeichen - Lesezeichen und Einstellungen importieren).

- Mozilla Firefox (Zeigen Sie alle Lesezeichen oder Strg+Shift+B - Kopien importieren und Sicherungskopien - Datenimport aus einem anderen Browser). Firefox bietet auch einen Import von Edge bei der Installation auf einem Computer an.
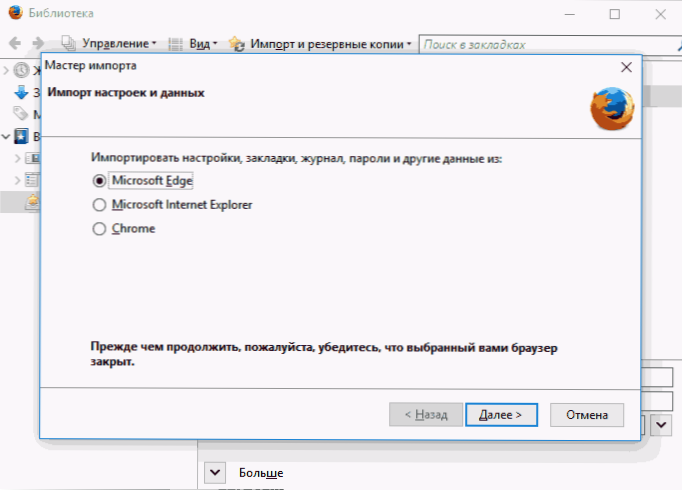
Falls gewünscht, können Sie nach dem Import von einem der Browser Microsoft Edge -Registerkarten in der Datei durch diesen Browser speichern.
Die zweite Methode zum Exportieren von Microsoft Edge -Lesezeichen ist ein drittfreies Utility Edgemanage (früher - Favoriten für Export Edge), das für das Laden auf der Website des Entwicklers verfügbar ist http: // www.Emmet-Grau.Com/articles/edgemanage.Html
Das Dienstprogramm ermöglicht es nicht nur, die Edge -Lesezeichen in die HTML -Datei zu exportieren, um sie in anderen Browsern zu verwenden, sondern auch Sicherungskopien der ausgewählten Datenbank zu speichern, Microsoft Edge zu steuern (Ordner bearbeiten, spezifische Lesezeichen, Daten aus anderen Quellen importieren oder manuell hinzufügen Erstellen Sie Etiketten für Websites auf dem Desktop).
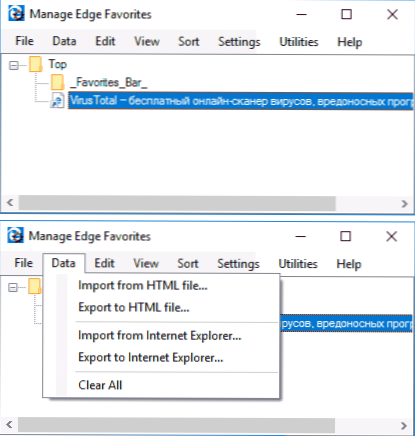
HINWEIS: Standardmäßig exportiert das Dienstprogramm eine Lesezeichen für eine Datei mit Erweiterung .Htm. Gleichzeitig zeigt das Dialogfeld "Öffnen" beim Importieren von Lesezeichen in Google Chrome (und möglicherweise anderen Browsern) keine Dateien an "Öffnen" .HTM nur .Html. Daher empfehle ich Ihnen, exportierte Lesezeichen mit der zweiten Erweiterungsoption zu verwalten.
Derzeit ist das Dienstprogramm vollständig betriebsbereit, sauber von potenziell unerwünschter Software und kann für die Verwendung empfohlen werden. Überprüfen Sie jedoch die hochgeladenen Programme auf Virustotal.com (was ist virustotal).
Wenn Sie noch Fragen zum "Auserwählten" in Microsoft Edge haben - fragen Sie sie in den Kommentaren, ich werde versuchen zu beantworten.
- « Microsoft Edge Browser - mehr als Sie wissen wollten
- So einschränken Sie ein Programm in das Tablett Windows 10 »

