Intel Wi-Fi 6 AX201 160 MHz Fehler, Treiber, funktioniert nicht, Einstellung in Windows 11, 10

- 4661
- 503
- Lina Leberer
Intel Wi-Fi 6 AX201 160 MHz: Fehler, Treiber, funktioniert nicht, Einstellung in Windows 11, 10
Wenn Ihr Laptop oder PC zum Anschließen mit Wi-Fi den Intel Wi-Fi 6 AX201 160 MHz-Adapter verwendet und es aufgehört hat zu funktionieren, gibt es einen Fehler, es gibt keinen Fahrer, oder Sie müssen es nur herausfinden, wenn Sie es herausfinden, wenn Sie gegangen sind, wenn Sie gegangen sind, wenn Sie gegangen sind zur Adresse. Dieser Artikel ist vollständig dem Aufbau und Lösen von Problemen mit diesem ziemlich beliebten Wi-Fi-Adapter von Intel gewidmet.
Ich habe bereits viele Male auf Kommentare zu anderen Artikeln auf dieser Seite geantwortet, auf der sie geschrieben haben, dass der Intel Wi-Fi 6 AX201 160 MHz-Adapter nicht funktioniert. In den Eigenschaften ist ein Fehler aufgetreten (meistens ist dies ein Code 10). oder eine Art Fehler) Treiberprobleme (Windows kann keinen geeigneten Treiber installieren). Solche Probleme werden hauptsächlich in Windows 11 und Windows 10 beobachtet. In Windows 7 oder mehr alten Versionen funktioniert dieser Adapter wahrscheinlich überhaupt, da auf der Intel -Website Treiber nur unter der elften und zehnten Version stehen. Und für Windows 8.1. Ja, und die sieben auf einen Computer mit diesem Adapter zu legen ist nicht sehr vernünftig (aus dem Grund, dass andere Eisen in diesem Computer höchstwahrscheinlich neu ist).
Welche Probleme können mit dem Wi-Fi-Intel-Adapter sein?
- Die gelbe Ausrufezeichen in der Nähe des Intel Wi-Fi 6 AX201 160 MHz im Geräte-Manager und in den Eigenschaften in den Eigenschaften "Start dieses Geräts ist unmöglich (Code 10)" ". Wenn Sie dieses Problem haben, können Sie Lösungen aus dem Artikel mit dem Start dieses Geräts nicht anwenden (Code 10) - WI -FI und ein Netzwerkadapter mit einem gelben Ausrufezeichen. Oder verwenden Sie die Lösungen, die Sie in diesem Artikel finden werden.

- CODE 43 Fehler: Windows System hat dieses Gerät gestoppt, da es über das Auftreten von Problemen berichtet wurde.
- Fehler im Zusammenhang mit dem Adaptertreiber. Im Geräte -Manager oder bei der Ausführung von Problemen in Windows in Windows. Es kann auch Probleme bei der Installation des Treibers für Intel Wi-Fi 6 AX201 geben.
- Wenn der Wi-Fi-Adapter vollständig aus dem Geräte-Manager verschwand und Windows nicht angezeigt wird. Es kann nur als verstecktes Gerät angezeigt werden. Im Geräte -Dispatcher müssen Sie auf das Menü anzeigen und versteckte Geräte anzeigen. Gleichzeitig hat Windows 11 beispielsweise keine Taste und andere Wi-Fi-Einstellungen. Wie in Windows 10.
- Instabile Wi-Fi-Verbindung über Intel (R) Wi-Fi 6 AX201. Konstante Klippen, Trennung des Adapters, geringe Verbindungsgeschwindigkeit.
- Sieht kein Wi-Fi-Netzwerk im 5-GHz-Bereich.
Ich werde alle Lösungen für Windows 11 überprüfen und anzeigen. Nach Bedarf werde ich Anweisungen für Windows 10 geben. Wenn Sie einen anderen Intel -Adapter haben - ist es in Ordnung. Diese Lösungen eignen sich auch für Intel Wireless-K, Intel Dual Band Wireless, Killer Wireless-Ach und T. D. In meinem Laptop beispielsweise ist der drahtlose Killer-Wireless-Modul (R) -Mnetzwerkadapter der 1650er Jahre installiert.
Intel Wi-Fi 6 AX201-Adapter hat aufgehört zu arbeiten: Was zu tun ist?
Zuerst empfehle ich Ihnen, einen regelmäßigen Neustart des Computers durchzuführen. Schalten Sie dann den Ein- / Ausschalter aus. Als nächstes müssen Sie den Adapter im Geräte -Manager überprüfen. Dort kann es eingeschaltet, entfernt (neu installiert) oder versuchen, den Treiber zurückzurollen/zu ersetzen. Wir laden den Treiber auch von der Intel -Website herunter und installieren ihn. Und es ist auch sehr wichtig, alle verfügbaren Updates von Windows und Treibern zu installieren. Aktualisieren Sie den BIOS -Laptop oder das Motherboard.
Normaler und erzwungener Neustart
Starten Sie zuerst Ihren Laptop oder Computer neu. Es ist wichtig, einen Neustart durchzuführen und nicht auszuschalten und einschalten. Wenn dies nicht geholfen hat, können Sie einen erzwungenen Neustart durchführen. Normalerweise empfehle ich diese Methode in Fällen, in denen Wi-Fi-Adapter im Allgemeinen aus dem Geräte-Manager verschwunden sind (nicht auf der Registerkarte "Netzwerkadapter" angezeigt). Und bevor er dort war und arbeitete. Es ist nicht schwierig, es zu machen:
- Speichern Sie alle Dokumente (in offenen Programmen) und schließen Sie alle Fenster.
- Klicken Sie auf die Ein- / Ausschalter auf dem Laptop und halten Sie sie gedrückt, bis der Laptop nicht ausgeschaltet wird.
- Warten Sie ein paar Minuten und schalten Sie den Laptop ein.
Überprüfung und Neuinstallation des Adapters
Öffnen Sie den Geräte -Manager. In Windows 11 können Sie es öffnen, indem Sie nach rechts klicken -Klicken Sie auf das Startmenü, über die Suche oder durch Drücken der Schlüsselkombination Win+r Und den Befehl abgeschlossen haben Devmgmt.MSC. Die letzten beiden Methoden sind für Windows 10 gleich.
Öffnen Sie im Geräte -Manager das Mauerwerk Netzwerkadapter. Der Intel -Adapter sollte dort angezeigt werden. Es kann anders genannt werden. Zum Beispiel Intel Wi-Fi 6 AX201 160 MHz oder Killer (R) Wireless Achs 1650S Wireless Network Adapter.
Achten Sie auf das Symbol in der Nähe des Adapters. Wenn es ein Symbol in Form eines Pfeils gibt, ist es höchstwahrscheinlich ausgeschaltet und Sie müssen es einschalten. Drücken Sie es mit der rechten Maustaste und wählen Sie es aus Das Gerät einschalten.

Wenn Ihr Adapter bereits eingeschaltet ist, aber in der Nähe ein gelbes Symbol mit einem Ausrufezeichen angezeigt wird und in den Eigenschaften der Fehler "Code 10" oder ein anderer dann versuchen, es zu löschen, dann löschen Sie ihn. Klicken Sie mit der rechten Maustaste und wählen Sie Löschen Sie das Gerät.

Bestätigen Sie die Entfernung. Danach können Sie auf die Schaltfläche klicken Aktualisieren Sie die Konfiguration der Geräte.

Aber ich empfehle einfach den Computer neu zu starten. Der Adapter wird automatisch installiert. Und vielleicht wird der Fehler behoben.
Wenn Sie das Adapter-WLAN im Geräte-Manager nicht finden, verwenden Sie andere Lösungen (erzwungenes Neustart (das ich oben geschrieben habe), BIOS-Update, Installation von Windows-Updates).
Rollen und Ersetzen des Intel Wi-Fi 6 AX201 160 MHz-Treibers
- Öffnen Sie die Eigenschaften des Intel -Adapters im Geräte -Manager und gehen Sie zur Registerkarte Treiber. Klicken Sie dort auf die Schaltfläche Rollen. Wählen Sie eine der Optionen aus und klicken Sie auf Ja.
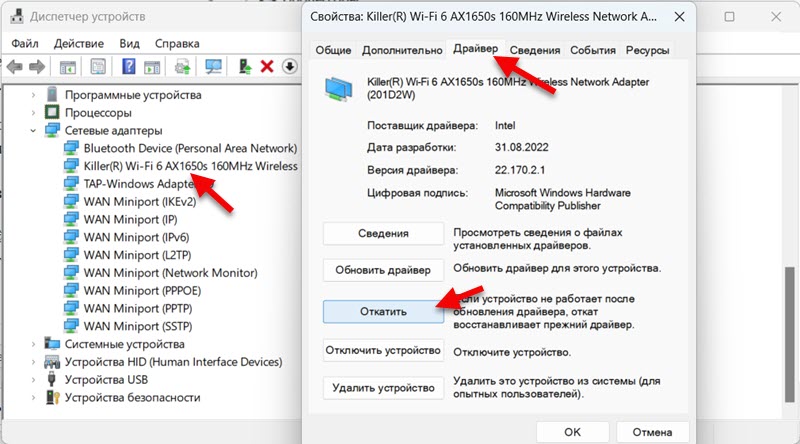 Laden Sie den Computer neu.
Laden Sie den Computer neu. - Wenn das Problem nach dem Rollback des Fahrers bleibt, versuchen Sie, den Fahrer zu ersetzen. Klicken Sie im selben Fenster (im Screenshot oben) auf die Schaltfläche Aktualisieren Sie den Treiber.

- Dann wählen wir Finden Sie den Treiber auf diesem Computer. Klicken Sie im nächsten Fenster auf Wählen Sie einen Treiber aus einer Liste der verfügbaren Treiber auf einem Computer aus.

- Einen der Treiber hervorheben (Es kann mehrere auf der Liste stehen) Und installieren Sie es.
 Laden Sie den Computer neu. So können Sie verschiedene Treiber überprüfen.
Laden Sie den Computer neu. So können Sie verschiedene Treiber überprüfen.
Detailliertere Anweisungen:
- Lösen von Problemen mit dem Treiber des drahtlosen Wi-Fi-Adapters in Windows 10
- Wi-Fi-Treiber des Adapters in Windows 11: Update, Rollback, Ersatz für die Lösung verschiedener Probleme und Fehler
Laden und Installieren des Treibers von der Intel -Website
Auf Intel gibt es Treiber für alle drahtlosen Adapter dieses Herstellers. Wir müssen den Treiber nur herunterladen und installieren.
Hier zum Beispiel ein Link zu einer Seite mit Treibern für das Intel Wi-Fi 6 AX201 und andere Modelle: https: // www.Intel.Ru/content/www/ru/download/19351/window-10-windows-11-wi-fi-frivers-for-for-presonlosen-darars.Html
Vorsichtig sehen. Der Treiber sollte für Ihre Fenster installiert sein. Schauen Sie sich auch die Entladung des Systems an (64-Bit, 32-Bit). Zum Beispiel habe ich Windows 11 64-Bit. Auf der Seite finden Sie Informationen, für die Modelle von Adaptern Dieser Treiber ist geeignet.

Nach dem Laden .Exe filit einige und geschmeidet es und folge den Anweisungen.
BIOS -Update
Ich habe bereits viele Fälle gesehen, in denen der drahtlose Adapter gerade auf Laptops verschwunden ist. Dies ist nach der Installation oder Aktualisierung von Windows nicht selten. Dies geschieht mit Adaptern verschiedener Hersteller, auch mit Intel -Adaptern. Und wenn dies kein Hardwareproblem mit dem Adapter ist, liegt in den meisten Fällen der Grund in BIOS.
Sie müssen auf die Website des Laptop -Herstellers oder des Motherboards gehen (wenn Sie einen Intel -Adapter in das Motherboard integrieren), eine Seite mit Downloads für Ihr Modell finden und dort Update für BIOS herunterladen. Dann installieren Sie es.
Viele Hersteller haben Programme, die das System automatisch scannen, Treiber, die aktualisiert und aktualisiert werden müssen. Einschließlich BIOS.
Installieren von Windows -Updates und optionalen Treiber -Updates
Installieren Sie die Systemaktualisierungen. Dies kann in den Parametern in der "Windows" -Mitte für das Update erfolgen. ".
Mit dem Standard -Windows -Update -Tool können Sie auch manchmal Updates für Treiber installieren. Einschließlich für drahtlose Adapter. Es kann ein Update für Intel Wi-Fi 6 AX201 160 MHz verfügbar sein, das das Problem lösen wird, das entstanden ist.
- Öffnen Sie in den Parametern die Registerkarte Windows Update Center Und klicken Sie auf Zusätzliche Optionen.

- Wählen Sie als Nächstes das Element aus Optionale Updates.
- Öffnen Sie eine Liste der verfügbaren Updates, markieren Sie alle Updates (oder die, die Sie installieren möchten) und klicken Sie auf Herunterladen und installieren.
 Ich habe Updates für Intel Corporation - SoftWarecomponent. Dies kann für den Wi-Fi-Adapter aktualisiert werden.
Ich habe Updates für Intel Corporation - SoftWarecomponent. Dies kann für den Wi-Fi-Adapter aktualisiert werden.
Wenn Sie Windows 10 haben, müssen Sie das Windows Update -Center und im Abschnitt "Optional Correction" öffnen "Klicken Sie auf" Alle optionalen Updates anzeigen ". Dort wählen Sie die erforderlichen Treiber und installieren Sie sie.
Ein Mittel, um Probleme zu beseitigen
Versuchen Sie, Probleme zu beseitigen. Vielleicht findet es eine Art Fehlfunktion mit einem Wi-Fi-Modul. Und wenn es nicht korrigiert wird, dann sagt zumindest das Problem.
Öffnen Sie die Parameter und gehen Sie zum Abschnitt System - Beseitigung von Problemen - Andere Mittel zur Beseitigung von Problemen. Klicken Sie auf die Schaltfläche Start gegen Internetverbindung.

Dann müssen Sie nur die Anweisungen befolgen. Sie können über die Ergebnisse in den Kommentaren schreiben. Und vielleicht korrigiert Windows selbst das Problem.
In Windows 10 müssen Sie die Parameter öffnen und dann zum Abschnitt Aktualisierung und Sicherheit gehen - Eliminierung von Problemen.
Einstellung von Intel Wi-Fi 6 AX201 160 MHz und anderen Intel-Adaptern
Öffnen Sie im Geräte -Manager die Eigenschaften des Adapters auf der Registerkarte Zusätzlich Sie können auf die Einstellungen für drahtlose Adapter zugreifen. Ich empfehle nicht, diese Einstellungen ohne Bedarf zu ändern. Und wenn Sie sich ändern, sich daran erinnern und noch besser die Parameter und Werte fotografieren, die ursprünglich waren.
Beispielsweise können Probleme mit einer instabilen Verbindung über Wi-Fi manchmal gelöst werden, indem die Breite des Kanals 20 MHz oder 40 MHz in den Eigenschaften "Kanalbreite für 2.4 GHz "oder" Kanalbreite für 5 GHz "(802.11 N Kanalbreite für Band 2.4GHz). Abhängig vom Bereich des Netzwerks.
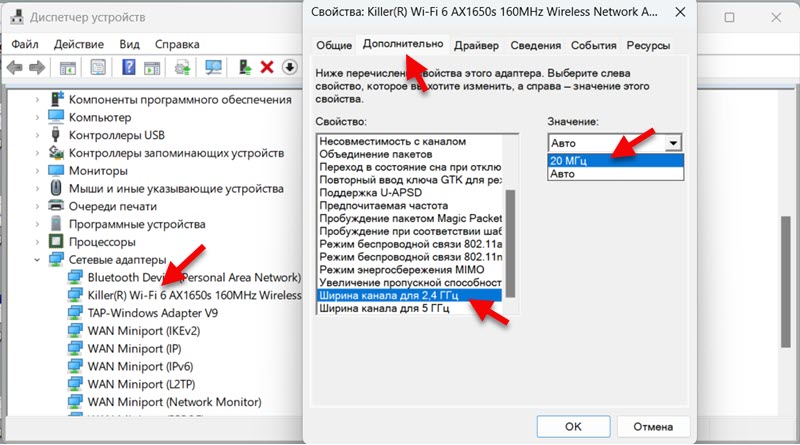
Lassen Sie mich Sie daran erinnern, dass diese Einstellungen nicht erforderlich sind, um sich zu ändern. Nur wenn die Verbindung zu Wi-Fi instabil funktioniert. Und wenn dies nicht geholfen hat, geben Sie die Werkseinstellungen zurück.
Dort können Sie auch die Aggressivität des Roaming, die bevorzugte Frequenz, das drahtlose Regime, den Energieerhaltungsmodus MIMO usw. konfigurieren. D. Sie können diese Einstellungen in Englisch haben. So wie ich es verstehe, hängt es vom Fahrer ab.
Einrichtung der Energieeinsparung
Ich empfehle, die Trennung des Intel Wi-Fi 6 AX201 160 MHz drahtloses Modul (oder anderes Modell) zu verbieten, um Strom zu sparen. Aus diesem Grund gibt es oft unterschiedliche Probleme bei der Wi-Fi-Arbeit.
Dies kann in den Eigenschaften des Adapters auf der Registerkarte erfolgen Stromschalter. In einigen Fällen fehlt diese Registerkarte, wie in meinem, aus irgendeinem Grund. Sie sieht so aus:
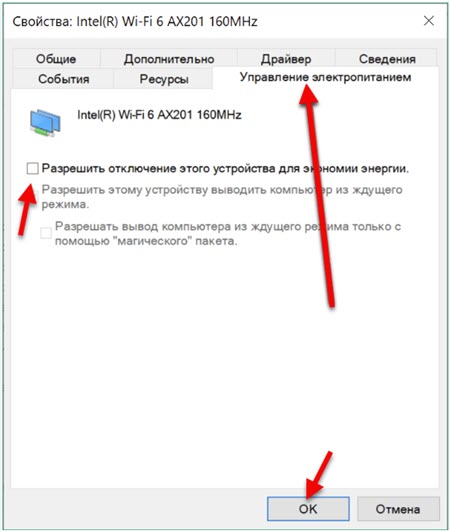
Sie müssen das Checkmark in der Nähe des Artikels entfernen Lassen Sie das Trennen dieses Geräts Energie sparen Und drücke OK.
Weitere Informationen zu diesem Artikel finden Sie in einem separaten Artikel: Einstellung der Stromversorgung eines Adapters eines drahtlosen Netzwerks.
- « Der DNS -Serverfehler beantwortet Windows 11 nicht
- Bluetooth -Kopfhörer (Spalte) sind nicht als „Audio“ definiert und werden in Windows 11, 10 als „andere Geräte“ angezeigt »

