Der DNS -Serverfehler beantwortet Windows 11 nicht

- 4863
- 817
- Kayra Caspers
Der DNS -Serverfehler beantwortet Windows 11 nicht
Wenn Sie mit einem Fehler konfrontiert sind, wenn der DNS -Server in Windows 11 nicht antwortet, oder mit anderen Problemen, die mit DNS -Servern auf Ihrem Computer oder Laptop verbunden sind, hilft Ihnen dieser Artikel, sie zu beheben. Ich werde über mögliche Probleme sprechen, warum sie Arbeitslösungen entstehen und teilen, die Ihnen helfen, alle möglichen Fehler zu entfernen.
Im Artikel des DNS -Servers antwortet in Windows 10, 8, 7 nicht, wie ich in früheren Windows -Versionen mit diesem Problem umgehen soll. Der Artikel hat viele Ansichten und Kommentare gesammelt. In Windows 11 ist ein DNS -Serverfehler auch ein sehr häufiges Phänomen. Und wer perfekt in Windows 11 arbeitet.
Wie sieht der DNS -Serverfehler in Windows 11 aus?
Der Status der Internetverbindung (Symbol) zeigt, dass alles verbunden ist, aber im Internet nicht funktioniert. Websites öffnen sich nicht in den Browsern, es ist nicht möglich, auf die Website zuzugreifen, und solche Fehler werden angezeigt:
- "Suchen Sie die IP -Adresse des Servers", "DNS_PROBE_FINISHISH_BAD_CONfig", "Die DNS -Adresse der Website schlägt fehl", "DNS_PROBE_STARTED". Je nach Browser oder Programm können Fehler unterschiedlich sein.

- Bei der Durchführung der Diagnostik von Nicht -Internetverbindung in Windows 11 wird ein Fehler auftreten "DNS -Server antwortet nicht" oder "Windows kann nicht mit einem Gerät oder einer Ressource (HauptdNS -Server) kontaktiert werden". ".

- Es kann auch einen Fehler geben "Die Computerparameter sind korrekt konfiguriert, aber das Gerät oder die Ressource (DNS -Server) antwortet nicht.".
Was bedeutet das und warum das Problem mit DNS auftritt?
Der DNS -Server führt die Funktion der Konvertierung der üblichen Adressen von Websites (Domänen) in der IP -Adresse aus. Wenn wir einen Link im Browser öffnen, verwandelt der DNS -Server ihn in IP -Adressen um. Und dann wird die Website bereits durchsucht und heruntergeladen.
Wenn der DNS -Server nicht funktioniert, kann der Browser oder ein Programm die gewünschte Site (Server) einfach nicht finden und laden Sie es herunter und laden Sie ihn herunter. Daher sehen wir in Windows 11 Fehler in Bezug auf die Tatsache, dass es nicht möglich ist, die DNS -Adresse der Site zu finden, oder es war nicht möglich, die Server -IP -Adresse zu finden.
Die Standard -DNS -Server des Intensitätsanbieters werden verwendet. Sie können geändert werden, Server werden vorgeschrieben. Fehler können auf einen unsachgemäßen Betrieb dieser Server zurückzuführen sein, wenn eine Art von Ausfall auftritt und sie nicht verfügbar sind oder nicht reagieren. Oder beispielsweise, wenn eine Art Programm (Antivirus, VPN) in Windows 11 diese Netzwerkeinstellungen ändert.
Der DNS -Server in Windows 11 antwortet nicht, ist nicht verfügbar oder nicht gefunden: Wie man es behebt und was zu tun ist?
Um den DNS-Serverfehler in Windows 11 zu beheben, müssen Sie den Router und den Computer neu laden, die DNS-Servereinstellungen überprüfen, Server von Drittanbietern verschreiben, das DNS-Netzwerk und den Cache abgeben und die Ursache im Antivirus und im Antivirus ausschließen Andere Programme.
Wir werden mit den einfachsten und effektivsten Lösungen beginnen. Was meiner Erfahrung nach am häufigsten helfen. Dies hilft Ihnen dabei, dieses Problem schnell zu beheben und keine Zeit damit zu verschwenden, komplexe Empfehlungen zu erfüllen.
Laden Sie einen Computer und einen Router neu
Vielleicht hast du es schon getan. Wenn nicht, tun Sie es. Laden Sie Ihren PC oder Laptop neu. Und starten Sie auch den Router, über den Sie mit dem Internet eine Verbindung herstellen. Wenn Sie Zugang zu ihm haben. Es reicht aus, um es für eine Minute aus dem Auslass (oder dem Knopf am Gehäuse) auszuschalten und den Rücken einzuschalten. Wenn Sie eine Verbindung direkt per Kabel haben, laden Sie nur den Computer neu.
Überprüfen und Ändern des DNS -Servers
Diese Lösung hilft am häufigsten. Sie müssen die DNS -Einstellungen in den Verbindungseigenschaften überprüfen, über die der Computer mit dem Internet verbunden ist. Wenn dort ein Server registriert ist, müssen Sie automatische Einstellungen (DHCP) installieren und die Arbeit überprüfen. Wenn dies nicht hilft und der DNS -Server immer noch nicht antwortet, verschreiben Sie öffentliche DNS -Server manuell manuell. Ich empfehle die Verwendung von Google DNS -Servern. Sie sind schnell und zuverlässig. Schrieb über sie in einem separaten Artikel: 8.8.8.8 - Welche Art von Adresse? So ersetzen Sie DNS durch Google Public DNS.
Wo diese Einstellungen überprüft/geändert werden können, hängt von der Methode zur Verbindung mit dem Internet ab. Es besteht die Möglichkeit, sie für ein bestimmtes Wi-Fi-Netzwerk zu ändern, für alle drahtlosen Verbindungen über Wi-Fi und zum Anschließen über Kabel (Ethernet).
Für ein bestimmtes Wi-Fi-Netzwerk
- Klicken Sie auf das Verbindungssymbol im Tria, dann auf die Wi-Fi-Taste (auf dem Pfeil) und auf dem Symbol (ich) in der Nähe des Netzwerks, mit dem Sie verbunden sind.

- Gegenüber dem Punkt "Zweck des DNS -Servers" Klicken Sie auf die Schaltfläche "Ändern".

- Wenn Sie dort bereits die manuellen Einstellungen ausgewählt haben und einige Adressen geschrieben werden, dann "automatisch" installieren, die Einstellungen speichern und den Computer neu starten. Dies sollte helfen.
- Wenn es anfänglich automatische Einstellungen gab und es einen DNS -Serverfehler gab, wählen wir uns aus "Manuell", Anmachen IPv4 Und im Feld "Bevorzugter DNS -Server" Wir schreiben 8.8.8.8, Und im Feld "Zusätzlicher DNS -Server" angeben 8.8.4.4.

- Speichern Sie die Einstellungen und überprüfen Sie, ob das Internet funktioniert.
Für alle drahtlosen und verdrahteten Verbindungen
- Öffnen Sie die Parameter. Sie können beispielsweise mit der rechten Maustaste auf das Startmenü klicken und auswählenOptionen".
- Dann gehen Sie zum Abschnitt "Netzwerk und Internet" Und wähle "Zusätzliche Netzwerkparameter".
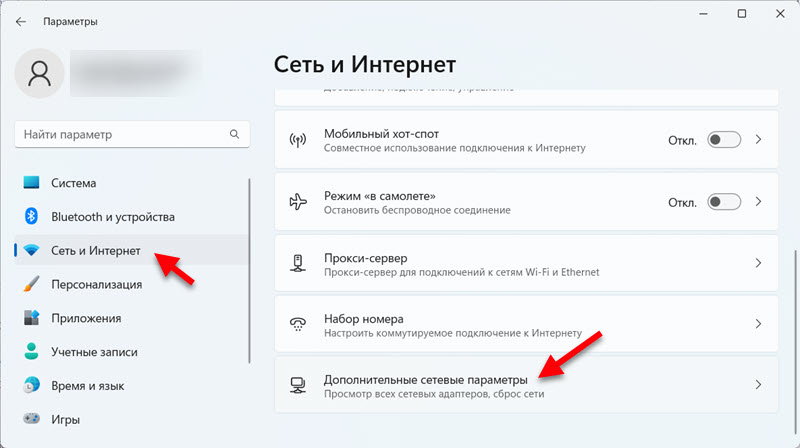
- Nun ein wichtiger Punkt: Wenn Sie ein Problem mit dem DNS -Server in Windows 11 haben, wenn Sie über Kabel herstellen, klicken Sie auf Ethernet. Wenn von wi -fi - wählen Sie Drahtloses Netzwerk. Klicken Sie dann auf den Artikel "Weitere Eigenschaften anzeigen".

- Drücken Sie den Knopf "Ändern" Im Gegenteil die "Ernennung eines DNS -Servers". Wenn die Adressen bereits dort geschrieben sind ("manuell" ausgewählt), dann setzen wir uns "Automatisch", Wir speichern und prüfen, ob es Zugriff auf das Internet gibt. Wenn der Punkt dort ursprünglich ausgewählt wurde "Automatisch (DHCP)", dann wähle "Manuell" und DNS -Server vorschreiben für IPv4: 8.8.8.8 Und 8.8.4.4.

- Speichern Sie die Einstellungen. Versuchen Sie danach, einen Standort im Browser zu öffnen. Ich denke, alles sollte funktionieren.
Ich habe versucht, den einfachsten und verständlichsten Anweisungen zu geben. Aber wenn etwas nicht geklappt hat, finden Sie einen separaten Artikel: So ändern Sie DNS -Server in Windows 11. Dort zeigte ich auch, wie ich DNS -Server für das IPv6 -Protokoll verschreiben kann. Sie können es versuchen, wenn IPv4 nicht funktioniert hat.
DNS -Reinigung und Aktualisierung der Verbindung
Es gibt Befehle, mit denen Sie den DNS -Cache schnell reinigen und Netzwerkparameter aktualisieren können. Manchmal hilft es, die Arbeit des DNS -Servers zu beheben.
- Öffnen Sie den Start, um die Befehlszeile zu starten, und beginnen Sie in der Suche einzugeben "Befehlszeile". Klicken Sie dann mit der rechten Maustaste darauf und wählen Sie es aus "Starten im Namen des Administrators".
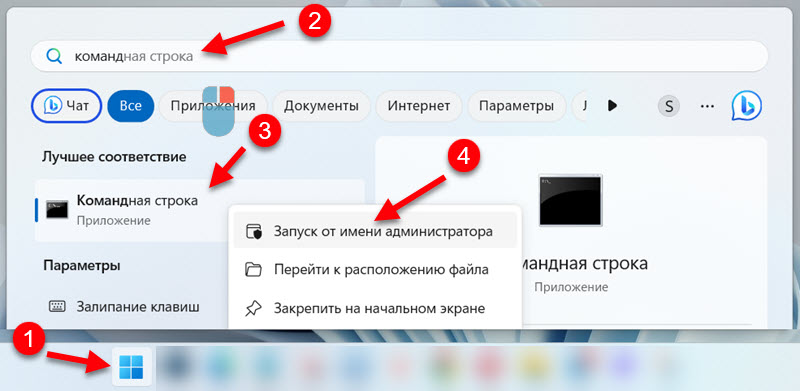
- Nehmen Sie es nacheinander und erfüllen Sie diese drei Befehle:
Ipconfig /flushdns
IPConfig /Release
Ipconfig /renew Kopierte das Team, in die Befehlszeile eingefügt, gedrückt "Eingeben".
- Starten Sie den Computer nach Abschluss aller Befehle neu.
Ausschalten oder Entfernen von Antiviren und Firewall
In den Kommentaren zum Artikel mit den Lösungen des gleichen Fehlers in früheren Windows -Versionen schrieb in den Kommentaren oft, dass der Grund im Antivirus war. Besonders oft berichteten sie dort Avast (Avast VPN). In der Tat kann das Antivirus die Netzwerkeinstellungen des Systems ändern, weshalb Windows 11 den DNS -Server nicht kontaktieren kann.
Versuchen Sie, den Betrieb des Antivirus und des Brandmaus für eine Weile vollständig zu stoppen. Wenn dies nicht geholfen hat, versuchen Sie, das Antivirus vollständig zu entfernen. Vor allem, wenn Sie Avast haben.
Ich empfehle auch, den Markenmäher des in Windows 11 integrierten Microsoft Defender zur Überprüfung zu trennen.
Zurücksetzen der Netzwerkeinstellungen
Vollständiger Rücksetzen der Netzwerkeinstellungen ist eine weitere hervorragende Lösung, die dazu beiträgt, unterschiedliche Fehler bei der Verbindung mit dem Internet zu bekämpfen. Einschließlich Fehlern, die mit DNS -Servern verbunden sind.
Sie können im Abschnitt in Parametern zurückgesetzt werden "Netzwerk und Internet" - "Zusätzliche Netzwerkparameter" - "Netzwerk Reset".

Vorher empfehle ich Ihnen, einen detaillierten Anweisungen zu sehen: Netzwerkeinstellungen in Windows 11 zurücksetzen.
Überprüfen und Neustart des DNS -Dienstes
Windows 11 verfügt über einen separaten Dienst, der für die Arbeit von DNS verantwortlich ist. Sie müssen überprüfen, ob es gestartet wird. Und wenn Sie angefangen haben, stoppen Sie es und beginnen Sie es erneut.
- Drücken Sie die Tastatur auf der Tastatur Win + r, Geben Sie den Befehl ein Dienstleistungen.MSC und drücke OK.
- Das Fenster "Service" wird geöffnet, wo wir den Service finden müssen DNS -Client, Öffnen Sie seine Eigenschaften und stellen Sie sicher, dass es funktioniert.

- Wenn es eine solche Gelegenheit gibt (Schaltflächen zum aktiven Start), stoppen Sie sie und beginnen Sie sie.
Überprüfen Sie die Einstellungen für den Proxy -Server
Sie müssen überprüfen und sicherstellen, dass Windows 11 keinen Proxy -Server verwendet.
Diese Einstellungen finden Sie in Parametern im Abschnitt "Netzwerk und Internet" - "Proxy Server".

Ausführlicher zu diesen Einstellungen habe ich in dem Artikel geschrieben, wie der Proxy -Server in Windows deaktiviert werden kann.
Mittel zur Beseitigung der Internetverbindung in Windows 11
Wenn keine der oben genannten Lösungen dazu beigetragen hat, den Fehler zu beseitigen, und der DNS -Server in Windows 11 nicht reagiert, versuchen Sie, Probleme zu starten, um Probleme zu beseitigen.
Öffnen Sie die Parameter und gehen Sie zum Abschnitt "System" - "Eliminierung von Problemen" - "Andere Mittel zur Beseitigung von Problemen" und leiten Sie es für "Internetverbindung".

Menüpunkt wählen "Eliminierung von Problemen der Internetverbindung".

Basierend auf den Ergebnissen der Diagnose bietet Windows 11, wenn das Problem entdeckt wird.
Weitere Informationen
Basierend auf meiner persönlichen Erfahrung kann ich sagen, dass Fehler, die mit dem DNS -Server in Windows 11 und in anderen Versionen von Windows verbunden sind, in den meisten Fällen alternative DNS -Server einrichten. In dem Artikel habe ich gezeigt, wie man die DNS -Server von Google eingerichtet hat (8).8.8.8/8.8.4.4). Stellen Sie sicher, dass Sie diese Empfehlung richtig abgeschlossen haben. Verschrieben sie genau für aktive Verbindung.
Wenn Sie alle Lösungen aus dem Artikel verwendet haben, Windows jedoch nicht den DNS -Server kontaktieren können, versuchen Sie, das Problem auf der Seite zu bestimmen. Wenn Sie eine Verbindung über einen Router haben, stellen Sie eine Verbindung zu einem anderen Netzwerk her. Oder prüfen Sie, ob die Verbindung von diesem Netzwerk auf anderen Geräten funktioniert.
Auch sehr oft treten solche Probleme nach der Installation einiger Programme, Erweiterungen, Spiele, Updates, VPN usw. auf. D. Denken Sie darüber nach, was Sie vor dem Erscheinen dieses Fehlers getan haben. Wenn jemand anderes den Computer benutzt hat - fragen Sie ihn. Wenn zuvor eine Installation eines Programms vorliegt, löschen Sie es und führen Sie ein Netzwerk zurück.
Vergessen Sie keine Kommentare. Dort können Sie jederzeit Ihre Frage hinterlassen oder eine Lösung teilen.
- « So öffnen Sie ein Netzwerkkontrollzentrum und Gesamtzugriff oder Netzwerkverbindungen an Windows 11
- Intel Wi-Fi 6 AX201 160 MHz Fehler, Treiber, funktioniert nicht, Einstellung in Windows 11, 10 »

