Wir verwenden das Windows -Speichertest -Tool für RAM -Tests

- 4828
- 1267
- Mike Kuske
Wenn das System ausfällt, BSOD -Blue -Screens oder andere Probleme bei der Arbeit von Windows 10, 8.1 oder Windows 7 schlagen vor, dass es Probleme mit dem RAM des Computers gibt. Es ist möglicherweise sinnvoll, die Überprüfung durchzuführen, und Sie können mit den integrierten Mitteln zur Diagnose von Speichertests Windows beginnen.
In dieser Anweisung detailliert über die Möglichkeiten, ein Tool zum Überprüfen von Speicher durch Windows über Windows zu starten, und selbst in Fällen, in denen der Eingang zum System nicht möglich ist, sowie die möglichen Optionen für Aktionen für den Fall der Speicherdiagnose Tool berichtet, dass die Probleme der Ausrüstung entdeckt wurden. Zu einem ähnlichen Thema: Eliminierung von Windows 10 -Problemen.
- Möglichkeiten zum Starten von Tools zur Überprüfung von Speicherüberprüfungen
- Verwenden des Produkts und der Anzeigeergebnisse
- Geräteprobleme in der Gedächtnisdiagnose wurden gefunden
- Videoanweisung
So starten Sie ein Speichertest -Tool in Windows 10 und früheren Versionen des Systems
Für den Fall, dass das Betriebssystem auf den Markt gebracht wird, können Sie den Eingang und die Arbeit möglich sind, sondern können eine der folgenden Optionen zum Starten eines Speichertests verwenden:
- Suchen Sie das gewünschte Element im Abschnitt "Windows" -Menü "Start".
- Drücken Sie die Schlüssel Win+r Geben Sie auf der Tastatur ein MdSched.Exe Und drücken Sie die Eingabetaste.

- Öffnen Sie das Bedienfeld, wählen Sie das Element "Administration" und starten Sie "ein Windows -Speichertestwerkzeug".
- Verwenden Sie die Suche in den Windows 10 -Aufgaben, um ein "Speichertest -Tool" einzugeben. Oder erstellte -In -Suchwerkzeuge in früheren Versionen des Betriebssystems.

- Starten Sie die Datei manuell C: \ Windows \ System32 \ mdSched.Exe
Wenn die Situation durch die Tatsache erschwert, dass Windows nicht beginnt, ist der Eingang dazu unmöglich, oder Fehler treten unmittelbar nach ihm auf
- Laden Sie einen Computer oder einen Laptop mit einem Lade -Flash -Laufwerk mit Windows 10 oder einer anderen Windows -Version herunter. Drücken Sie auf dem Bildschirm des Installationsprogramms die Tasten Verschiebung+F10 (Shift+FN+F10 auf einigen Laptops), geben Sie MDSEXE in die geöffnete Befehlszeile ein und drücken Sie die Eingabetaste. Nach der Auswahl des Nutzen.

- Das Speichertest -Tool kann in der Windows 10 -Wiederherstellungsumgebung gestartet werden - durch Drücken der Schaltfläche „Zusätzliche Parameter“ auf dem Blue -Bildschirm mit einem Fehler oder auf dem Windows 10 -Sperrbildschirm (mit dem Benutzernamen) drücken Sie die „Stromversorgung“. Die Taste rechts angezeigt und dann die Schaltschalttaste klicken, klicken Sie auf "Nachladen". Wählen Sie in der Wiederherstellungsumgebung "Suchen und Beseitigung von Fehlfunktionen" - "Zusätzliche Parameter" - "Befehlszeile" aus. Und darin verwenden wir wie im vorherigen Fall den Befehl mdSched.Exe.

- Wenn Sie eine vorbereitete Windows Recovery -CD haben, können Sie mit dem Booten davon beginnen.
Verwenden von Windows -Speichertests und Anzeigenergebnisse
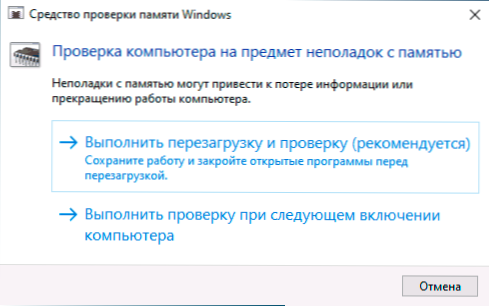
Nachdem Sie den Speicher der Speicherüberprüfung gestartet haben, werden Sie aufgefordert, den Computer neu zu starten. Nach der Zustimmung wird der Vorgang wie folgt aussehen:
- Die Überprüfung des RAM beginnt, was lange dauern kann. Es scheint, dass das diagnostische Tool hing: nur für den Fall, dass in einer solchen Situation 5-10 Minuten warten. Wenn es wirklich ein Gefrieren gibt, ist es möglich, dass es Probleme mit der Ausrüstung gibt, wahrscheinlich - mit RAM, aber nicht unbedingt.

- Wenn Sie während des Schecks die Taste drücken F1 (oder FN+F1, wenn F1 nicht funktioniert). Hier können Sie eine Reihe von Tests (standardmäßig - gewöhnlich), die Verwendung des Cache und die Anzahl der Durchgänge auswählen. Das Umschalten zwischen den Abschnitten der Einstellungen wird vom Schlüssel durchgeführt Tab, Ändern der Parameter - Pfeile und Eingabe von Zahlen (für die Anzahl der Durchgänge), die Verwendung von Parametern - Schlüssel - Taste F10. Nach dem Ändern der Einstellungen wird der Test neu gestartet.
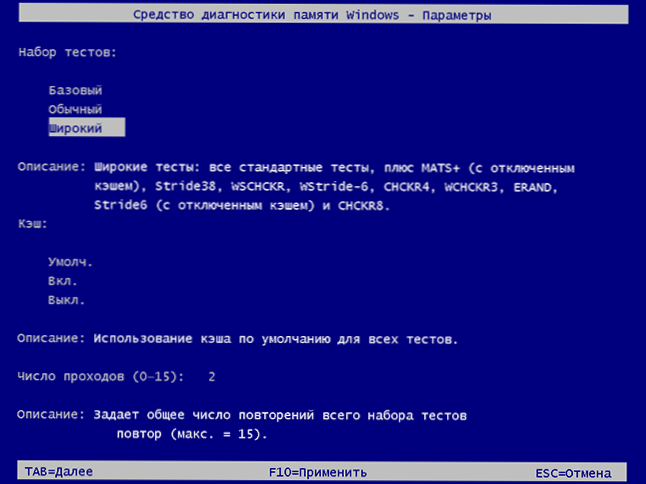
- Während der Prüfung sehen Sie die Informationen der Art von "noch nicht gefundenen" oder "Geräteproblemen wurden entdeckt".
Nach Abschluss des Schecks wird der Computer automatisch neu gestartet. Weitere Schritte - Ergebnisse anzeigen.
- Nach dem Neustart im Fall von Windows 10 können Sie im Bereich Benachrichtigungen eine Benachrichtigung erkennen, in der das Ergebnis einer Speicherprüfung gemeldet wird. Aber es wird nicht immer angezeigt.
- Sie können sich in das Anzeigen von Ereignissen befassen, um hier zu klicken Win+r, Eingeben Eventvwr.MSC Und klicken Sie auf die Eingabe. Dort öffnen wir den Abschnitt "Windows Magazine" - "System", finden Sie die Punkte, an denen die Spalte "Quelle" angezeigt wird MemoryDiagnostics-Results Und wir sehen uns die Ergebnisse an.

Beachten Sie, dass Fehler, „Abflüsse“, Blaubildschirme und Einfrierungen nicht immer mit RAM -Problemen zusammenhängen: Wenn das diagnostische Tool zeigt, dass alles in Ordnung ist, gibt es andere mögliche Gründe: die getrennte Pfefferdatei, Probleme mit HDD oder SSD ((SSD) (SSD () oder mit ihnen, zum Beispiel - fehlerhaftes Kabel), dritte Antiviren oder umgekehrt böswillige Programme, einen unsachgemäßen Betrieb von Gerätefahrern.
Was tun, wenn die Probleme der Ausrüstung im Speicherdiagnostikwerkzeug gefunden wurden
Leider berichtet das Diagnosetool nicht genau, welche Probleme während des Audits entdeckt wurden, sondern empfiehlt nur, den Gerätehersteller zu kontaktieren. Was kann getan werden:
- Deaktivieren Sie Optionen für die Beschleunigung des Speichers (Änderung der Häufigkeit, des Zeitzeits und anderer), wenn im BIOS oder durch den Hersteller des Motherboards oder des Laptops geeignete Optionen vorhanden ist.
- Versuchen Sie, die Speicherplanken einzeln zu überprüfen, in anderen Slots auf dem Motherboard, um herauszufinden, ob Probleme mit nur einem bestimmten Speichermodul oder in einem bestimmten Anschluss auftreten.
- Verwenden Sie andere Dienstprogramme, um RAM gegebenenfalls zu überprüfen.
- Lesen Sie die Dokumentation für die PC -Motherboard - vielleicht ist dies eine Art Inkompatibilität mit Speicher mit spezifischen Merkmalen (wenn Sie kürzlich neue Speichermodule hinzugefügt haben oder einfach selbst einen Computer zusammengestellt haben).
- Manchmal kann ein BIOS -Update helfen.
Videoanweisung
Wenn Sie herausgefunden haben, wovon Ihr Problem verursacht wurde, werde ich dem Kommentar zum Artikel dankbar sein: Vielleicht wird es für jemanden nützlich sein.
- « So einschränken Sie ein Programm in das Tablett Windows 10
- Was tun, wenn die Symbole unter Windows 10 -Aufgaben weg sind »

