Was tun, wenn die Symbole unter Windows 10 -Aufgaben weg sind

- 4356
- 1272
- Samantha Trampeli
Unter anderem relativ häufig Probleme mit Windows 10 - das Verschwinden von Programmabzeichen aus dem Task -Panel. Das Problem kann sich auf unterschiedliche Weise manifestieren: mit einigen spezifischen Ereignissen, die nächste Einbeziehung eines Computers, nur während der Arbeit und in anderen Situationen.
Diese Anweisungen sind ausführlich darüber, was zu tun ist, wenn die Symbole auf den Windows 10 -Aufgaben verschwunden sind, um die Situation zu korrigieren und das Problem zu lösen.
- Einfache Möglichkeiten, die Symbole in die Taskleiste zurückzugeben
- Zusätzliche Methoden zur Lösung des Problems
- Videoanweisung
Einfache Möglichkeiten, die Symbole in die Windows 10 -Taskleiste zurückzugeben
Zunächst einmal über einfache Ansätze, die dazu beitragen können, die Situation schnell zu korrigieren, wobei die Symbole in der Taskleiste fehlen:
- Starten Sie den Leiter neu: Drücken Sie dazu die Schaltfläche "Starten" mit der rechten Taste, wählen Sie das Element "Task -Dispatcher" im Kontextmenü auf der Registerkarte "Verfahren", finden Sie ihn und klicken Sie auf die Schaltfläche "Neustart".

- Überprüfen Sie, ob die Symbole in der Taskleiste angezeigt werden, wenn der Computer neu geladen wird. Wichtig: Führen Sie genau den Neustart und nicht den "Fertigstellung der Arbeit" mit der anschließenden Einbeziehung durch. Wenn sie nach dem Neustart angezeigt werden und nach Abschluss der Arbeiten und Einschalten die Taskleiste des Task -Panels verschwindet, schalten Sie den schnellen Start von Windows 10 aus.
- Laden Sie die Grafikkarten -Treiber manuell herunter (nicht nur diskret, sondern auch integriert, wenn sie verfügbar ist) von der offiziellen Website AMD, NVIDIA oder Intel. Für integrierte Grafiken können Sie den Treiber von der offiziellen Website des Laptop -Herstellers oder des Motherboards des Computers verwenden - manchmal stellt sich heraus. Starten Sie den Computer nach der Installation der Treiber neu.
- Wenn das Problem in letzter Zeit aufgetreten ist und Sie eine Systemwiederherstellungspunkte haben, verwenden Sie sie, weitere Details: Windows 10 Wiederherstellungspunkte.
- Wenn anstelle von einzelnen Symbolen die Abzeichen leerer Fenster angezeigt wurden, kann dies darauf hinweisen, dass das Programm, auf das das Etikett verwiesen wurde: Sie oder, es passiert, Antivirus. Lösung - Löschen Sie das Symbol aus der Taskleiste: Die rechte Klicken Sie darauf - lehnen Sie die Aufgaben aus dem Panel ab.
- Im Falle der Verwendung von Programmen, um das Erscheinungsbild der Taskleiste zu ändern (z. B.: So platzieren Sie die Symbole der Taskleiste in der Mitte), können solche Programme theoretisch zum Verschwinden der Ikonen führen. Wenn Sie so etwas gestartet haben, prüfen Sie, ob es in der TRIA diese Programme gibt, die Liste der fortschrittlichen Prozesse, automatisch -laden - Schließen Sie das Programm und prüfen Sie, ob dies das Problem gelöst hat.
Überprüfen Sie, ob es in dem Ordner, in denen sie sich befinden sollten. Dafür:
- Öffnen Sie den Leiter (dafür können Sie die Schlüssel drücken Gewinnen+e).
- Fügen Sie in die Adresslinie des Leiters ein
%AppData%\ Microsoft \ Internet Explorer \ Schnellstart \ Benutzer Pinte \ taskbar
Und klicken Sie auf die Eingabe. - Im geöffneten Ordner sollten Abzeichen fehlen.
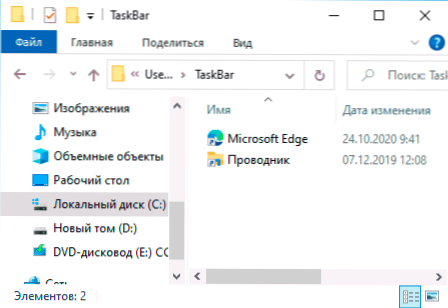
- Wenn sie nicht da sind, können Sie Folgendes annehmen:
- Die Ikonen wurden von jemandem aus der Taskleiste verteidigt
- Sie hatten Probleme mit dem Profil- oder Benutzerordner, in dem die Symbole verloren gingen. Überprüfen Sie in diesem Fall den Inhalt des Ordners C: \ Benutzer (C: \ Benutzer \), wenn es einen alten Benutzerordner gibt, dann drin AppData \ Roaming \ Microsoft \ Internet Explorer \ Quick Start \ User Pined \ Taskbar Sie finden die Symbole und können sie in den Ordner kopieren, den wir im 2. Schritt geöffnet haben.
- Wenn es im 4. Schritt keine Symbole gab, dürfen Sie den beschriebenen Aktionen nicht weiter befolgen: Beheben Sie die Symbole im Task -Panel erneut: Sie können dies über das Menü auf dem Recht auf die Verknüpfung oder ausführbarer Programm des Programms tun Auswählen des entsprechenden Elements oder wenn Sie das Start im Menü starten müssen: Klicken Sie mit der rechten Maustaste - zusätzlich - beheben Sie es in der Taskleiste.
Zusätzliche Methoden zur Lösung des Problems
Wenn die zuvor beschriebenen einfachen Ansätze zur Korrektur das Ergebnis nicht mitgebracht haben, können Sie versuchen, die folgenden Optionen zu verwenden.
Manuelles Reinigungs -Cache -Symbol
Manchmal kann das Fehlen von Symbolen auf einen beschädigten Cache der Symbole zurückzuführen sein, um sie zu reinigen, und folgen Sie den folgenden Schritten:
- Starten Sie die Befehlszeile im Namen des Administrators.
- Geben Sie die folgenden Befehle nach einem ein, indem Sie nach jeweils die Eingabetaste drücken
IE4Uinit.Exe -how taskkill /im Explorer.Exe /f del /a /q "%localAppdata%\ iconcache.DB "del /a /f /q"%localAppData%\ Microsoft \ Windows \ Explorer \ Iconcache*"
- Schließen Sie nach Abschluss des letzten Befehls die Befehlszeile und starten Sie den Computer neu.
Korrektur im Windows 10 -Register
Bevor Sie die folgenden Schritte ausführen, empfehle ich, einen Systemwiederherstellungspunkt oder eine Sicherungskopie der Registrierung zu erstellen, da die Möglichkeit besteht, dass etwas wie erwartet schief geht. Dann:
- Drücken Sie die Schlüssel Win+r, Eingeben Reflikt und klicken Sie auf die Eingabetaste, um den Registrierungseditor zu öffnen.
- Gehen Sie zum Registrierungsbereich
HKEY_CLASS_ROOT \ Lokale Einstellungen \ Software \ Microsoft \ Windows \ Currentversion \ Tranotify
- Entfernen Sie die Parameter mit Namen in diesem Abschnitt Ikonen Und Pasticonsstream
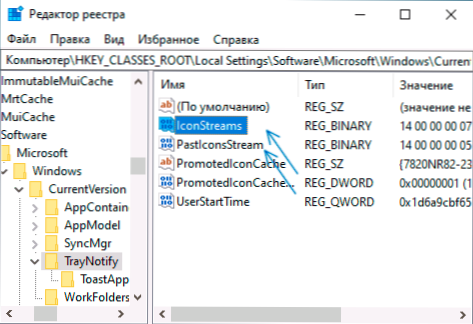
- Wiederholen Sie dasselbe im Registrierungsabschnitt
HKEY_CURRENT_USER \ Software \ Classes \ Lokale Einstellungen \ Software \ Microsoft \ Windows \ CurrentVersion \ Traynotify
Schließen Sie den Registrierungseditor und starten Sie den Computer neu, nachdem die Änderungen vorgenommen wurden.
Referenz der Shell Experience Host -Anwendung
Starten Sie Windows PowerShell im Namen des Administrators (rechts -Klicken Sie auf die Startschaltfläche und die Auswahl des entsprechenden kontextuellen Menüelements, weitere Details: So starten Sie die PowerShell im Namen des Administrators).
Geben Sie den Befehl ein (durch Drücken der Eingabetaste danach)
Get -Appxpackage -all * Shellexperience * -packagepe Bundle |% add -appxpackage -register -DisableDevelopmentMode ($ _.InstallLocation + "\ AppxMetAdata \ AppxBundLemanifest.xml ")
Nach Abschluss des Befehls (es sollte keine Nachrichten vorhanden sein, wird eine neue Einladung zur Eingabe der folgenden Befehle angezeigt) Schließen Sie die PowerShell und starten Sie den Computer neu.
Video
Wenn keine der Methoden hilft, können Sie versuchen, die Integrität der Windows 10 -Systemdateien zu überprüfen oder einen neuen Benutzer zu erstellen. Gehen Sie darunter, ob die Symbole in der Taskleiste in diesem Fall angezeigt werden.
- « Wir verwenden das Windows -Speichertest -Tool für RAM -Tests
- So aktivieren Sie RAW auf dem iPhone 12 und 12 Pro (Apple Proraw) »

