Korrektur des Aktualisierungsfehlers 0x800705b4 in Windows

- 2795
- 835
- Mike Kuske
Code 0x800705b4 ist ein Fehler im Zusammenhang mit Windows Defender. Dies ist ein ziemlich allgemeiner Fehler, der keine detaillierten Informationen darüber enthält, was das Problem ist. Es gibt zwei mögliche Szenarien, wenn Sie sich diesem Problem stellen können. Einer von ihnen ist, dass Sie Probleme mit Windows Defender haben, beispielsweise, wenn es nicht funktioniert oder fehlschlägt, und wenn ja, finden Sie Ihre Lösung hier. Eine andere Situation - Wenn Sie diese Probleme mit dem Windows Update Center haben oder insbesondere Ihr System nicht aktualisieren können, kann das Windows Renewal Center mit der Fehlermeldung usw. gefroren usw. D. Auf diese Weise können Sie nicht Updates auf Ihrem Gerät installieren, und einige von ihnen können aus mehreren Gründen von entscheidender Bedeutung sein, z. B. die Sicherheits- oder Fehlerkorrektur, und ihre Installation ist wichtig.

Windows Defender ist ein kostenloses Tool von Microsoft in Windows 8 und Windows 10, um Systeme vor externen Bedrohungen zu schützen, einschließlich böswilliger und Spionageprogrammen. Daher ist es für Windows -Benutzer sehr nützlich, da es die Notwendigkeit des Herunterladens zusätzlicher dritter -party -Programme zum Schutz beseitigt. Der Windows -Verteidiger ist jedoch einem Fehler zugeordnet. 0x800705b4, wodurch er nicht mehr funktioniert. Dies ist ein großartiges Programm, obwohl es kostenlos ist. Er leistet die gleiche Arbeit wie andere bezahlte Programme. Diese Probleme können jedoch eine Lücke verursachen, die zur Durchdringung von Viren beiträgt. Somit müssen diese Fehler auf ein vollständig geschütztes System korrigiert werden.
Die Ursachen der Fehlfunktion
Dieser Fehler tritt normalerweise bei der Aktualisierung auf. Daher gibt es einen Konflikt zwischen zwei Programmen, die dieselben Funktionen ausführen. In diesem Fall muss ein drittparty -Antivirenprogramm getrennt oder gelöscht werden, damit der Windows -Verteidiger ohne Fehler arbeitet.
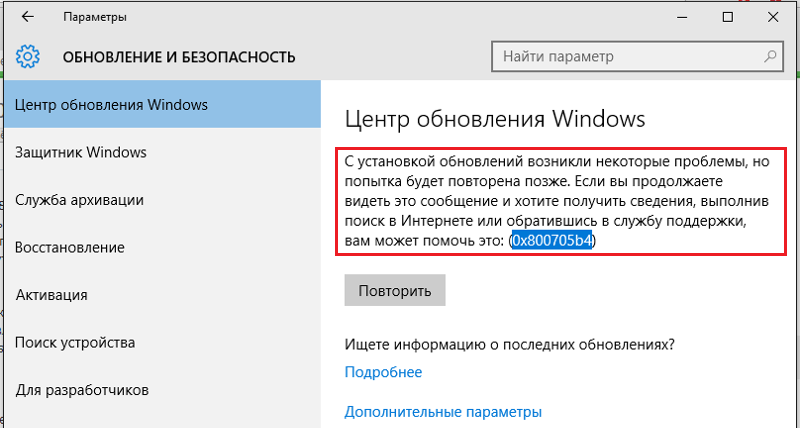
So beheben Sie diesen Fehler
Glücklicherweise gibt es mehrere Lösungen, die Sie beantragen können, um dieses Problem zu lösen. Es wurde berichtet, dass nicht alle von ihnen arbeiten, und deshalb gibt es so viele von ihnen. Wenn einige nicht funktionieren, zögern Sie nicht, weiterzumachen und die nächste Option auszuprobieren.
Laden Sie das Update manuell hoch hoch
Wenn das Windows Update Center nicht die Aktualisierung Ihres Geräts gelingt, können Sie die fehlgeschlagene Aktualisierungsnummer sehen. Dann können Sie zum Microsoft Update -Katalog gehen und das Update herunterladen, das Ihnen Probleme verursacht. Danach müssen Sie nur den Ordner "Download" öffnen und zweimal auf die Installationsdatei zum Aktualisieren klicken. Stellen Sie sicher, dass Sie den Computer neu starten, wenn er erledigt wird. Dies ist besonders nützlich für weitere Updates wie das Jubiläums -Update.
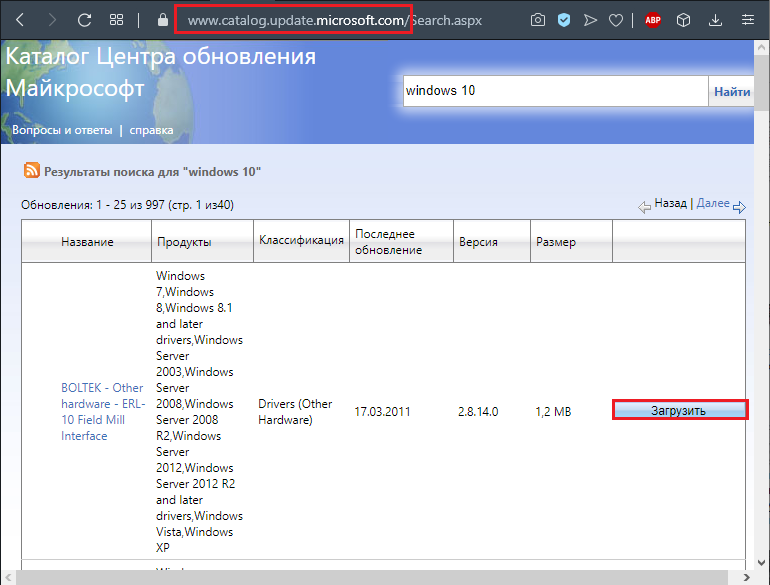
Internetausrüstung überprüfen
Um den Aktualisierungsfehler 0x800705b4 unter Windows 10 oder einer anderen Version zu beheben, müssen Sie sicherstellen. Zunächst müssen Sie sich an die Anweisungen des Benutzers Ihres Modems oder Routers wenden, wenn Sie sie verwenden. Der nächste Testschritt ist die Definition der automatischen oder manuellen Verbindungseinstellungen. Um vollständige Informationen zu erhalten, wenden Sie sich an Ihren Internetanbieter.
Überprüfen Sie die Netzwerkeinstellungen
Wenn das Gerät richtig funktioniert, haben Sie möglicherweise ein ernstes Problem mit der Netzwerkkonfiguration. Oft beseitigt das Event -Protokoll oder der Geräte -Manager diese Probleme. Wenn dies jedoch nicht der Fall ist, können Sie ein anderes Toolpaket installieren, um die Konfiguration des Computernetzwerks zu überprüfen. Wenn Ihr Computer nach Überprüfung der Ereignisse und des Dispatcher der Geräte nicht mit anderen Benutzern Ihres lokalen Netzwerks kommunizieren kann. Überprüfen Sie andere Computer im lokalen Netzwerk, um sicherzustellen, dass sie auch sind. Geben Sie in der Befehlszeile (die Sie öffnen, indem Sie einen Start, alle Programme, Standard, Befehlszeile auswählen) den folgenden Befehl ein:
ipconfig/all
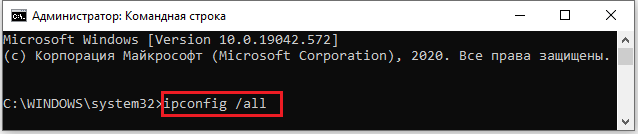
Die wichtigsten Elemente für die Suche sind Folgendes:
- Hostname - sollte für jeden Computer auf dem gewünschten Namen installiert werden. Wenn Sie einigen Computern entsprechen können, aber nicht mit anderen, stellen Sie sicher, dass diejenigen, die nicht arbeiten, enthalten sind und die richtigen Namen haben. Stellen Sie sicher, dass Sie nicht zwei Computer mit den gleichen Namen haben und dass keiner der Namen von Computern mit dem Namen der Arbeitsgruppe zusammenfällt.
- IP -Adresse - Dies sollte gemäß Ihrem Netzwerk installiert werden. Wenn Ihr lokales Netzwerk den Gesamtzugriff zum Internet verwendet, ist die Adresse die Nummer im Bereich von 192.168.0.1 bis 192.168.0.254. Wenn Ihr lokales Netzwerk DHCP für die automatische Abstimmung verwendet, kann Ihr Netzwerkmanager Ihnen mitteilen, ob die IP -Adresse korrekt ist. In Netzwerken mit Routern mit gemeinsamer Verwendung von Kabeln/DSL werden normalerweise Zahlen verwendet, ab 192.168.x, wobei x die Zahl von 0 bis 15 ist.
- Wenn Sie die Zahl im Bereich von 169 sehen.254.0.1 bis 169.254.255.254 ist Ihr Computer für automatische Einstellungen konfiguriert, der DHCP -Server wurde jedoch nicht gefunden, sodass Windows die IP -Adresse selbst ausgewählt hat. Dies ist gut, wenn Ihr lokales Netzwerk dieses automatische Setup -System verwendet. Wenn es jedoch einen DHCP -Server geben sollte oder wenn Sie den Gesamtzugriff auf die Internetverbindung oder einen Hardware -Router der Internetverbindung verwenden, ist dies ein Problem. Laden Sie ICs oder Router neu und starten Sie den Computer neu und wiederholen Sie den Versuch.
- Netzwerkmaske - Normalerweise sieht es aus wie 255.255.255.0, aber andere Einstellungen sind möglich. Zumindest alle Computer in einem lokalen Netzwerk sollten die gleiche Netzwerkmaske haben.
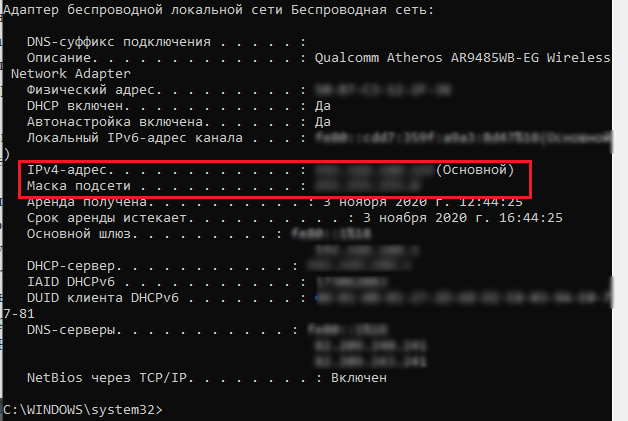
Jeder Computer in einem lokalen Netzwerk sollte die gleiche gültige IP -Adresse und dieselbe Netzwerkmaske haben. Wenn sie dies nicht tun, überprüfen Sie die Konfiguration Ihres Netzwerks. Die integrierte Windows-Funktion "Wiederherstellen" kann auch verwendet werden, um Probleme mit dem automatischen Zweck der IP-Adresse basierend auf DHCP zu beseitigen. Weitere Informationen zu IP -Adressen, Netzwerkmasken und Konfigurationen finden Sie auf der Support -Website.Microsoft.Com und finden Sie die Anzahl der Artikel 164015 mit dem Titel "Allgemeine Informationen zu TCP/IP -Adressen und die Grundlagen von Subnetzen". Sie können die Identifizierung Ihres Computers überprüfen und die Mitgliedschaft in einer Arbeitsgruppe oder einer Domäne aus dem Fenster "Computer" konfigurieren. Drücken Sie dazu den Start, Computer. Finden Sie den Namen des Computers und den Namen der Domäne oder der Arbeitsgruppe im Bereich der Informationen im unteren Teil des Bildschirms.
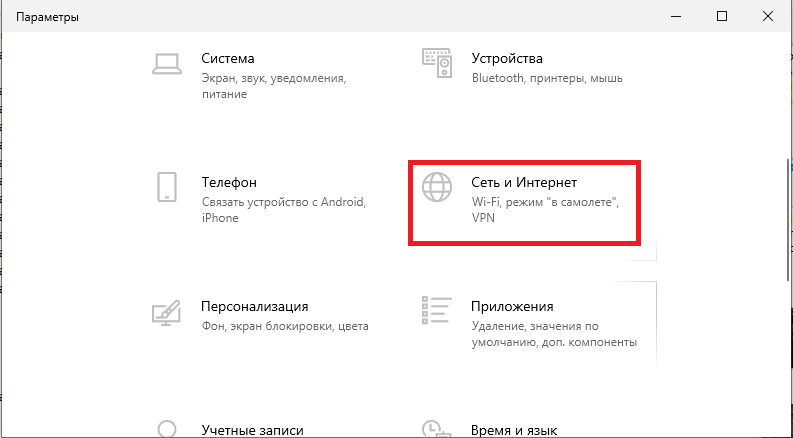
Im Windows WorkGroup -Netzwerk sollte der Name der Arbeitsgruppe auf allen Computern im lokalen Netzwerk der Arbeitsgruppe gleich sein. Alle Computernamen sollten sich voneinander unterscheiden. Keiner Ihrer Computer kann den Namen der Arbeitsgruppe oder Domäne als Computername verwenden. Wenn Ihre Arbeitsgruppe beispielsweise MSHome ist, können Sie MSHome auch nicht benennen. Wenn Sie dies auf einem Ihrer Computer finden, ändern Sie den Namen dieses Computers.
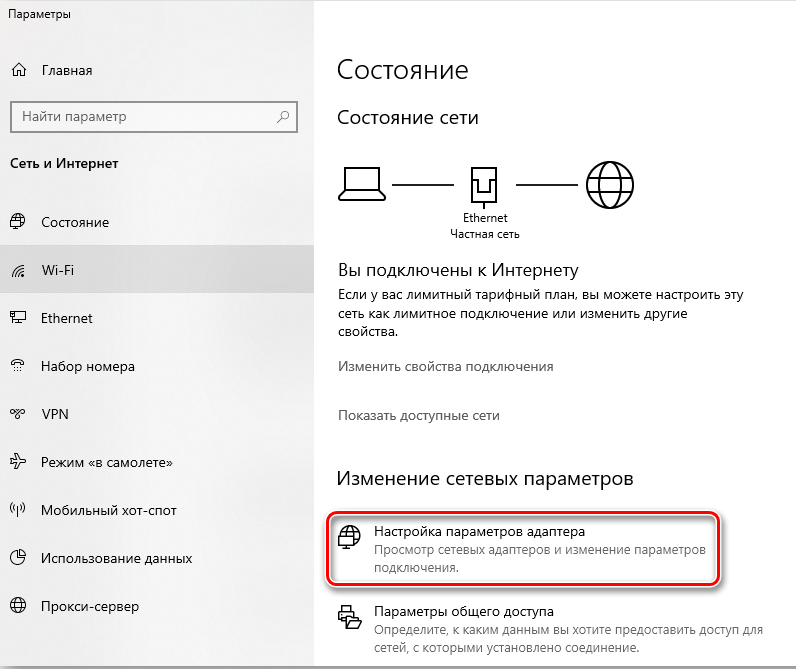
Im Windows-Domain-Netzwerk sollten Sie den Namen Ihres Computers sehen, der als Teil der Windows-Domäne angezeigt wird.Meine Firma.com im Domain -Netzwerk) und den Domainnamen. Ihr Domain -Name kann nicht enthalten .Com. Stattdessen kann es enthalten .Lokal oder ein anderes Ende verwenden. Stellen Sie auf jeden Fall sicher, dass Ihr Computer wirklich Mitglied der Domain ist. Wenn stattdessen das Wort "Arbeitsgruppe" angezeigt wird, ist Ihr Computer kein Mitglied der Domain und kann die Domäneneingabennamen oder einige Domänenressourcen nicht verwenden.
Sie können alle installierten Netzwerkprotokolle und -Dienste und deren Konfiguration manuell überprüfen, indem Sie Netzwerkverbindungen anzeigen und die Eigenschaften für die Verbindung über ein lokales Netzwerk überprüfen. Um diesen Bildschirm anzuzeigen, drücken Sie das Start, das Netzwerk. Klicken Sie oben im Fenster "Netzwerk" auf das Netzwerkverwaltungszentrum und den allgemeinen Zugriff ". Drücken Sie im linken Feld dieses Fensters die Netzwerkeinstellungssteuerung. Klicken Sie dann auf das Verbindungssymbol im lokalen Netzwerk mit der rechten Maustaste (oder dem entsprechenden drahtlosen Verbindungssymbol) und wählen Sie "Eigenschaften" aus.
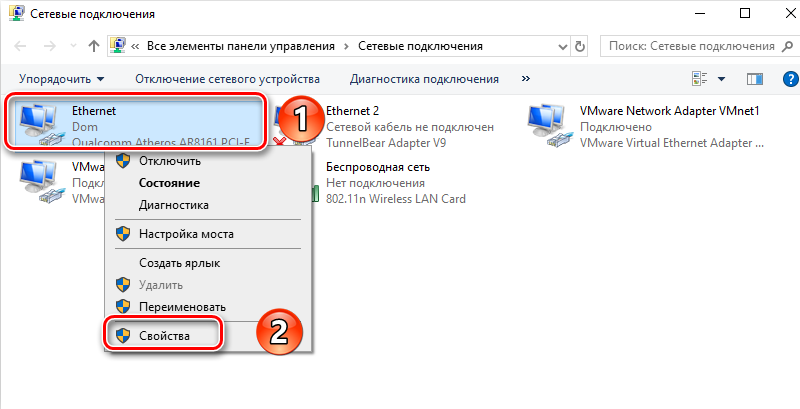
Um den Aktualisierungsfehler 0x800705b4 zu beseitigen, stellen Sie sicher, dass jedes erforderliche Protokoll installiert und korrekt konfiguriert ist. Im Allgemeinen sollten die Einstellungen auf jedem Computer in Ihrem lokalen Netzwerk übereinstimmen, außer dass sich die IP -Adresse unterscheidet (normalerweise nur in den letzten von vier Zahlen, die durch Punkte getrennt sind). Wenn Ihr lokales Netzwerk automatische IP -Adresseinstellungen verwendet, müssen Sie den zuvor beschriebenen IPConfig -Befehl verwenden, um die Einstellungen zu überprüfen.
Fehlerhafte Blockierung von Aktualisierungsdateien mit Antivirus
Dünne Anti -Virus -Programme oder Firewalls können mit dem Laden des Windows 7- oder anderen Versions -Update -Centers in Konflikt stehen, sodass Sie diese deaktivieren und feststellen können, ob Sie jetzt Updates herunterladen können. Die meisten von ihnen können deaktiviert werden, indem Sie in der Taskleiste auf die rechte Schaltfläche auf ihrem Symbol klicken und "Trennen" auswählen. Wenn Sie ein drittes Antivirus sowie eine Firewall haben, müssen Sie möglicherweise getrennt werden. Sie sollten auch sicherstellen, dass die Windows -Firewall eingeschaltet ist. Sie können es im Bedienfeld einschalten. Gehen Sie dazu in das Bedienfeld, indem Sie Win + X drücken und aus der Liste auswählen. Drücken Sie auf dem Bedienfeld auf die Firewall "Windows" und schalten Sie die "Fenster" auf der linken Paneel ein oder schalten Sie ein oder deaktivieren Sie. Schalten Sie im nächsten Fenster die Firewall ein und klicken Sie dann auf OK.
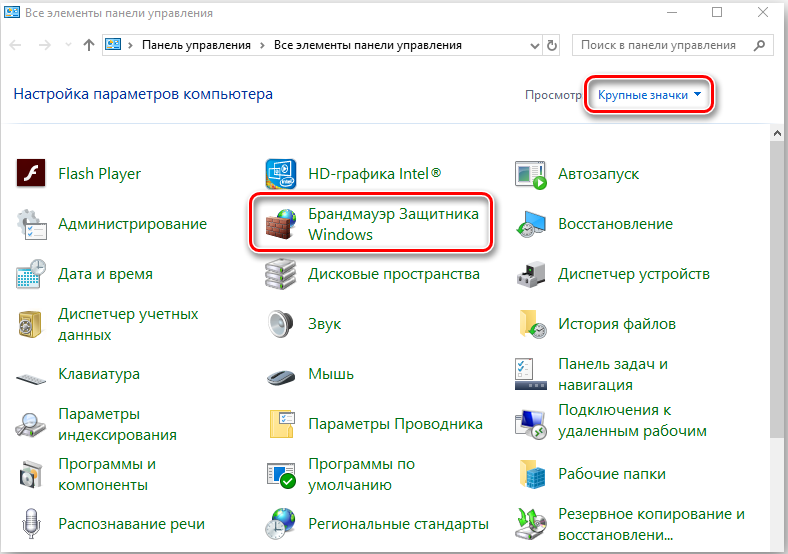
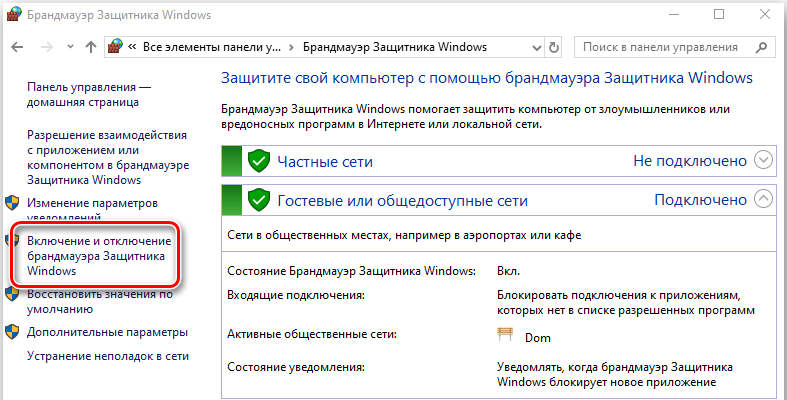
Suchen Sie nun das Windows Services -Bereich, indem Sie MSC im Feld Cortana -Such einführen. Klicken Sie auf das in den Suchergebnissen angegebene Programm mit der rechten Maustaste und starten Sie es im Namen des Administrators. Suchen Sie nach der Öffnung der Dienste den Windows -Verteidiger in der Liste und überprüfen Sie, ob die Spalte leer ist oder nicht. Wenn es leer ist, klicken Sie mit der rechten Maustaste auf den Windows Defender und wählen Sie "Start" aus. Wenn es nicht beginnt, ändern Sie einfach den Start auf automatisch und starten Sie den Computer erneut neu. Überprüfen Sie, ob das Problem noch gespeichert ist oder nicht.
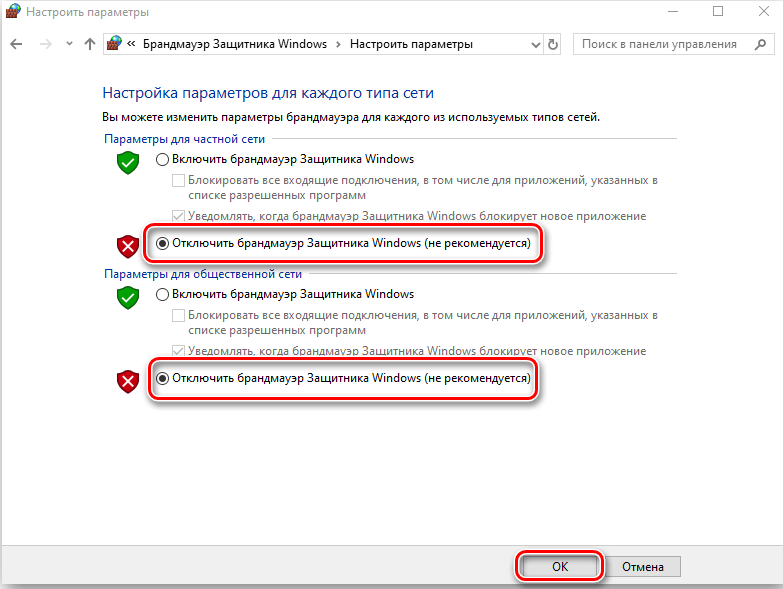
Veraltete Treiber
Wenn Sie beispielsweise Probleme mit einem Computer haben, erkennt Ihr Computer kein USB-Gerät, kann keine Verbindung zu Wi-Fi herstellen oder keinen Ton hat. Sie erhalten Ratschläge von Experten, um veraltete Treiber auf Ihrem Computer zu aktualisieren. Also, was ist dieser Fahrer?? So überprüfen Sie veraltete Treiber unter meinem Windows 10/8/7/XP? Und wie Sie die Fahrer zum neuesten aktualisieren? Hier ist alles, was Sie über die Aktualisierung veralteter Treiber auf einem Windows -Laptop oder einem Desktop -Computer wissen sollten. Im Allgemeinen ist der Treiber eine Software, mit der Windows -Betriebssystem mit Hardware -Geräten interagiert. Das System weiß nicht, wie Hardwarekomponenten wie eine Grafikkarte, ein Motherboard, eine Soundkarte, eine Netzwerkkarte, ein USB. Die Fahrer werden normalerweise von Herstellern geschrieben, die Hardware -Geräte entwickeln und produzieren.

Das Windows -Betriebssystem umfasst normalerweise baute Treiber und bietet Aktualisierungen für Treiber. Die von Microsoft bereitgestellten Fahrer sind jedoch immer nicht die schnellste Wahl. Sie können die neuesten Versionen von Treibern auf den Standorten von Herstellern von Geräten erhalten. Meistens müssen Sie die Treiber nicht regelmäßig aktualisieren. Wenn Ihr Computer einwandfrei funktioniert, können Sie all das einfach vergessen. Aber Sie sollten die Treiber wirklich aktualisieren, wenn eine der folgenden Bedingungen erfüllt ist:
- Ein veralteter Treiber verursacht Probleme auf Ihrem Computer
- Ihr Computer funktioniert langsam und bietet an, die Treiber zu aktualisieren
- Sie möchten Ihr System so weit wie möglich optimieren.
Aktualisieren Sie Ihre Grafikkarte, eine Reihe von Mikrocircuits, Netzwerktreibern und Soundkartentreiber an der offiziellen Version des Herstellers. Möglicherweise ist es wichtig. Für diejenigen, die Computerspiele spielen, ist es erforderlich, den veralteten Grafikfahrer zu aktualisieren. Hier sind einige einfache kostenlose Tools, mit denen Sie die installierten Treiber im aktuellen Zustand unterstützen können.

Fahrertalent
Driver Talent (zuvor als Drivethelife bezeichnet) ist ein superfingerfreies Programm zur Lösung des Problems der Aktualisierung der Treiber, die Ihren Computer nach verfügbaren Treibern scannen können. Die Software findet veraltete, kaputte oder fehlende Treiber und lösen Probleme in einem Klick. Um Informationen über Ihre Treiber zu erhalten, installieren Sie die Software und klicken Sie auf die Schaltfläche "Scan". Driver Talent kann auch Treiber für Video-/Grafikkarten, Audio-/Soundkarte, Netzwerk und/oder drahtloses Adapter, Motherboard, USB, Drucker, Mäuse, Tastatur, Scanner und andere Geräte verfolgen. Sie können eine kostenlose Version verwenden oder zu Pro wechseln. Die ersten zeigt verfügbare Treiber, lädt sie jedoch nicht automatisch. Pro -Version für 16,95 USD wird die gesamte Arbeit für Sie erledigen. Driver Talent Pro ermöglicht es Ihnen auch, Backup -Kopien von Fahrern zu erstellen und wiederherzustellen.
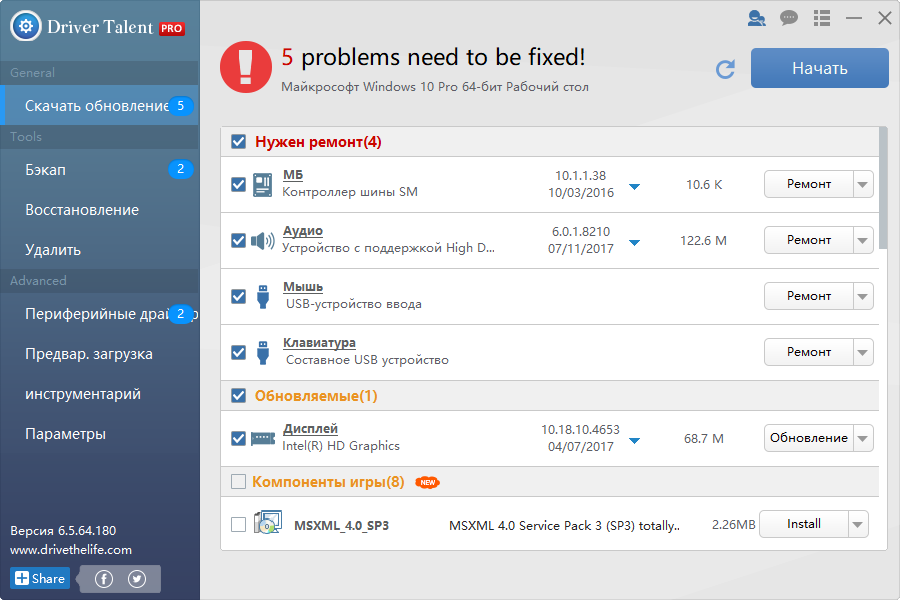
Darüber hinaus kann Software ein Paket von Treibern für den aktuellen PC oder für die zu verwenden, die Sie verwenden möchten. Um diese Funktion zu verwenden. Um ein Paket von Treibern für einen anderen Computer vorzubereiten, müssen Sie sein Hardwareprofil importieren. Im Allgemeinen ist Fahrertalent ein notwendiges Dienstprogramm, wenn Sie einen PC oder einen Laptop mit Win XP oder höher verwenden. Mit dieser Software vergessen Sie Probleme mit Ihren Treibern.
Fahrer Booster
Dies ist ein kostenloses Tool zum Aktualisieren von Treibern für Windows. Es unterstützt alle Versionen von Windows und kann auch von einem unerfahrenen Benutzer einfach installiert und verwendet werden. Wie Fahrertalent, Driver Booster nach aktuellen PC -Treibern sucht und ihre Updates überprüft. Software kann Tausende von Geräten -Treibern von Intel, HP, Samsung und Geräten anderer Unternehmen steuern. Wieder gibt es eine kostenlose und bezahlte Version. Der Unterschied ist fast der gleiche wie im Fahrertalent. Die bezahlte Version aktualisiert alles automatisch und bei kostenlosem Umfang müssen Sie ein paar Klicks machen.
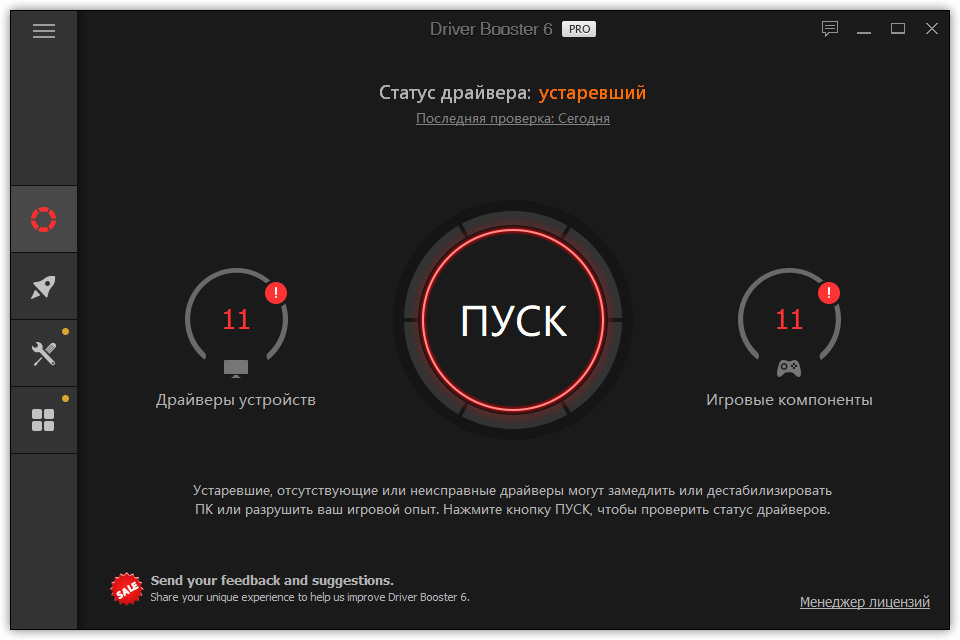
Nachdem Ihr Computer die Software gescannt hat, wird neben jedem veralteten Treiber ein Sonderetikett angezeigt, um anzuzeigen, ob es ein dringendes Update erfordert oder einige Zeit warten kann. Für jeden Treiber, der aktualisiert werden muss, zeigt Triver Booster seine Versionsnummer, Größe und Veröffentlichungsdatum an. Daher können Sie die Größe und das Alter des neuen Treibers sehen und den optimalen Zeitraum zum Aktualisieren auswählen. Eine weitere wunderbare Sache ist eine ruhige Installation. Software wird alles im Hintergrund aktualisieren, ohne offene Windows zu lassen. Kurz gesagt, Triver Booster ist ein gutes Tool für schnelle Aktualisierung von Treibern.
Winzip Triver Updater
Wie Sie aus dem Namen sehen können, gehört Winzip Driver Updater zu einem kostenlosen Archiv. Dies ist ein weiteres Tool, mit dem Sie Ihre Computertreiber problemlos aktualisieren können. Winzip Driver Updater ist buchstäblich eines der einfachsten und intuitivsten Tools zur Aktualisierung von Treibern. Sie können Updates mit nur einem Mausklick laden und installieren. Beachten Sie jedoch, dass die Software keine Garantien gibt, dass sie Aktualisierungen von den Standorten der offiziellen Hersteller erhalten. Seien Sie also darauf vorbereitet, dass einige Updates möglicherweise nicht perfekt sind.
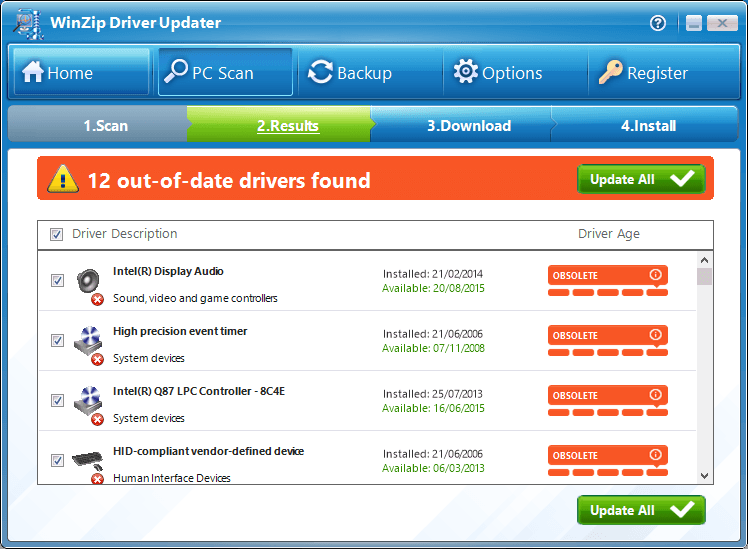
Das Tool hat die Möglichkeit, vor Aktualisierungen eine Sicherungskopie vorhandenen Treiber zu erstellen. Wenn Sie also Angst haben, sich mit neuen Treibern Problemen zu stellen, verpassen Sie diese Funktion nicht. Unter anderem angenehme Winzip -Treiber -Updater -Optionen - Planer. Sie können es für das periodische Scannen des Systems für die Verfügbarkeit von Treiberaktualisierungen konfigurieren, sodass Sie es nicht manuell tun müssen. Winzip Driver Updater ist eine gute Wahl für alle Fans dieses Unternehmens. Software ist effektiv, obwohl manchmal falsche Benachrichtigungen über Aktualisierungen sendet. Vergessen Sie nicht, dass in der kostenlosen Version das Pop -UP -Fenster mit einer Anfrage zur Aktualisierung der Lizenz manchmal angezeigt wird.
Kostenloser Fahrerspäher
Dies ist ein erstaunlicher Versorgungsunternehmen, der es wert ist, darauf zu achten. Wenn Sie frei sind, ist das Tool wirklich automatisch. Das Dienstprogramm sucht nach Updates, lädt und installiert sie ohne Teilnahme. Wie andere ähnliche Tools hat kostenloser Treiber -Scout die Möglichkeit, sich zu sichern und sich zu erholen. Ein weiteres erwähnenswertes Merkmal ist das Tool sorgt für die Migration des Betriebssystems. Es fungiert als vorläufiger Download im Treibertalent. Wenn Sie zu einem anderen Computer wechseln, können Sie alle erforderlichen Treiber im Voraus herunterladen und auf einem USB-Laufwerk, DVD-Disk oder einer externen Festplatte speichern. Leider gibt es hier ein paar Nachteile. Seien Sie zunächst vorsichtig, wenn Sie das Programm installieren. Da die Software kostenlos ist, hat der Installationsprogramm eine Anzeige für. Lesen Sie sorgfältig, was Sie installieren und aufgeben, Angebote, die für Sie nicht interessant sind. Zweitens verfolgt die Software nicht alle Treiber, die Sie haben. Daher bleibt es so, dass Sie manuell aktualisieren müssen.
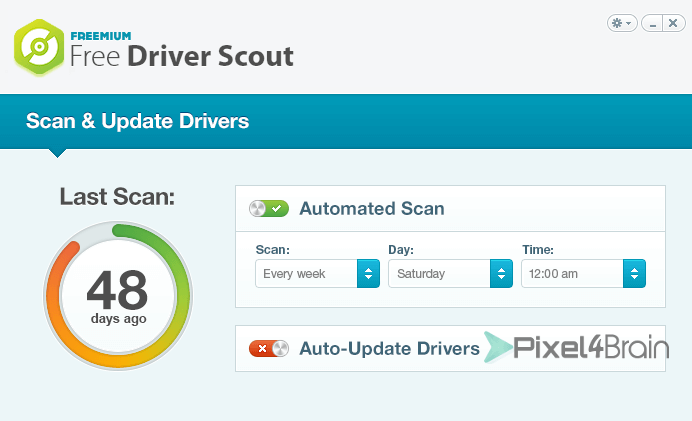
Treiberpaket Lösung
Driverpack -Lösung - die letzte, aber nicht weniger wichtige Aktualisierung der Treiber auf dieser Liste. Er arbeitet makellos unter Windows XP, Vista, 7/8/8.1 und Windows 10. Die Software ist vollständig tragbar und kann sowohl von einer Festplatte als auch von einem USB -Laufwerk gestartet werden. Interessant in der Driverpack -Lösung ist, dass es Treiberaktualisierungen ohne Internetverbindung herunterladen kann. Sie müssen nur den Treiberpack -Netzwerk -Treiber oder die autonome Version von Triverpack herunterladen und das Tool auf dem PC ohne Internet installieren. Die Software ist nicht allzu reich an Optionen und ist die perfekte Wahl für diejenigen, die ein einfaches Werkzeug benötigen und nicht über Aufklärungs- oder Restaurierungsfunktionen nachdenken möchten. Seien Sie vorsichtig, wenn Sie mit Software arbeiten. Sie können Symbolleisten ohne Ihre Erlaubnis installieren. Wie Sie sehen können, sind alle Versorgungsunternehmen in ihrem Hauptzweck fast gleich - die Aktualisierung der Treiber. Dies hängt nur von Ihrer Wahl ab, welche auf Ihrem Computer installiert werden soll. Wir empfehlen die Verwendung des Treibertalent -Tools. Er findet fast alle veralteten Fahrer und hat alle zusätzlichen Funktionen, die Sie möglicherweise benötigen.
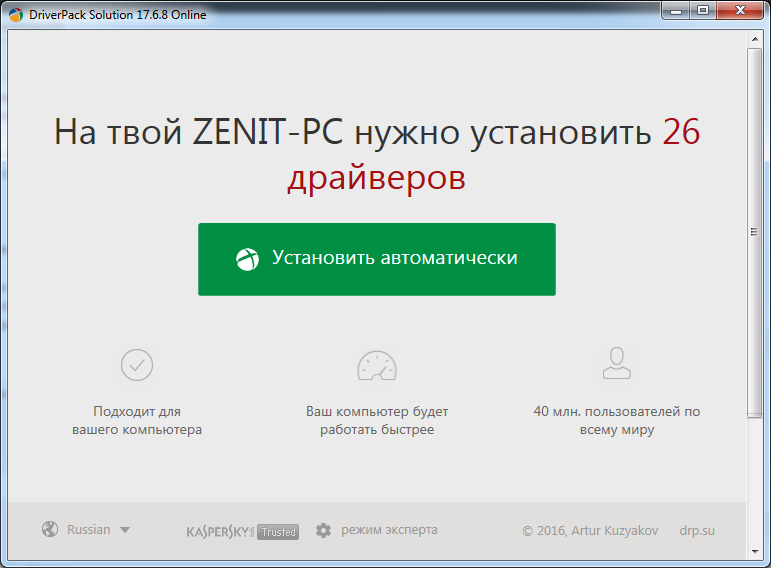
Einstellungen aktualisieren
BAURT -IN -Mittel zur Beseitigung der Nicht -Aktien von Windows -Fehlern sind Tools, die in einigen Situationen in der Regel Ihr Problem einfach nicht lösen, unabhängig davon, was Sie tun. Dies ist jedoch nicht der Fall, da die Einführung eines Mittel zur Beseitigung von Problemen mehr als einer Person hat, die dieses Problem hat.
- Drücken Sie die Windows -Taste auf der Tastatur und geben Sie die "Eliminierung von Problemen" ein. Klicken Sie dann auf die Eingabetaste, um das Ergebnis zu öffnen.
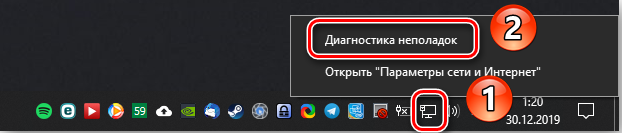
- Klicken Sie auf der linken Seite auf "Alles anzeigen".
- Wählen Sie in der geöffneten Liste das Windows Update -Center unten aus. Drücken Sie im nächsten Fenster fortgeschritten und dann weiter.
- Klicken Sie auf "zusätzlich" und dann "starten Sie im Namen des Administrators".
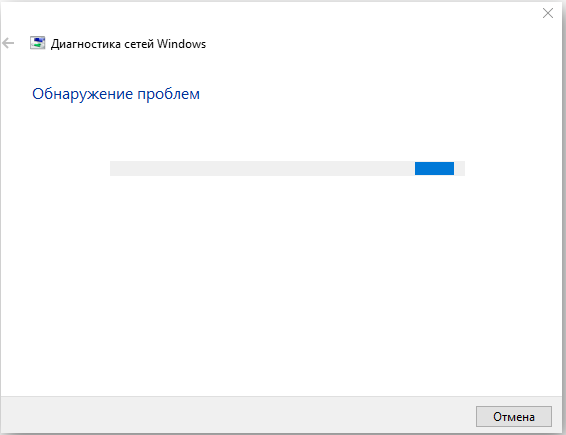
- Stellen Sie sicher.
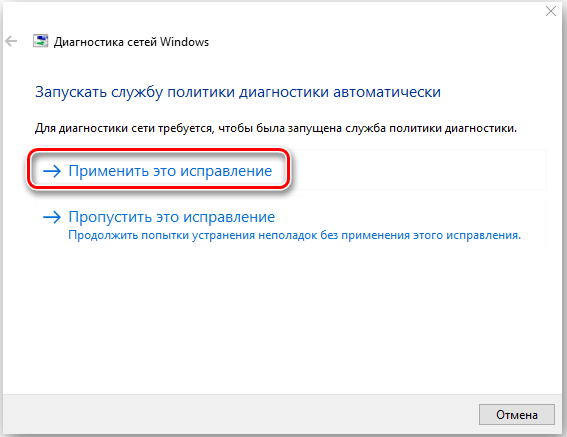
- Klicken Sie auf die Schaltfläche "Schließen", um die Suche und Eliminierung von Fehlern abzuschließen. Wenn Sie detailliertere Informationen zu den Problemen anzeigen möchten, die gefunden und beseitigt werden können, klicken Sie auf "Detaillierte Informationen anzeigen".
Deaktivieren Sie Updates für andere Microsoft -Produkte
Updates für andere Microsoft -Produkte können tatsächlich das Laden kritischer Updates für Windows verhindern. Um dies zu beheben, müssen Sie diese Funktion nur ausschalten, bis Sie kritische Updates laden, und dann können Sie sie erneut einschalten.
- Drücken Sie die Windows -Taste in der Tastatur, geben Sie die Aktualisierungsprüfung ein und öffnen Sie das Ergebnis.
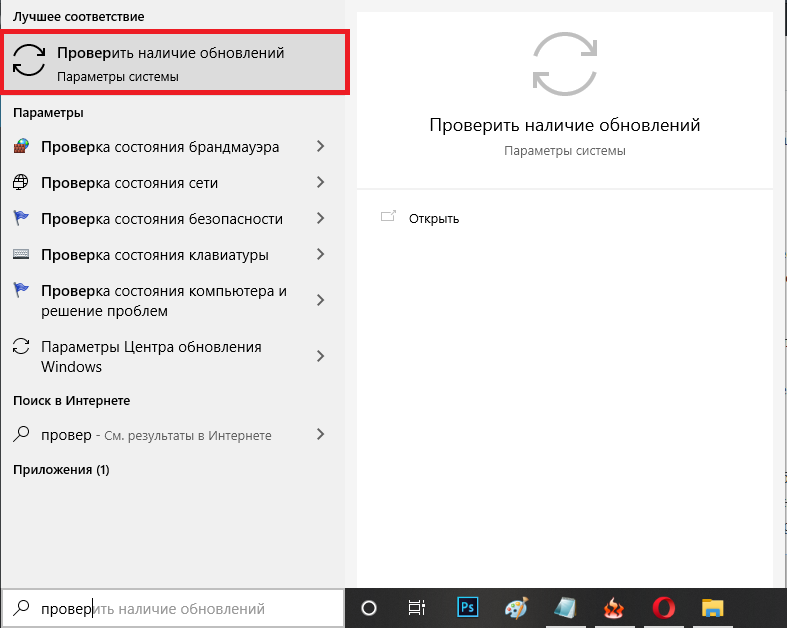
- Drücken Sie im Abschnitt "Einstellungen" Einstellungen "zusätzliche Parameter".
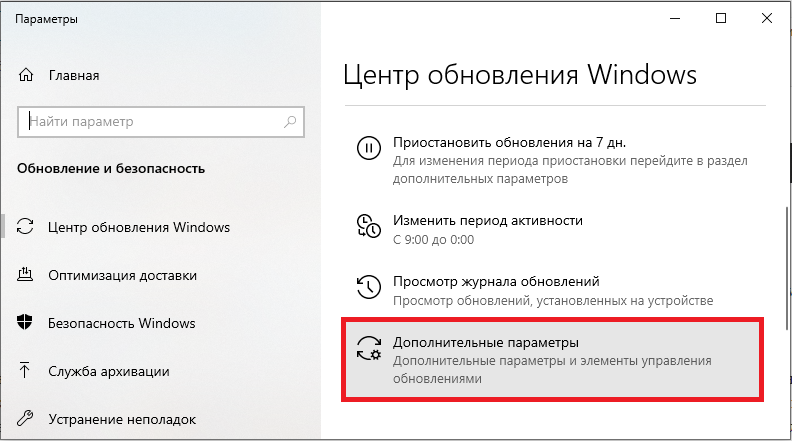
- Installieren Sie die "Geben Sie mir Updates für andere Microsoft -Produkte", wenn Sie Windows aktualisieren.
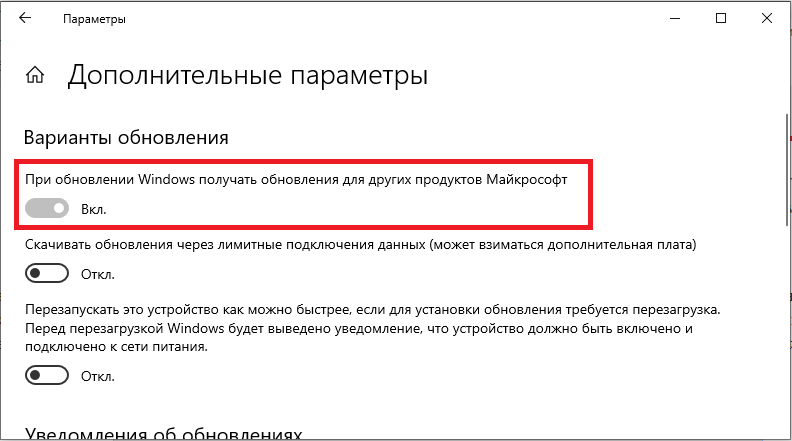
- Laden Sie das Gerät neu und versuchen Sie erneut, Updates zu starten.
Sie müssen erfolgreich enden, aber denken Sie daran, dass Sie möglicherweise mehrmals ein Update starten müssen, um alle neuesten Ausgaben von Updates zu erhalten. Jetzt können Sie erneut zu zusätzlichen Parametern gehen und Updates für andere Microsoft -Produkte aktivieren. Jetzt können Sie regelmäßige Updates fortsetzen.
Benutzerkommentare und ihre Lösungen
Um den Fehler von 0x800705b4 besser zu verstehen, haben wir mehrere technische Foren untersucht, um herauszufinden, was die Leute sagen. Im Allgemeinen waren sie an dem Fehler der Aktualisierung von Windows 10 0x800705b4, Fehlerkorrektur 0x800705b4 und dem Windows 10 0x800705b4 -Update -Code interessiert. Mann kommentierte, dass er seinen Laptop mit Windows 8 aktualisiert habe.1 bis Windows 10 und das für mehrere Tage alles funktionierte, wie es sollte. Er hat kürzlich jedoch herausgefunden, dass er die Verfügbarkeit von Updates nicht überprüfen oder installieren konnte. Er erhielt eine Fehlermeldung, dass es ein Problem mit der Installation gab und der Fehlercode 0x800705b4 war. Der Benutzer fragte, warum er im Microsoft Support -Forum ein solches Problem erlebte, und sie antwortete ihm, dass der Fehlercode mit dem Windows Defender verbunden ist - ein gebaues Antivirenprogramm für Windows 10.
Ein weiterer Teilnehmer des Forums teilte die Tatsache mit, dass er das gleiche Problem mit dem Update von Windows 10 hatte und was ihm geholfen hat, das Gerät im Clean Boot herunterzuladen. Für ihn war es jedoch nicht einfach, bis er zur Entscheidung kam, denn Microsoft Support half nicht viel. Die Person sagte, dass Sie versuchen können, die Windows -Update -Einstellungen zu ändern, da der Fehler durch eine Änderung der Einstellungen verursacht werden kann, die das Update beeinträchtigen:
- Der Benutzer berichtet, dass Sie dies tun können, indem Sie Windows -Update in Cortana eingeben und die Verfügbarkeit von Updates auswählen können.
- Dann müssen Sie zu "zusätzlichen Parametern" gehen und die Auswahl abbrechen. "Geben Sie mir Updates für andere Microsoft -Produkte, wenn ich Windows aktualisiere. Danach starten Sie Ihr Gerät neu, öffnen Sie die Einstellungen des Windows Update -Centers und wählen Sie "Überprüfen Sie die Verfügbarkeit von Updates".
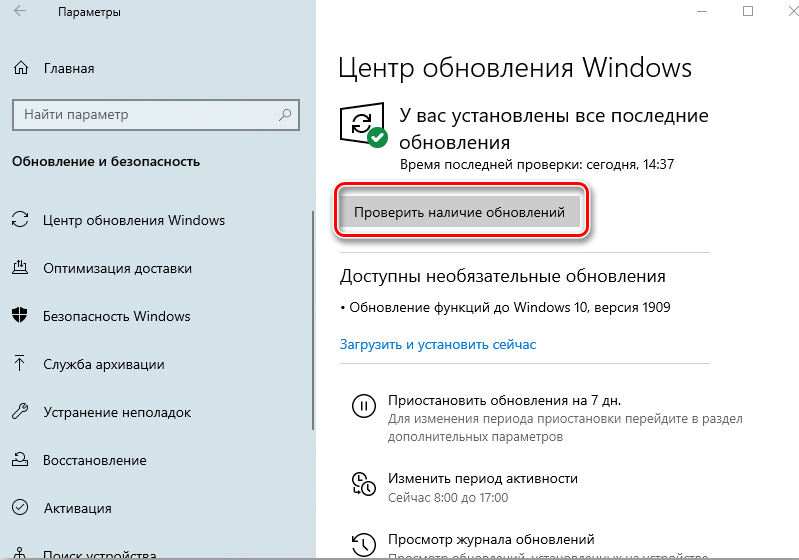
Einige Leute gaben jedoch an, dass die Entscheidung nicht für sie funktioniert und dass sie Zeit damit verbracht haben, den Laptop mehrmals neu zu starten. Die Person sagte, dass ihre Probleme mit Windows verschwunden seien, als sie das Gerät auf Windows Fall Creator aktualisierte. Dennoch behaupten einige andere Leute, dass der Fehler 0x800705b4 erschien, wenn sie versuchen, zum Herbstschöpfer zu wechseln. Ein weiterer Teilnehmer des Forums sagte, dass das Entfernen des Flags "mir aktualisiert werden, wenn ich Windows aktualisiere", funktioniert dafür. Das Problem kehrte jedoch zurück, sobald er die Flagge erneut stellte. Er suchte nach Möglichkeiten, dies zu beheben, weil er nicht jedes Mal die Verfügbarkeit von Updates manuell überprüfen wollte.
Der Kommentator merkte auch an, dass er die neuen Windows 10 -Funktionen mochte, aber er mochte nicht die Tatsache, dass er aufgrund des Fehlers 0x800705b4 nicht alle erforderlichen Aktualisierungen festlegen konnte. Er versuchte sein Gerät neu zu starten und den Update -Prozess erneut zu starten, aber er scheiterte jedoch. Glücklicherweise verschwand das Problem in ein paar Wochen von selbst, obwohl er nichts unternommen hat, um es zu beheben. Er schlug vor, dass Microsoft möglicherweise die Korrektur dafür veröffentlicht hat. Ein anderer Benutzer berichtet, dass er aufgrund eines Fehlers mit 0x800705b4 die neuesten Updates für Windows 10 nicht erhalten kann, und er interessierte sich für das, was er tun konnte, um es zu beheben. Der Support -Service empfahl, die Herbstkreatorversion manuell zu installieren, da er auf diese Weise die neueste Version erhält, die Fehler oder Probleme mit dem Windows Update Center beseitigen sollte.
Jemand bemerkte, dass der Fehler 0x800705B4 mit hohen Abfragen für die Aktualisierung von Aktualisierungsservern zugeordnet sein kann. Der Microsoft-Support-Service riet ihm, das Windows-Update zu schließen und in 10-15 Minuten zu öffnen, um zu überprüfen, ob er erfolgreich wäre. Er folgte ihrem Rat, aber das änderte nichts. Er startete sogar ein Mittel, um das Windows -Update -Center zu beseitigen, um Probleme zu diagnostizieren, konnte das Update jedoch nicht korrigieren.
https: // www.Youtube.Com/Uhr?v = qvlp_x7hkfo
Ein anderer Laptop -Besitzer erwähnte, dass er einen Fehler 0x800705b4 erhielt, als er versuchte, Windows Defender zu starten - Windows 10 Antivirus 10. Nach dem, was er in seiner eigenen Forum -Forschung herausgefunden hat, könnte der Fehler erscheinen, wenn Sie bereits ein anderes Antiviren- oder Antivirenprogramm eingerichtet haben, und dies verursachte einen Konflikt mit dem Verteidiger von Windows. Er hatte jedoch keine anderen Antivirenprogramme und konnte den Fehler nicht korrigieren, indem er Windows Defender aktualisiert oder die neuesten Updates installierte. Die Person bemerkte, dass sie endlich in der Lage war, das Problem von 0x800705b4 zu lösen, und das Flag in jedem Feld in den zusätzlichen Parametern des Windows Update Center auszuziehen. Er fügte hinzu, dass er nach mehreren Monaten der Fehler Windows 10 1511 auf Windows 10 1607 aktualisieren konnte. Einige andere Computer argumentierten auch, dass dies die einzige Korrektur ist, bei der es möglich war, den Fehlercode 0x800705b4 zu entfernen.
Im Allgemeinen wirkt sich der Fehler 0x800705B4 normalerweise auf das Windows Update Center und Windows Defender aus. Ein solcher Fehler sollte nicht ignoriert werden, da dies weitere Probleme auf Ihrem Computer verursachen kann. Wir hoffen, dass die erwähnten Schritt -By -Step -Korrekturen dazu beitragen, das Problem zu lösen. Wenn Sie weiterhin einen Fehler sehen, nachdem Sie die oben empfohlenen Methoden ausprobiert haben, kann das Problem durch andere Faktoren verursacht werden. In diesem Fall empfehlen wir, eine qualifizierte Computertechnik einzustellen.
- « Fehlerkorrekturmethoden 10016 DistributedCom
- Überprüfen Sie die Comodo Firewall -Vorteile und Betriebsmerkmale des Programms »

