Korrektur des ESRV -Anwendungsfehlers.Exe

- 3513
- 402
- Thalea Steidl
Einige Benutzer melden eine Fehlermeldung mit ESRV.Exe zu jedem Anfang. Anfang. Die meisten Benutzer melden die nächste Nachricht bei jedem Start:
WICHTIG. Wenn Sie auf OK klicken, ist der Fehler immer noch verschwunden, wird jedoch bei jedem nächsten Start angezeigt.ESRV.EXE - Anwendungsfehler. Die Anwendung konnte nicht korrekt starten (0xc0000142). Klicken Sie auf OK, um die Anwendung zu schließen.
Statistiken zeigen, dass das Problem auftritt, wenn der Benutzer ein großes Update von Windows festlegt oder von der alten Version auf Windows 10 aktualisiert wird.

Korrektur des ESRV -Fehlers.exe beim Starten einer Anwendung.
Welche Art von ESRV -Datei.Exe
Eserv ist ein Prozess, der sich auf die Aktualisierung von Intel -Treibern bezieht. In den meisten Zeit. Eine falsche Entfernung lässt einige Elemente zurück, die den Vorgang zu jedem Start noch verursachen können. Da Windows es nicht mehr finden und starten kann (oder den damit verbundenen Prozess), wird das ESRV -Programm anstelle dessen und das Laden von Anwendungen angezeigt. Da Intel die Unterstützung des Intel -Treiber -Updates gestoppt und durch Intel -Treiber- und Support -Assistent ersetzt hat, versucht Windows Update, den Übergang selbst zu machen. Während dieses Prozesses kann etwas schief gehen, was zum Auftreten eines Anwendungsstartfehlers führt.
Fehlerkorrektur beim Starten der ESRV -Anwendung.Exe
Wenn Sie auch mit diesem Problem konfrontiert sind, finden Sie alle effektiven Methoden zur Lösung. Führen Sie sie wiederum durch, bis Sie den Fehler 0xC0000142 beim Starten der ESRV.Exe.
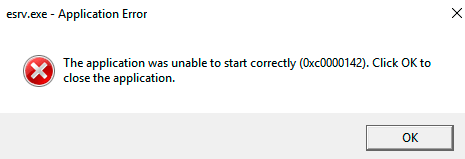
Umbenennung von ESRV -Dateien.Exe
Einige Benutzer konnten das Problem lösen, um jede Kopie von ESRV umzubenennen und die Dateierweiterung manuell zu ändern. Hier finden Sie eine kurze Anleitung für die Suche und Umbenennung jeder Kopie der Datei:
- Öffnen Sie den Leiter und erhalten Sie Zugriff auf die Festplatte C (oder den Abschnitt, in dem Windows -Dateien gespeichert werden). Geben Sie in der oberen rechten Ecke im Suchfeld "ESRV ein.Exe ". Sie werden mindestens zwei Kopien im Entel -Ordner im "Programm" -Katalog sehen.
- Klicken Sie mit der rechten Maustaste alle Kopien und klicken Sie auf "Umbenennen". Dann fügen Sie einfach hinzu ".Alt "am Ende der Erweiterung. Dies bedeutet, dass Ihr Betriebssystem diese Datei jetzt ignoriert.
- Klicken Sie im Dialog "umbenennen" auf "Ja", um die Änderungen zu bestätigen.
- Laden Sie den Computer neu und überprüfen Sie, ob die Fehlfunktion beim nächsten Start zurückgegeben wird.
Wenn die Probleme während des Starts immer noch auftreten, fahren Sie mit den folgenden Methoden fort.
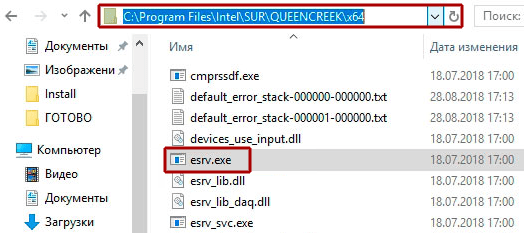
Entfernen von Programmen, die ESRV -Startfehler verursachen.Exe
Der einfachste Weg, um Fehler ESRV zu verhindern.EXE ist die Entfernung des Programms, zu dem es gehört - die Aktualisierung der Intel -Treiber kann bedingt aus den Programmen und Komponenten entfernt werden.
WICHTIG. Wenn Sie sich Sorgen über den Verlust der Funktionalität machen, nachdem Sie das Update von Intel -Treibern entfernt haben, machen Sie sich keine Sorgen. Intel hat das Update der alten Treiber bereits ersetzt. Windows muss die neueste Version automatisch finden und hochladen.Im Folgenden finden Sie eine kurze Anleitung, wie Sie den Start der ESRV -Anwendung durch jeden Start gestartet haben, indem Sie die Intel -Treibersoftware entfernen:
- Drücken Sie die Windows+R -Taste, um ein neues Fenster auszuführen. Geben Sie "Appwiz ein.CPL "und klicken Sie auf" Eingeben ", um" Programme und Komponenten "zu öffnen.
- Scrollen Sie die Liste der Anwendungen, um die Intel -Treibersoftware zu finden.
- Klicken Sie mit der rechten Maustaste auf die Intel -Treiber -Software und wählen Sie "Löschen" aus. Befolgen Sie dann die Bildschirmanweisungen, um die Software vollständig aus Ihrem System zu entfernen.
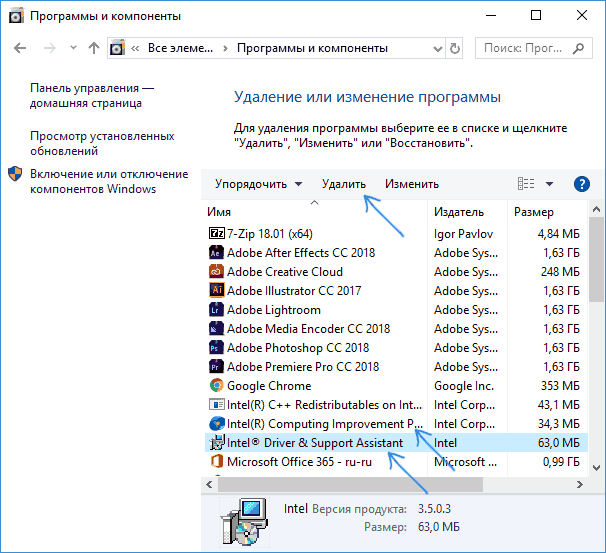
- Nachdem Sie die Intel -Treiber -Software entfernt haben, schließen Sie die "Programme und Komponenten" und starten Sie den Computer neu.
- Überprüfen Sie beim nächsten Start, ob die Fehlfunktion zurückgegeben wird.
Wenn das Problem gelöst ist, kehren Sie zu den Programmen und Komponenten zurück und überprüfen Sie, ob die Intel -Treibersoftware durch Intel Triver & Support Assistant ersetzt wurde. Andernfalls können Sie das Dienstprogramm manuell von der offiziellen Website herunterladen. Wenn erneut ein Fehler angezeigt wird, fahren Sie mit dem nächsten Rat fort.
Dienste mit ESRV trennen.Exe
Eine andere Methode zur Lösung des Problems unter Windows 7 - Deaktivieren von Diensten mit ESRV:
- Drücken Sie Win+R und geben Sie Dienste ein. Klicken Sie auf EINGABE. Eine Liste aller Systemfunktionen wird geöffnet. Wir interessieren uns nur für 3: Intel -Systemnutzungsberichtsdienst, Intel Sur QC Software Asset Manager und User Energy Server Service QueenCreek.
- Suchen Sie jedes von ihnen und öffnen Sie die Eigenschaften mit einem Doppelklick
- Wenn der Dienst jetzt aktiv ist, wählen Sie "Stop"
- Danach "deaktivieren Sie" und "OK". Bereit!
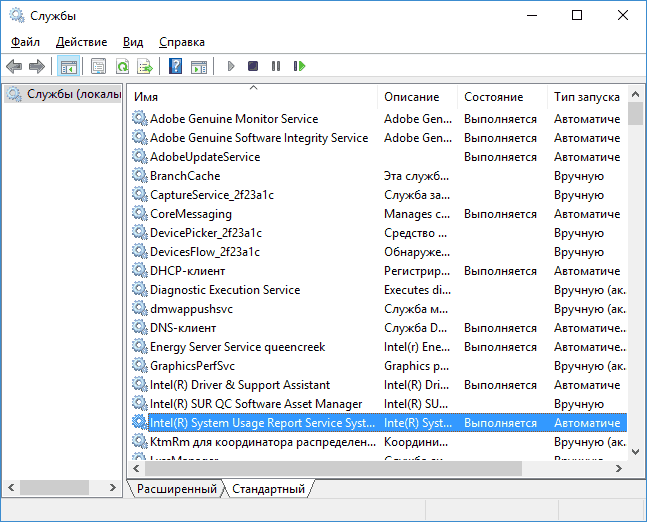
Verwenden Sie Autoruns, um den mit ESRV zugeordneten automatischen Ladeschlüssel zu entfernen.Exe
Wenn keine der oben genannten Methoden die Anwendungsstörung entfernt hat, müssen Sie die Lastschlüssel entfernen, die den Service verursachen. Betrachten Sie den Prozess am Beispiel des Autoruns -Programms zum Löschen von Lauf-, Runonce-, Registrierungsschlüssel- und Bootsordnern. Da das Problem zu jedem Anfang auftritt, wird das Problem höchstwahrscheinlich durch die geplante Aufgabe verursacht, die durch das falsche Deinstal erzeugt wird. Befolgen Sie die folgende Verwaltung, um das ESRV -Automobilsystem zu entfernen, wodurch das Erscheinungsbild dieses Fehlers verhindert wird:
- Laden Sie Autoruns herunter und packen Sie das Archiv an jedem bequemen Ort aus. Öffnen Sie den Ordner, in den Sie den Inhalt entfernt haben, und klicken Sie zweimal auf Autoruns.Exe.
- К когда появится пwor ки.
- Wenn die Liste vollständig gefüllt ist, klicken Sie auf Strg+F, um die Suchfunktion aufzurufen. Geben Sie im Feld Suchfeld "ESRV ein.exe "und klicken Sie auf die Schaltfläche" Weiter finden ".
- Klicken Sie dann auf die rechte Maustaste entlang des ersten blau hervorgehobenen Wertes und wählen Sie "Entfernen", um das Startelement zu entfernen. Rufen Sie danach erneut die Suchfunktion an und wiederholen Sie den Vorgang, bis die Startelemente angegeben sind, in denen die ESRV -Datei erwähnt wird.
Autoruns schließen und den Computer neu starten. Zum nächsten Mal, wenn Sie beginnen, müssen Sie sich nicht mehr um den Anwendungsstartfehler kümmern.
- « Korrektur eines Fehlereintrittspunkts in das UCRTBase -Termin -Verfahren wurde in der DLL -Bibliothek nicht gefunden
- Installations- und Konfiguration Virtuelles Audiokabel »

