Korrektur eines Fehlereintrittspunkt.DLL
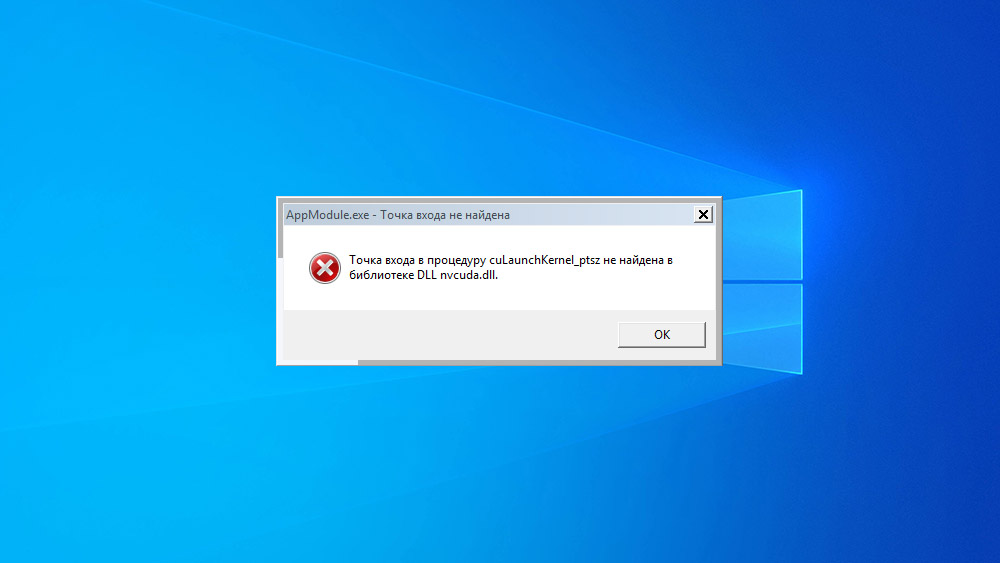
- 4912
- 380
- Thalea Steidl
In dem heutigen Artikel werden wir einen ziemlich häufigen Fehler zwischen den Grafikkarten des amerikanischen Herstellers NVIDIA analysieren, der mit einer Beschädigung der Datei der dynamischen Bibliothek "nvcuda verbunden ist.Dll ", der so aussieht:" Der Eingangspunkt in das Culunchkernel_PTSZ -Verfahren wurde in der DLL Nvcuda Biliotek nicht gefunden.DLL ".
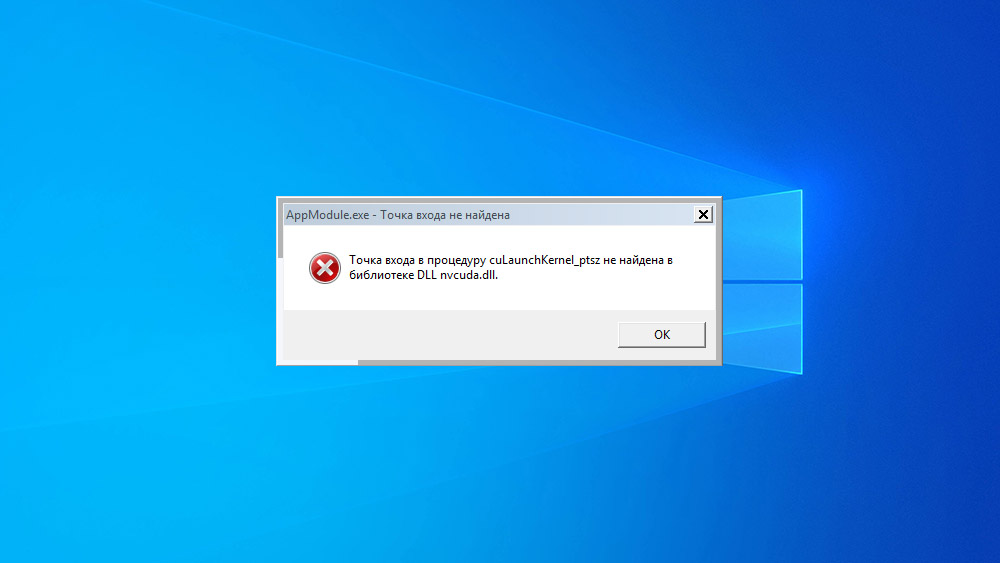
Grund und Entscheidung Nr. 1 - Mangel an Treibern oder Unterstützung für die erforderlichen Technologien
Meistens tritt dieser Fehler in Anwendungen und Spielen auf, die die Technologie erfordern, die Nvidia von Nvidia CUDA entwickelt hat. Diese Technologie wird nur dann verfügbar sein, wenn Sie eine aktuelle Version des Treibers haben, und wenn das Modell Ihrer Grafikkarte die NVIDIA CUDA -Technologie unterstützt.
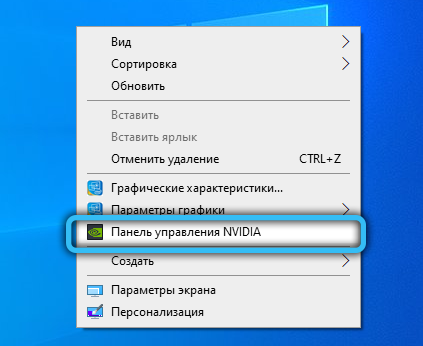
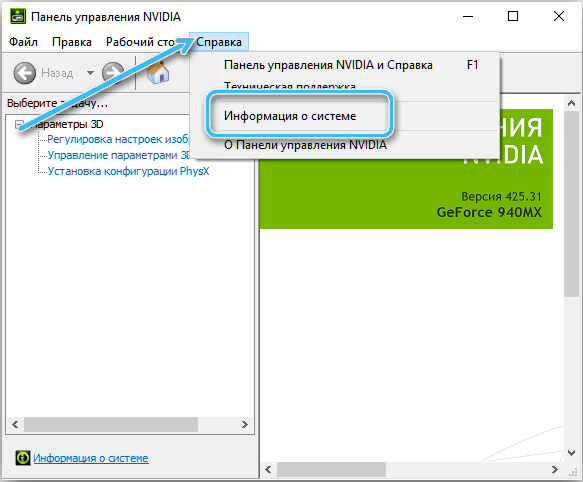
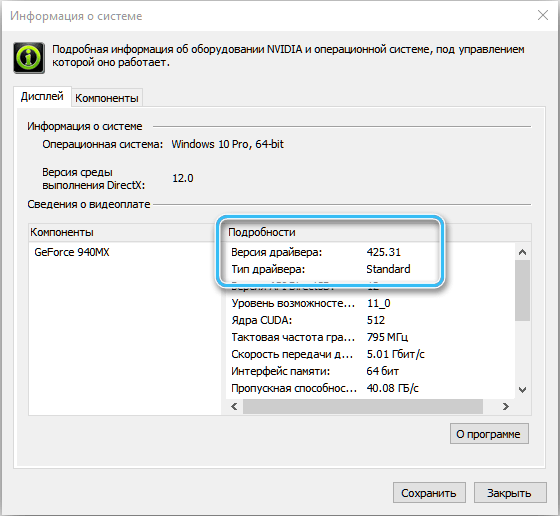
Was die Anwesenheit von Fahrern betrifft, ist hier alles einfach. Klicken Sie mit der rechten Maustaste auf den Desktop, das "NVIDIA -Bedienfeld" sollte im Kontextmenü angezeigt werden. Sie können auch die installierten Programme und Komponenten einchecken, da der Treiber aus der Sicht des Windows ein reguläres Programm ist. Wir drücken die Win+ R -Tasten gleichzeitig ein (das Symbol "+" in diesem Fall ist ein Symbol für die Schlüsselkombination, keine Notwendigkeit, es zu kneifen). Im Fenster, das sich öffnet, schreiben wir das Wort "Steuerung" -> Programme und Komponenten -> Wir suchen nach Programmen, die sich auf NVIDIA beziehen. Wenn Sie im Kontextmenü auf dem Desktop und in der Liste der Programme und Komponenten das "NVIDIA Control Panel" nicht gefunden haben, haben Sie keine Treiber.
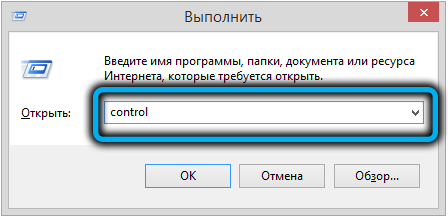
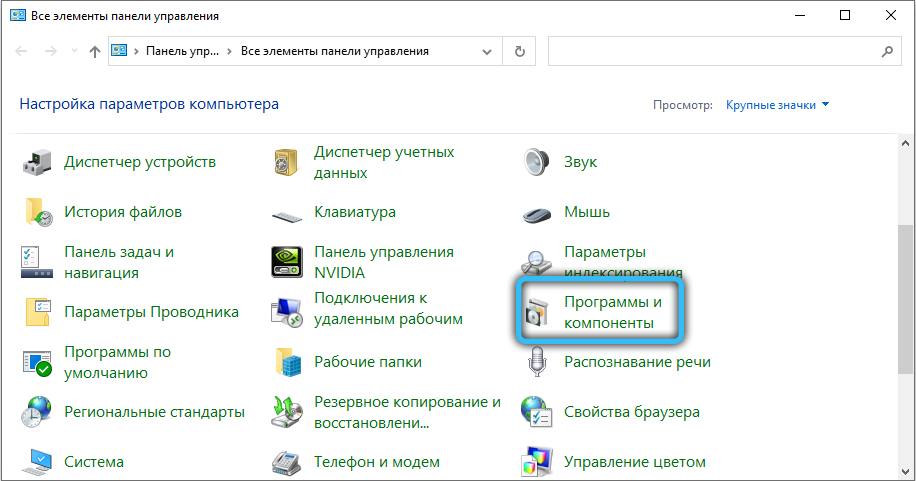
Installation von Treibern auf einer Grafikkarte:
- Zuerst müssen wir den Namen der Grafikkarte herausfinden. Der einfachste Weg, dies zu tun, besteht darin, den Geräte -Dispatcher zu verwenden. In verschiedenen Versionen von Windows gibt es verschiedene Möglichkeiten, es zu verwenden, aber es gibt eine universelle Möglichkeit für alle Versionen von Windows. Drücken Sie die Taste -Kombination Win + R -> devmgmt.MSC.
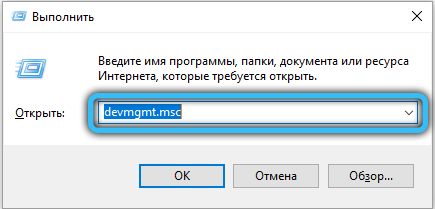
- In der Liste verschiedener Gerätearten finden wir "Videoadapter" und enthüllen es. Hier sehen wir den Namen unserer Grafikkarte.
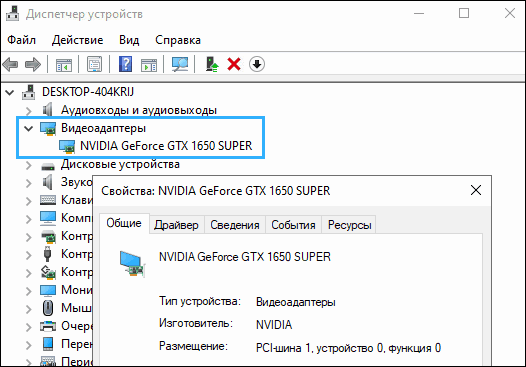
- Als nächstes müssen wir die offizielle Website Nvidia besuchen. Sie können es auf dieser URL- https: // www besuchen.Nvidia.Com/download/index.ASPX. Füllen Sie alle erforderlichen Felder, wählen Sie die Zunge aus und laden Sie die neueste Version des Treibers herunter.
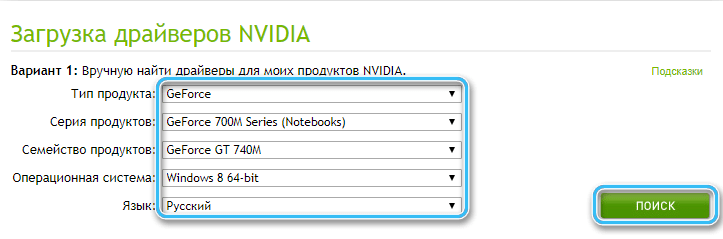
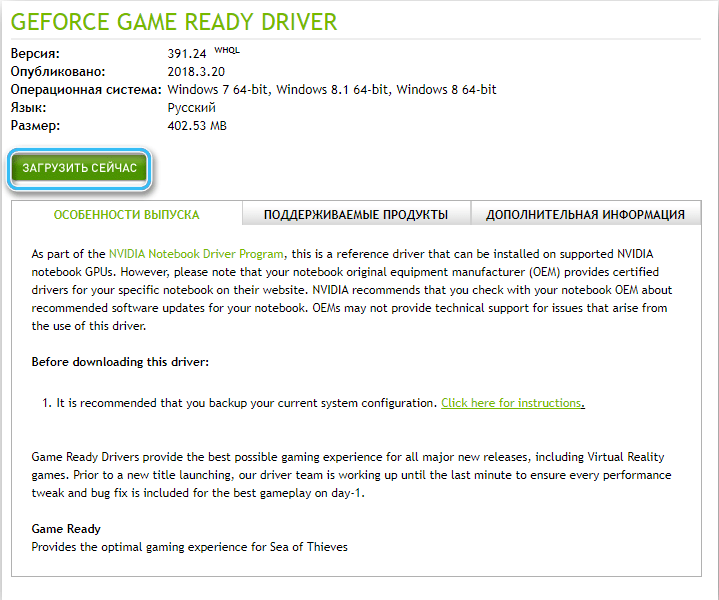
- Als nächstes folgen wir den Anweisungen des Installationsprogramms und starten Sie den Computer neu.
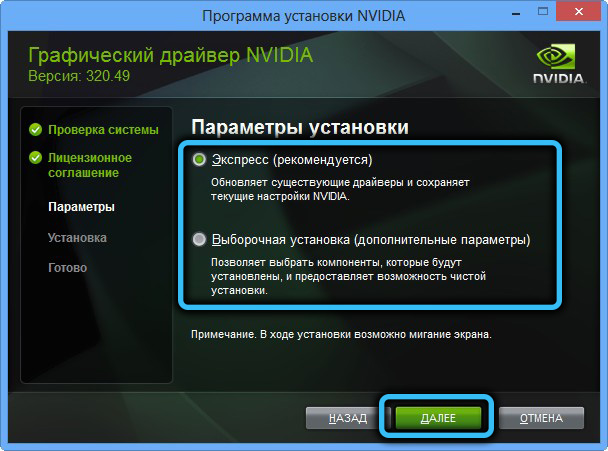
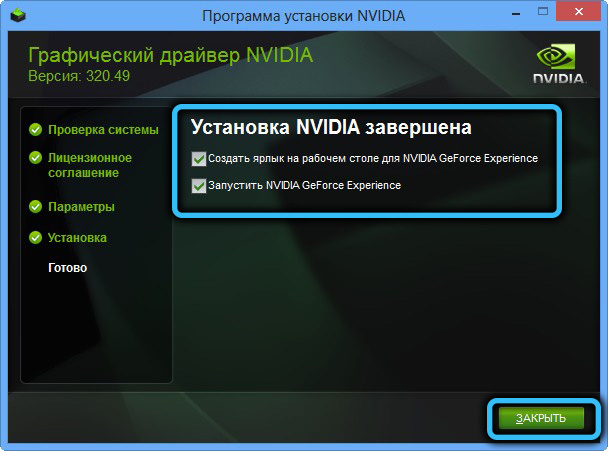
Wenn Sie Fahrer haben, haben Sie möglicherweise keine Unterstützung für die Nvidia CUDA -Technologie. Es ist jedoch zu früh, um Schlussfolgerungen zu ziehen. Sie sollten dies überprüfen. Dazu sollten wir uns an Google oder eine andere Suchmaschine für Hilfe wenden. Sie können dies mit der banalsten Anfrage "CUDA Support" (Englisch) tun - "unterstützt CUDA?". Es muss jedoch erwähnt werden, dass alle NVIDIA -Grafikkarten, beginnend mit der 8000. Serie (2007, Geforce 8400, 8500, 8600, 8800) und dann CUDA unterstützen. Dies ist Eigentum ihrer Architektur.
Wenn Ihre Grafikkarte nicht zu denen gehört, die diese Technologie unterstützen, dann sind weitere Schritte bedeutungslos.
Der Grund und die Entscheidung Nr. 2 sind der Schaden an den DLL -Dateien und die Integrität des Systems
Die Beschädigung von DLL -Dateien und die Integrität des Systems ist ebenfalls eine ziemlich häufige Ursache, insbesondere wenn Sie inoffizielle Fensterbaugruppen und von Enthusiasten verwenden. Die Integrität des Systems wird manchmal aus verschiedenen Gründen verletzt. In Windows ist dieser Fall weit verbreitet. Sie können sicherstellen. Das System der Systemdatei -Checkker -Systeme hilft Ihnen bei diesem, das nur mit der Befehlszeile (CMD) oder über PowerShell interagiert werden kann. Um es zu verwenden, benötigen Sie die Rechte des Administrators.
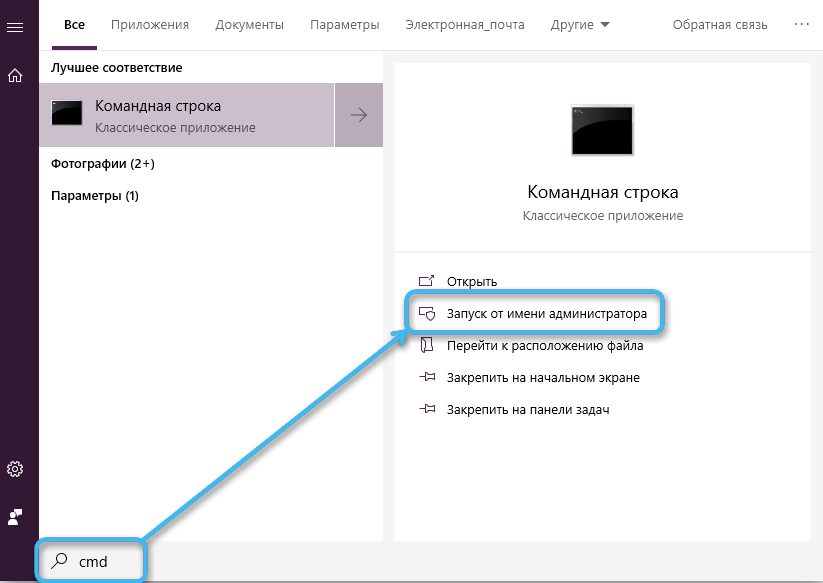
Wir klicken auf das Startmenü -> In der Suche schreiben wir "Befehlsstand" -> Klicken Sie in diesem Element auf die rechte Schaltfläche und klicken Sie auf "Im Namen des Administrators starten". Geben Sie das Passwort bei Bedarf ein und verschreiben Sie zuerst "SFC" und verschreiben Sie das zweite Argument "/scannow". Im Allgemeinen sollte das Team so "SFC/Scannow" aussehen. Klicken Sie als Nächst.
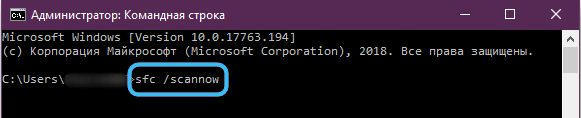
Wenn Sie eine Nachricht erhalten haben, dass die Integrität des Systems 100%beträgt, bedeutet dies, dass alles in Ordnung ist und systemische Komponenten und Bibliotheken normal sind.
Wenn SFC berichtet, dass das System beschädigte Komponenten entdeckt und erfolgreich wiederhergestellt hat, haben wir zwei Nachrichten für Sie - schlecht und gut. Die ersten, schlechten - beschädigten Komponenten wurden in Ihrem System gefunden. Das zweite, gut - das System hat sie erfolgreich wiederhergestellt, und jetzt sollten Sie Ihr System neu starten und versuchen, das gewünschte Programm erneut zu starten.
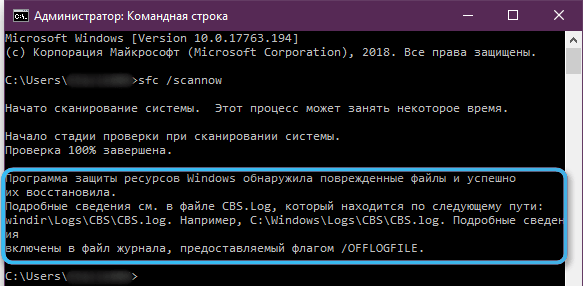
Entscheidung Nr. 3 - Unabhängiger Download der DLL -Datei
Diese Methode sollte im Notfall verwendet werden, da sie nicht immer sicher und effektiv ist, da wir diese Datei aus Quellen von Drittanbietern herunterladen müssen, was nicht immer sicher ist und nicht die Tatsache, dass die DLL-Datei, die Sie benötigen die richtige Version sein. Sie können es jedoch versuchen, wenn die Quelle sicher ist. Wir machen Folgendes:
- Wir lernen das Stück unseres Betriebssystems. My (this) Computer -> Klicken Sie darauf mit der rechten Schaltfläche -> Eigenschaften -> und hier können wir die Entladung unseres Betriebssystems (32 -Bit -Betriebssystem oder 64 -Bit -Betriebssystem) sehen.
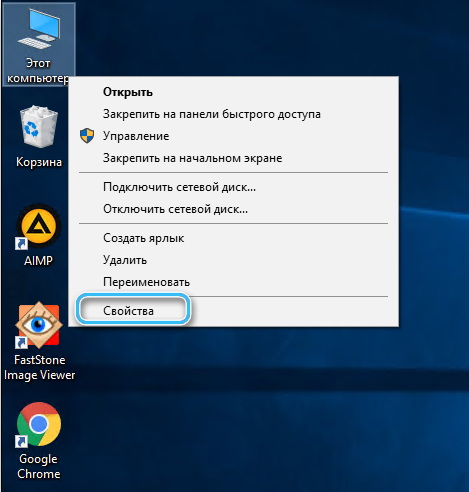
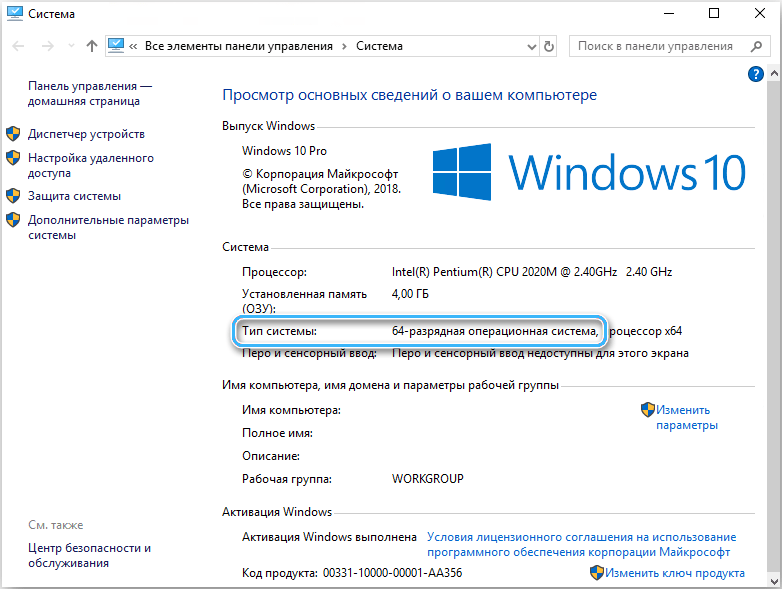
- Wir öffnen einen Browser, der für uns geeignet ist und gehen auf die Website - https: // www.DLL.Ru. Wählen Sie eine DLL -Datei der neuesten Version, die für die Entlassung Ihres Betriebssystems verfügbar ist, und laden Sie sie herunter. Die resultierende Datei wird höchstwahrscheinlich im Archiv heruntergeladen, wenn ja, dann an einem bequemen Ort für Sie auspacken und dann mit dem gewünschten Programm in den Ordner gehen.
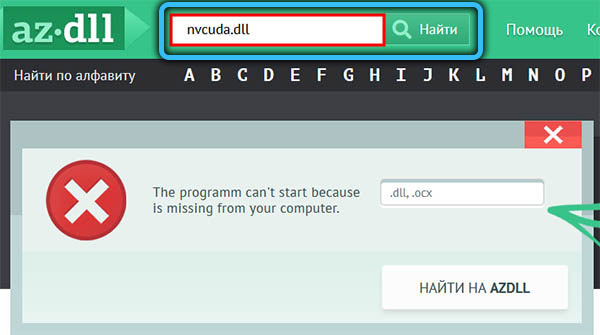
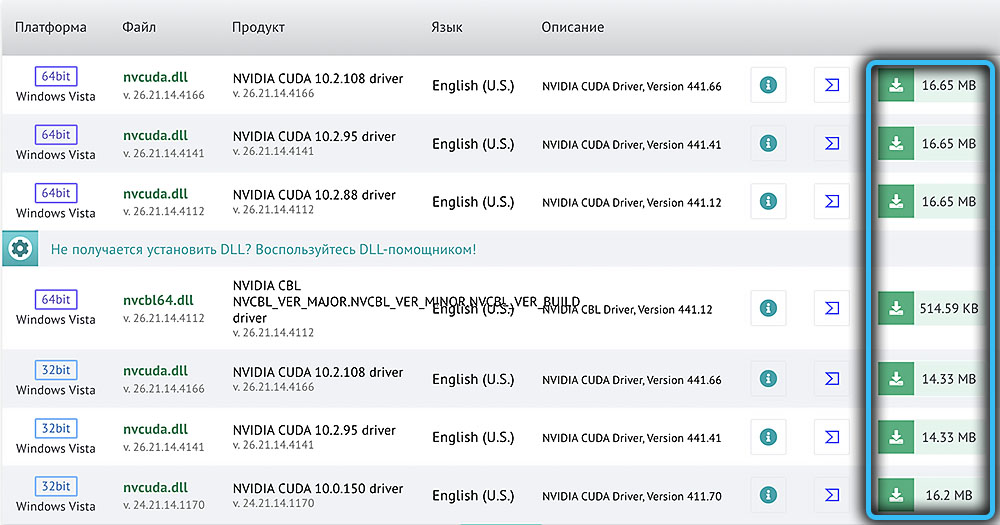
Dies ist der einfachste Weg, dies zu tun, wenn Sie eine Abkürzung mit dem Programm haben. Klicken Sie mit der rechten Schaltfläche auf das Etikett und im geöffneten Menü, das sich öffnet, "Dateispeicherort" auswählen. Wenn Sie sich in einem Ordner befinden, dessen Pfad zum "Menü/Programm starten" endet, klicken Sie erneut auf die rechte Maustaste zur Datei, an die wir an den Dateimanager übertragen wurden. Klicken. Außerdem kann diese Datei für die Zuverlässigkeit auf die lokale Festplatte C/Windows/System32 verschoben werden. Jetzt starten wir das System neu.
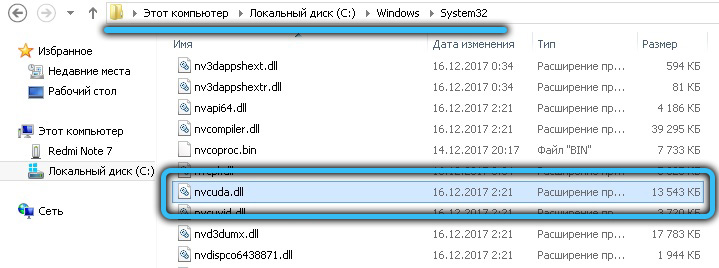
Grund und Entscheidung Nr. 4 - Blockieren der erforderlichen Dateien mit Antiviren
Anweisungen für jeden Antivirus für eine sehr lange Zeit zu malen, aber jedes Antiviren hat eine „Quarantäne“. Dies ist ein Ort, an dem Dateien gespeichert werden, die durch Antiviren „neutralisiert werden“, aber noch nicht gelöscht werden. Es ist möglich, dass Sie unter ihnen die NVCoda finden, die Sie benötigen. “.DLL ". Im Falle Ihres Antivirus können Sie bei Ihrem Antivirus die entsprechende Anfrage an eine beliebige Suchmaschine eingeben.
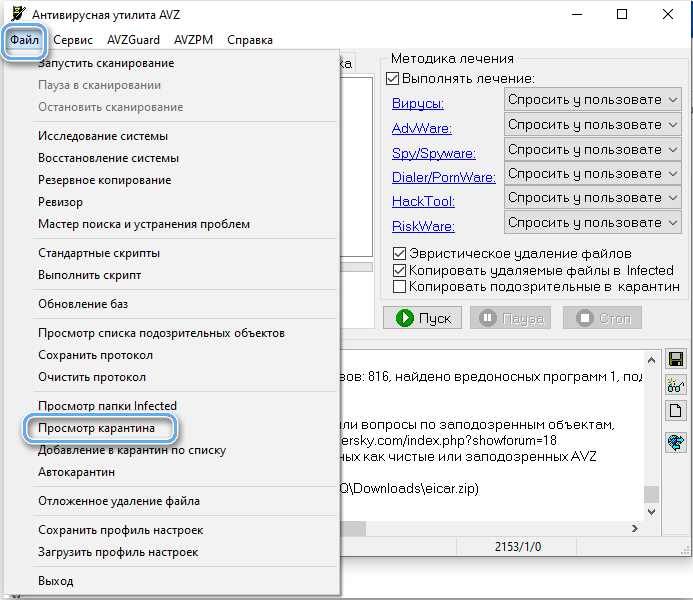
Zusammenfassung
Wir hoffen, dass dieser Artikel Ihnen bei der Lösung des Problems geholfen hat und Ihnen ein vollständiges Verständnis dafür hat, in welcher Art von Fehler er ist und warum es auftreten kann.
Wenn Sie Mängel oder Fehler bemerken, hinterlassen Sie Kommentare! Ihre Meinung ist für uns sehr wichtig und kann auch für andere Leser des Artikels nützlich sein!
- « Bug Geforce -Erfahrung 0x0003 Warum erscheint und wie man es loswerden
- Methoden zur Beseitigung von Fehler 0x800b010a können nicht von der Zertifikatkette überprüft werden »

