Windows 10 -Dateiverlauf

- 1329
- 258
- Thalea Steidl
Dateiverlauf-die Funktion, frühere Versionen Ihrer Dokumente und anderen Dateien in Windows 10 zu speichern (erscheinen erstmal ihr früherer Zustand.
Standardmäßig (wenn Sie es einschalten), stellt der Historie von Dateien in Windows 10 Sicherungen für alle Dateien in Benutzerordnern (Desktop, Dokumente, Bilder, Musik, Video) vor und speichert ihre vorherigen Bedingungen für eine unbegrenzte Zeit. So konfigurieren und verwenden Sie den Verlauf der Windows 10 -Dateien, um Ihre Daten wiederherzustellen, und wird in den aktuellen Anweisungen besprochen. Am Ende des Artikels finden Sie auch ein Video, in dem angezeigt wird, wie Sie den Historie von Dateien aktivieren und es verwenden.
Hinweis: Um die Funktion des Verlaufsverlaufs auf dem Computer zu bearbeiten, ist das Vorhandensein eines separaten physischen Laufwerks erforderlich: Es kann sich um eine separate Festplatte, ein USB -Flash -Laufwerk oder ein Netzwerklaufwerk handeln. Übrigens: Wenn Sie keine der oben genannten Zeiten haben, können Sie eine virtuelle Festplatte erstellen, es im System montieren und für die Dateiverlauf verwenden.
Windows 10 -Dateiverlaufseinstellungen
Der Verlauf der Dateien in neueren Versionen von Windows 10 kann an zwei Stellen konfiguriert werden - Steuerplatten und in der neuen Schnittstelle "Parameter". Zuerst beschreibe ich die zweite Option.
Folgen Sie den folgenden Aktionen, um den Verlauf der Dateien in Parametern zu aktivieren und zu konfigurieren:
- Gehen Sie zu den Parametern - Updates und Sicherheit - Archivierungsdienste und klicken Sie dann auf die Schaltfläche "Festplatte hinzufügen". Es ist erforderlich, ein separates Laufwerk anzugeben, auf dem der Verlauf der Dateien gespeichert wird.

- Nach der Angabe des Laufwerks empfehle ich, zusätzliche Parameter durch Drücken der entsprechenden Verbindung einzugeben.
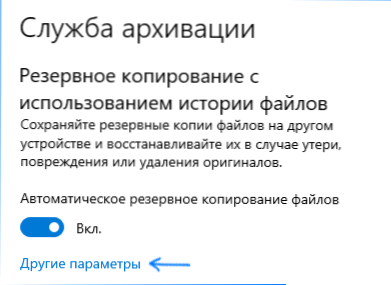
- Im nächsten Fenster können Sie konfigurieren, wie oft der Verlauf von Dateien (oder manuell Archivdaten) erhalten bleibt, addieren oder schließen Ordner aus der Geschichte hinzufügen oder ausschließen.
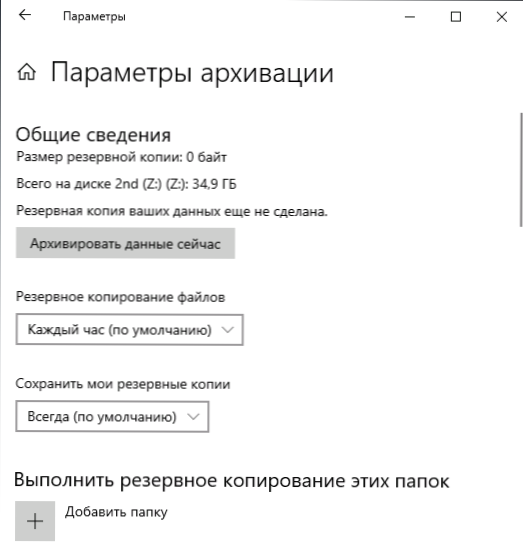
Nach den durchgeführten Aktionen wird der Verlauf der ausgewählten Dateien automatisch gemäß den festgelegten Einstellungen gespeichert.
Um den Verlauf der Dateien mithilfe des Bedienfelds zu aktivieren, öffnen Sie ihn (beispielsweise durch die Suche in der Taskleiste) sicher, dass die Symbole im Bedienfeld der Ansicht nicht in der „Kategorie“ installiert sind. Wählen Sie den "History of History" -Dateien "aus". Obwohl es möglich und einfacher ist - geben Sie eine Suche in den Aufgaben "Dateiverlauf" ein und laufen Sie von dort aus.
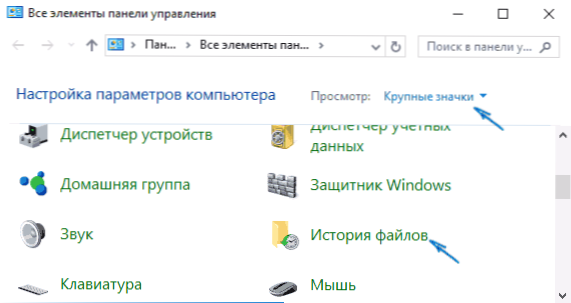
Im Fenster „Speichern von Dateispeichern“ wird der aktuelle Status der Funktion angezeigt, das Vorhandensein von Laufwerken,.
Unmittelbar nach dem Klicken auf die Schaltfläche "Einschalten" wird der Verlauf der Dateien aktiviert und das Erstsparen der Sicherungen Ihrer Dateien und Dokumente von Benutzerordnern beginnt.
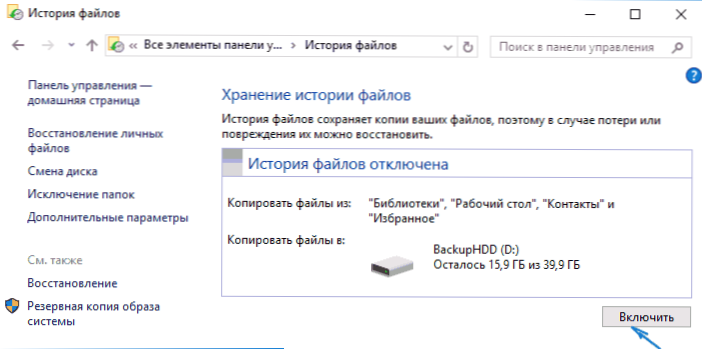
In Zukunft werden Kopien der geänderten Dateien einmal pro Stunde gespeichert (standardmäßig). Bei Wunsch können Sie dieses temporäre Intervall jedoch ändern: Gehen Sie zu den "zusätzlichen Parametern" (links) und setzen Sie das gewünschte Intervall zum Speichern von Kopien von Dateien und Speicherzeit ein.
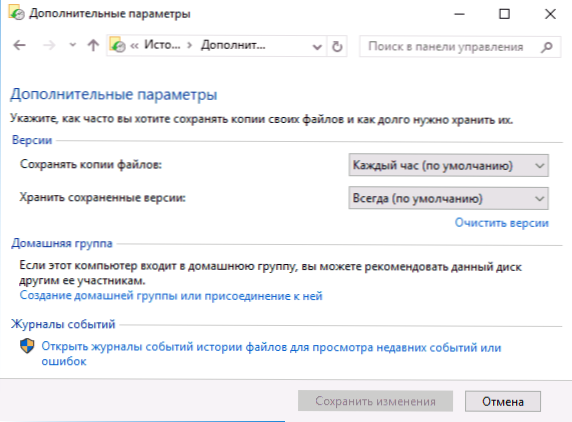
Mit dem Element „Ausschluss von Ordnern“ im Verlauf der Dateien können Sie auch separate Ordner aus der Sicherung entfernen Nehmen Sie viel Platz ein, Daten. Zum Beispiel den Inhalt der Ordner "Musik" oder "Video" einnehmen.
Datei- oder Ordnerwiederherstellung Verwenden des Dateiverlaufs
Nun zur Verwendung des Dateiverlaufs zur Wiederherstellung einer gelöschten Datei oder eines gelöschten Ordners sowie zur Rückgabe ihrer vorherigen Version. Betrachten Sie die erste Option.
- Ein Textdokument wurde in den Ordner dokuments erstellt, wonach ich ein wenig gewartet habe, während der Dateiverlauf wieder Backups speichern würde (ich habe das Intervall zuerst 10 Minuten lang eingestellt).
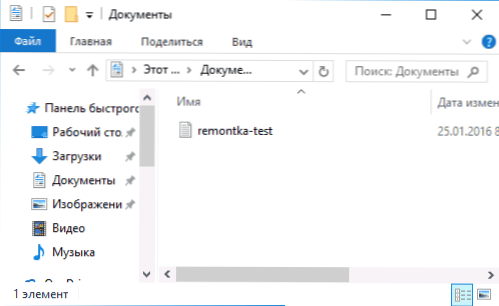
- Dieses Dokument wurde am Korb entfernt.
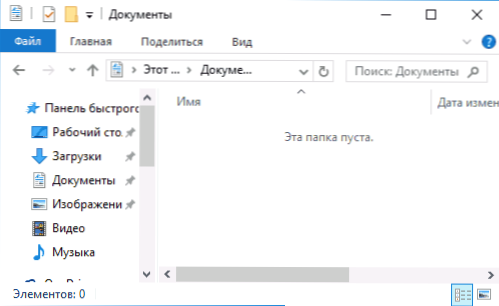
- Klicken Sie im Leiterfenster auf "Home" und klicken Sie auf das Symbol "Dateiverlauf" (mit der Signatur des Magazins, das möglicherweise nicht angezeigt wird).
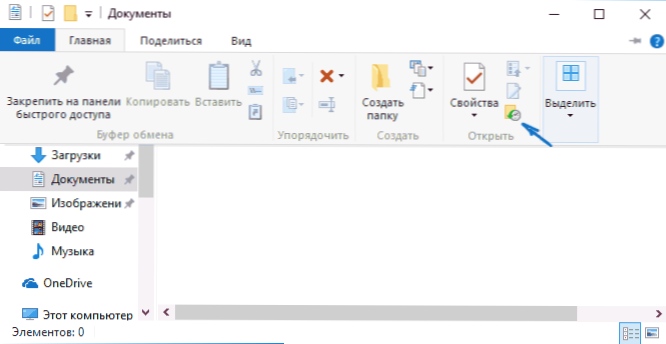
- Das Fenster öffnet sich mit gespeicherten Kopien. Es ist auch eine gelöschte Datei sichtbar (wenn Sie das Recht und rechts ausschneiden, können Sie einige Versionen der Dateien sehen) - wählen Sie sie aus und klicken wiederhergestellt werden).
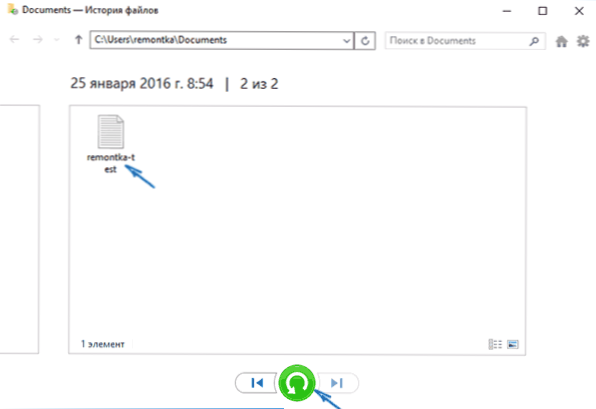
- Unmittelbar danach öffnet ein Fenster mit bereits restaurierten Dateien und Ordnern am vorherigen Ort.
Wie Sie sehen können, sehr einfach. In ähnlicher Weise können Sie mit dem Geschichte von Windows 10 -Dateien die vorherigen Versionen von Dokumenten wiederherstellen, wenn sie geändert wurden. Diese Änderungen sind jedoch erforderlich, um zurückzurollen. Lass es uns versuchen.
- Wichtige Daten sind im Dokument enthalten. In naher Zukunft wird diese Version des Dokuments durch die Geschichte der Dateien gespeichert.
- Wichtige Daten aus dem Dokument wurden versehentlich gelöscht oder geändert.
- In ähnlicher Weise sehen wir uns die Geschichte an, die durch die Registerkarte "Home" -Linie "The Haupt" (im Ordner "geöffneten" Home "-Linie" die "links" - „Rechte“ Schaltflächen ansehen können. Die Dateien und durch zweimal darauf klicken - ihr Inhalt in jeder von Versionen.
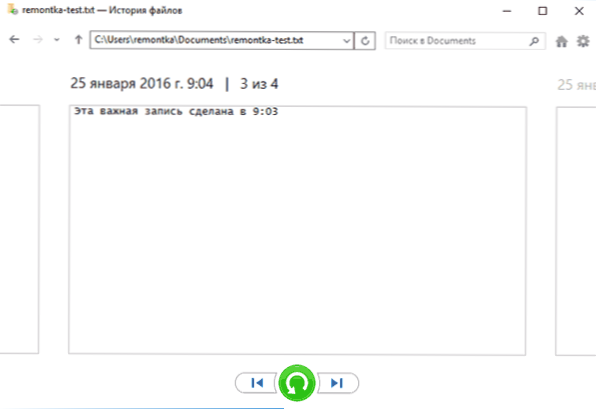
- Stellen Sie mit der Schaltfläche "Wiederherstellung" die ausgewählte Version einer wichtigen Datei wieder her (gleichzeitig werden Sie angeboten, die Datei im Zielordner zu ersetzen, wenn sich eine solche Datei bereits im Ordner befindet).
So aktivieren und verwenden Sie den Verlauf der Windows 10 -Dateien - Video
Am Ende - ein kleiner Videoführer, in dem das, was oben beschrieben wurde.
Wie Sie sehen können, ist der Verlauf der Windows 10 -Dateien ein Tool, das selbst Anfängerbenutzer verwenden können. Leider ist diese Funktion nicht immer enthalten und speichert keine Daten für alle Ordner. Wenn Sie geschehen sind, dass Sie Daten wiederherstellen müssen, für die der Verlauf der Dateien nicht anwendbar ist, versuchen Sie die besten Programme, um Daten wiederherzustellen.
- « Wie man das iPhone zurücksetzt und es von iCloud entlastet
- SPPSVC -Softwareschutz.exe lädt den Prozessor - wie man es behebt »

