Passwortänderung am Wi-Fi-Router

- 1666
- 349
- Samantha Trampeli
Schutz einer drahtlosen Verbindung mit einer geheimen Reihe von Zeichen - eine Standardmaßnahme, die zum Schutz des Netzwerks vor der Intervention von Fremden oder Angreifern schützt. Die Datensicherheit hängt weitgehend von der Zuverlässigkeit des Passworts ab, sodass dieses Problem nicht ignoriert werden kann. Nur ein Fachmann kann auf zuverlässig sichere Informationen zugreifen, aber es ist unwahrscheinlich, dass er sie braucht, während er von kleinen Schädlingen und Kohlenachbarn zum Schutz seines Netzwerks auf jeden Fall wert ist.

Oft wird mit der ersten Einstellung, die zum Zeitpunkt der Verbindung zum Internet hergestellt wird. Überlegen Sie, wie Sie Ihr Netzwerk schützen und das Kennwort zuweisen oder ändern oder ändern oder ändern oder ändern oder ändern oder ändern können.
STEP -BY -STEP -Anweisungen zum Ändern von Passwörtern
Nicht jeder Benutzer kann mit der Einstellung des Routers fertig werden, und selbst derjenige, der bereits auf ein ähnliches Verfahren gestoßen ist und in dieser Angelegenheit ein wenig vertraut ist, kann es viel Zeit dauern. Detaillierte Anweisungen helfen dabei, die Aufgabe einfach und schnell umzugehen. Betrachten Sie Schritt für Schritt, wie Sie das Passwort in einem Wi-Fi-Router installieren oder ändern.
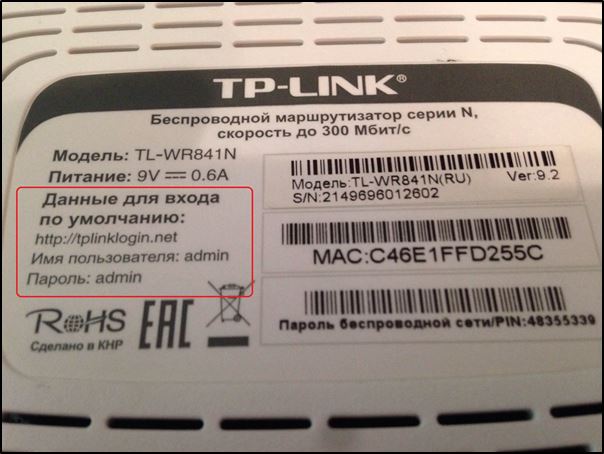
Schritt 1. Schließen Sie einen Router mit einem Computer/Laptop an
Zunächst sollte der Router an den Computer angeschlossen werden. Wenn dies nicht der Fall ist, verbinden wir uns. Das Internetkabel muss in den WAN -Router eingefügt werden, einem Netzwerkkabel, das in der Konfiguration in den Router steht. Wir verbinden ein Ende mit einem kompatiblen Computeranschluss, das andere mit dem LAN oder 1, 2, 3, 4 Anschluss.
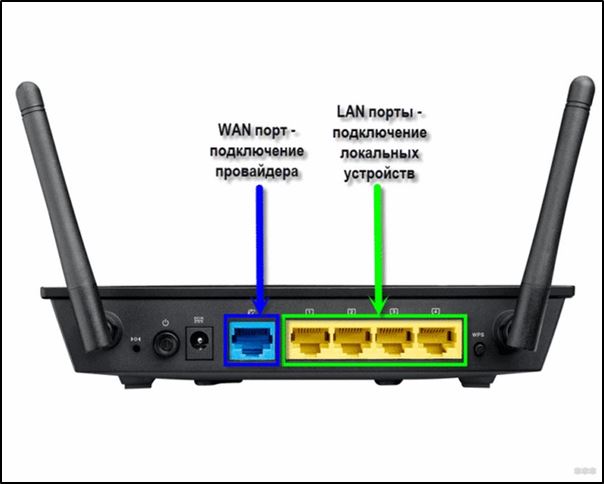
Schritt 2. Bestimmen Sie die lokale IP -Adresse
Um auf die Wi-Fi-Router-Einstellungen zuzugreifen und das Kennwort zu ändern, müssen Sie eine IP-Adresse in der Adressleiste des Browsers angeben, die auf verschiedene Weise herausgefunden werden kann:
- Sehen Sie sich Informationen auf dem Gerätefall an, in dem Adresse und Daten zum Eingeben (Anmeldung und Kennwort) angezeigt werden.
- Öffnen Sie den Abschnitt "Netzwerkverbindungen" (z. B. mit der "Performance" (Win+R) und dem Befehl NCPA.Cpl) Klicken Sie auf das drahtlose Netzwerk von PKM - "Bedingung" - "Informationen ...". In der Zeile "Das Standard -IPv4 -Gateway" ist die gewünschte Adresse.
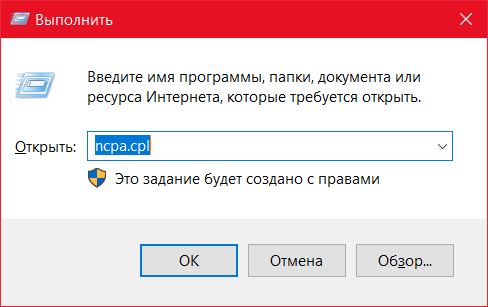
- Öffnen Sie "diesen Computer" ("My Computer"), wählen Sie "Netzwerk" aus. In dem Abschnitt "Netzwerkinfrastruktur" wird der Name des Routers angezeigt. Drücken Sie PMK. Die Webseite "ist die Adresse, indem er auf die Seitenöffnung im Browser verschoben werden kann.
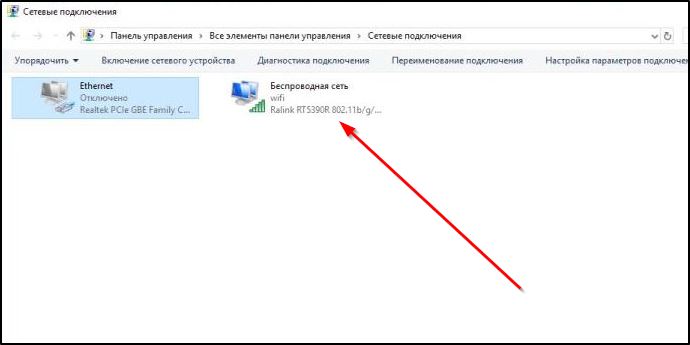
- Ermitteln Sie vom Anbieter heraus, wobei das Netzwerkgerätmodell und die Daten zur Identifizierung melden.
Schritt 3. ROUTER -Einstellungen Seite
Sie können über jeden Browser zur Seite der Geräteeinstellungen gelangen. Finden Sie die IP -Adresse heraus (meistens ist sie 192.168.1.1 oder 192.168.0.1, aber es kann eine andere geben) und öffnen Sie die Seite, wonach wir das Anmeldung und das Passwort in das angezeigte Fenster eingeben.
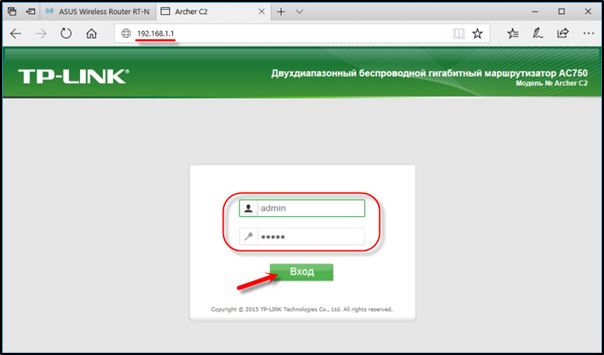
Schritt 4. Login und Passwort
Standardmäßig werden in der Regel die Administratoranmeldung und das gleiche Kennwort (oder leer) verwendet. Diese Informationen finden Sie im Unterhalt des Netzwerkgeräts. Wenn Sie jedoch die Standarddaten nicht eingeben konnten, haben sie sich möglicherweise bereits geändert. Wenn Sie diese Informationen nicht besitzen, können Sie die Einstellungen mit einer speziellen Reset -Taste auf einem Router auf die Werkswerte fallen lassen, während der Router eingerichtet wird.
Schritt 5. Einstellungen und Sicherheit des drahtlosen Netzwerks
Im Büro müssen Sie in den Abschnitt "Wireless District" - "Schutz des drahtlosen Regimes" gehen, und wir finden hier das "kabelloses Netzwerkkennwort". Der Abschnitt kann beispielsweise anders als drahtlos oder WLAN bezeichnet werden, und das Passwort befindet.
[Passwortinstallation im WI -FI -Netzwerk im Bedienfeld]
Schritt 6. Ändern Sie das Passwort von Wi-Fi
Also kamen wir am richtigen Punkt. In der entsprechenden Zeile (es kann als PSK-Passwort bezeichnet werden, sollte der Sicherheitsschlüssel durch das alte Wi-Fi-Passwort neu ersetzt werden, wonach wir es speichern. Die Einstellungen treten nach dem Nachladen des Routers in Kraft.
Schritt 7. Art der Sicherheit
Jetzt überprüfen wir den verwendeten Sicherheitstyp (der Name kann je nach Gerät variieren). Der Schutz kann von verschiedenen Typen sein:
- WEP ist eine veraltete und unsichere Option.
- WPA ist ein moderneres Schutz, der mit verschiedenen Betriebssystemen und Geräten kompatibel ist.
- WPA2 ist eine verbesserte Version von WPA (Personal wird für die Verwendung in einem Heimnetzwerk empfohlen. Enterprise ist für Büros geeignet).
Wählen Sie WPA2 mit Verschlüsselung von AES für die Verwendung zu Hause. Auf vielen Routern ist der Parameter standardmäßig, aber wenn nicht, ändern wir uns.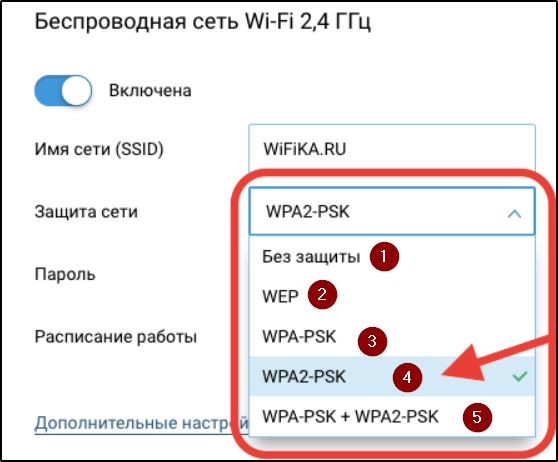
Schritt 8. Der Name des drahtlosen Netzwerks
Sofort können Sie den Namen des Netzwerks ändern (SSID). Der Standardname kann sich beim Einstellen des Routers besser ändern. Er wird in der Liste der verfügbaren Wi-Fi-Punkte angezeigt. Um den Namen zu ändern, gehen wir zum Abschnitt "Wireless Netzwerk" (Wireless oder Dr. Abhängig vom Muster des Routers). In der Zeile "Name des drahtlosen Netzwerks" oder SSID ändern wir den Standardnamen und halten Änderungen bei. Sie werden nach dem Neustart des Routers in Kraft treten.
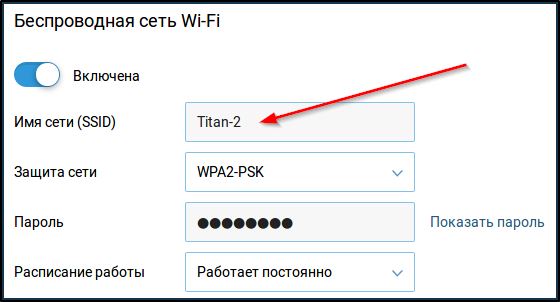
Schritt 9. Ändern des Passworts des Routers
Der Standard-Zugriffscode für Wi-Fi-Router lohnt sich ebenfalls nicht, die Aktionen zur Änderung des Kennworts abhängig vom Modell des Gerät. Sie können die Daten des Routers im Abschnitt "System" ändern (er kann einen anderen Namen, z. B. "Management", "Betrieb" usw., einen anderen Namen haben.), führen Sie einen neuen Sicherheitsschlüssel in den Eingang zur entsprechenden Linie ein und sparen Sie.
Merkmale von Herstellern
Obwohl das Konfigurationsprinzip auf verschiedenen Routernsmodellen ähnlich ist, gibt es je nach Hersteller des Geräts einige Nuancen. Dies gilt normalerweise für die Namen der Abschnitte, die den unerfahrenen Benutzer verwirren können, der sich entschlossen hat, die allgemeinen Anweisungen zu verwenden, um das Passwort von Wi-Fi zu ändern. Berücksichtigen Sie die Merkmale der Einrichtung von Geräten von beliebten Herstellern und berücksichtigen, dass auf unterschiedliche Firmware von Modellen derselben Produktion unbedeutende Unterscheidung möglich ist.

D-Link
Öffnen Sie den Webbrowser und verschreiben Sie die Adresse (192).168.1.1 oder 192.168.0.1) Geben Sie die Autorisierungsdaten ein - Login: Administrator und Passwort: Administrator Oder leer lassen.
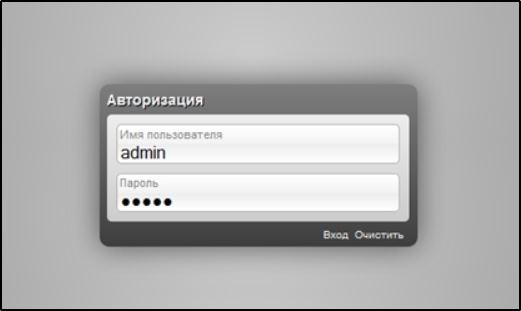
Um den Zugriffscode zu ändern, wechseln wir zum WI -FI -Abschnitt, öffnen die „Sicherheitseinstellungen“ und ändern den PSK -Verschlüsselungsschlüssel. Klicken Sie dann auf „Bewerben“ (Setup - Wireless Setup - Ändern Sie die Daten in der Netzwerkschlüsselzeile).
TP-Link
Im Browser gehen wir mit der IP -Adresse 192 zur Seite.168.0.1 oder 192.168.1.1 Für die Eingabe des Büros verwenden wir ein paar Login/Passwort - Administrator.
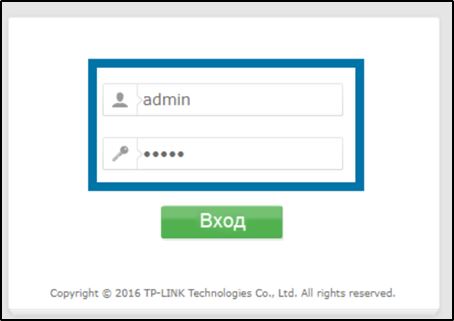
Wir gehen zum Schnittstellen -Setup - Wireless - Wireless Security. Wir ändern das Passwort, wenden das neue anstelle des alten an und speichern, indem wir "Speichern" drücken. Im Fall von russischer Firmware öffnen wir den Abschnitt "drahtloser Modus" - "Schutz des drahtlosen Regimes" und in der Zeile "Posk -Passwort" Daten ändern.
Rostelecom
Ein beliebter Anbieter bietet verschiedene Modelle von Routern (D-Link, ZTE und andere), während der Anpassungsprozess nach demselben Prinzip durchgeführt wird. Wir gehen mit der Adresse 192 zu den Einstellungen des Netzwerkgeräts.168.1.1 oder 192.168.0.1 führen Sie die Anmeldung ein Administrator Und Passwort Administrator oder 1234.
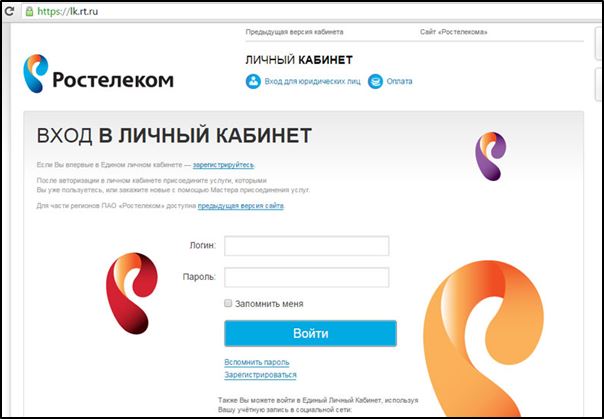
Wir finden einen Abschnitt, der für die WLAN -Einstellung verantwortlich ist, wählen Sie das in IT „Sicherheits“ ausgewählt und im Feld „WPA/WAPI -Kennwort“ geben wir neue Daten ein, speichern.
Byfly
Byfly Provider (Beltelecom) wie Rostelecom setzt verschiedene Modelle von Routern (TP-Link, Huawei und andere), so. Unter Berücksichtigung Ihres Gerätemodells verwenden wir geeignete Anweisungen.
Huawei
Wir gehen mit der Adresse 192 zu den Einstellungen.168.100.1 und Autorisierungsinformationen, Login - Telecomadmin Passwort - AdmINTELECOM (oder Wurzel Und Administrator, Wir betrachten den Fall), im Abschnitt WLAN -Einstellungen finden wir die WPA Pre SharedKey -Linie und ändern die Sicherheitsschlüssel und drücken dann das Antrag, um Änderungen zu speichern.
Asus
Im Browser gehen wir zur Einstellungsseite (192.168.1.1) Übergeben wir die Autorisierung (admin/admin) und wählen zusätzliche Einstellungen im Büro aus und gehen zum Abschnitt "drahtloser Netzwerk" - "Allgemein". Im Feld "Vorläufiger WPA" ändern wir die Chiffre und speichern die Änderungen, indem wir "Bewerben" drücken.
Zyxel
Wir gehen mit der Adresse 192 zu den Einstellungen des Routers.168.1.1 und Administratorautorisierungsdaten/1234. Wir öffnen den Abschnitt "Wi-Fi-Netzwerk", wählen "Sicherheit" und in der Zeile "Netzwerkschlüssel ASCII" einen neuen Zugriffstast.
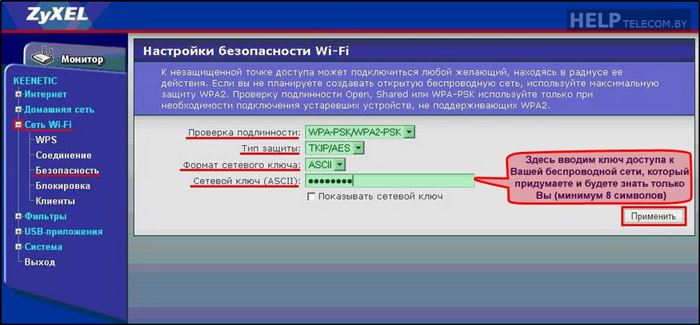
Tenda
Wählen Sie in den Einstellungen "drahtlose Einstellung" (wenn das Gerät mit russischer Firmware, der Abschnitt "Sicherheit des drahtlosen Netzwerks"). In der WLAN -Passwortzeile ersetzen wir die Zugriffstaste auf "OK".
Microtik und Ubiquiti
Im Falle des Microtik -Geräts gehen wir zum Abschnitt "Wireless" - "Sicherheitsprofile" - der allgemeinen Registerkarte und am unteren Rand des Öffnungsfensters ersetzen wir die Daten im entsprechenden Feld und führen dann Änderungen bei.
Auf dem Ubiquiti -Router ist immer noch einfacher. Wir gehen in den Abschnitt "Wireless" - "Wireless Security" und geben einen neuen Schlüssel in die Zeile ein. Dann speichern Sie die Daten mit der Schaltfläche "Änderung"
So finden Sie das aktuelle Passwort
Sie können die aktuelle Chiffre auf der Seite "Einstellungen" ermitteln, sie wird im entsprechenden Feld verfügbar sein, in dem Sie genau genauso gehen können wie für die Änderung des geheimen Code. Der Prozess und die Namen der Menüelemente unterscheiden sich etwas abhängig vom Modell.
Wie man ein ideales Passwort erstellt
Um die Sicherheit zu gewährleisten, muss der Code zuverlässig sein und idealerweise aus mindestens 8 Zeichen bestehen und Kombinationen von Zahlen, Buchstaben und Schlüssel im Set enthalten. Sie sollten nicht die Zahlen oder Buchstaben oder Buchstaben (in einer Zeile auf der Tastatur) sowie Namen, Tier -Spitznamen oder Gedenkdaten verwenden. Ein zuverlässiges Passwort kombiniert lateinische Buchstaben, einschließlich Titel und Zahlen, die in zufälliger Reihenfolge eingebaut sind.
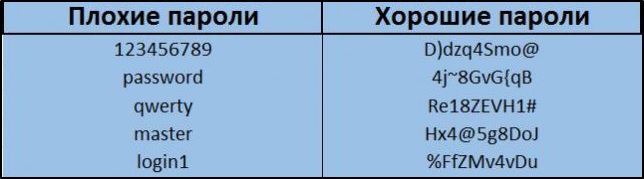
Um ein solches Passwort zu erstellen, können Sie einen kleinen Satz oder eine Phrase erstellen (oder ihn aus einem Buch oder Drücken nehmen), einige Buchstaben aus dem neu schreiben, sie lateinisch schreiben und Zahlen hinzufügen. Der zuverlässige Geheimcode ist fertig, dies wird nicht schnell funktionieren, und die wenigen Menschen, die dies tun können, werden definitiv nicht ihre Zeit mit dem Hack Ihres Netzwerks verbringen.

