So fügen Sie das Bild in die Zeichnung in AutoCAD ein

- 4865
- 633
- Fr. Aliyah Krippner
Dies bedeutet nicht. Aber plötzlich haben Sie ein Beispiel - Fotografie, Zeichnen - ein Objekt, das bereits technisch in der Zeichnung formalisiert werden muss. Oder möchten Sie das Logo der Designorganisation einfügen - den Entwickler der Zeichnung?. In diesen Fällen kann die Fähigkeit, das Bild zu platzieren.

Sie müssen nur den richtigen Betriebsmodus des Programms selbst auswählen, in dem das Bild des Bildes im Auto -Auto stattfindet. Es ist ratsam, dies im Layout -Modus zu tun, um einen Einsatz speziell zum Drucken und ohne ablenkende Arbeit im Modell, das in den eingefügten selbst eingefügt wurde. Wenn der Einsatz dagegen hilfsbereit ist und nur in der Entwicklung hilft, ist es logisch, sie im Gegenteil im Modellmodus durchzuführen. In jedem Fall sind die Reihenfolge der Arbeit und die verwendeten Befehle gleich.
Es gibt einen weiteren wichtigen Punkt - bevor Sie das Bild in das Auto -Crock einfügen, sollten Sie bestimmen, welches Grafikformat ein Bild, Raster oder Vektor enthält. Die Formate sind grundlegend unterschiedlich, anders für sie und Teams von Einsätzen.
Der Einsatz des Rasterbildes
Um das Problem zu beheben, wie ein Rasterbild in einen Autounfall eingefügt wird, wird der Bildbefehl entworfen, der in mehreren Arten in AutoCAD aufgerufen werden kann. Das Menü Einfügen enthält, einschließlich zusätzlicher Parameter, einschließlich zusätzlicher Parameter.
Um das Bild einzufügen, brauchen Sie:
- Im offenen Projekt gehen wir zur Registerkarte "Einfügen".
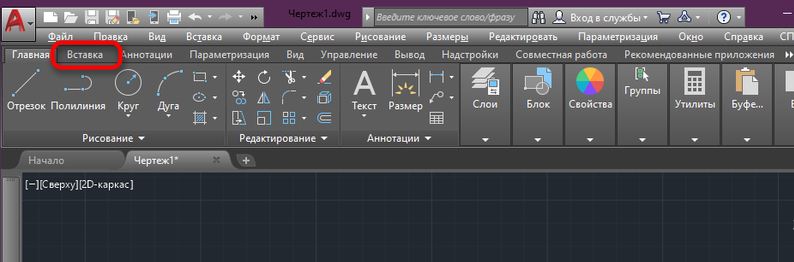
- Hier entfalten wir den Abschnitt "Link" und klicken auf "Anhängen" (in der klassischen AutoCAD -Schnittstelle, um das Bild aus dem Menü "Einfügen" einfügen, wählen Sie zusätzlich zu Rastri ein Rasterbild ... ". und andere Formate).
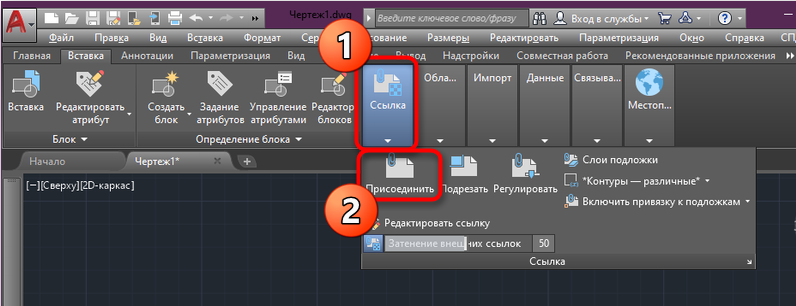
- Im Fenster des gebauten Leiters suchen wir nach der gewünschten Datei und öffnen sie, indem wir die entsprechende Taste drücken (Sie können die Dateien nach Typ sortieren, um eine einfache Suche zu erhalten).
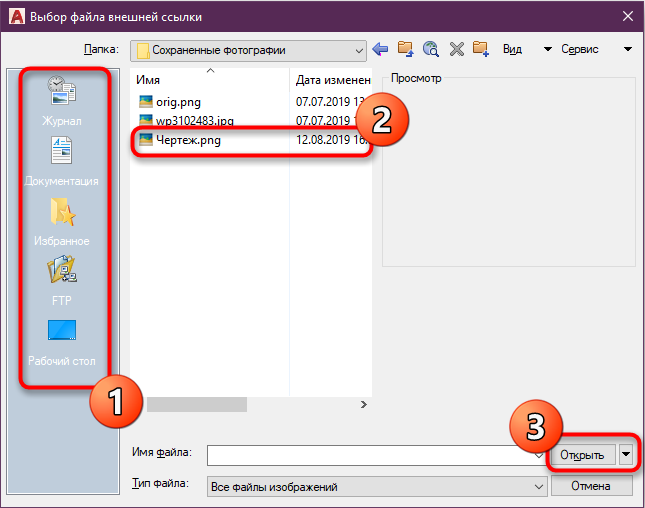
- Im Fenster Fenstereinstellungen muss das Bild im Block "Routenaufgabe" die richtige Option auswählen. Die Auswahl des Parameters „Relative Pfad“ ist geeignet, wenn das Bild im selben Katalog mit dem Projekt gespeichert ist. In diesem Fall geht das Objekt unter anderen Dateien nicht verloren und der Link ist immer relevant. Wenn der "direkte Pfad" angegeben ist, müssen Sie es versuchen, damit das Bild in Zukunft nirgendwo migriert, da es dann erneut hinzugefügt werden muss.
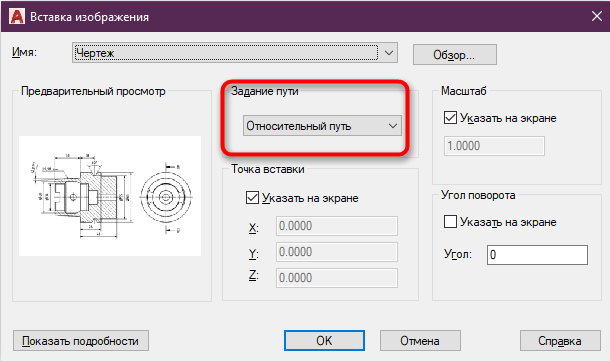
- Die Skala hier kann nicht berührt werden, wenn sie einem gleich ist oder wenn wir diesen Schritt zulassen, werden wir später dorthin zurückkehren (wie wir den Parameter korrekt konfigurieren können, werden wir später berücksichtigen).
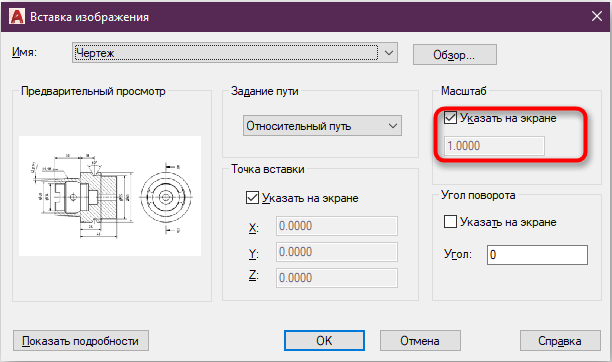
- Wenn die Konfiguration abgeschlossen ist, klicken Sie auf "OK", und das Bild wird zum Arbeitsbereich des Programms hinzugefügt. Ein Cursor, der die Skala des Objekts reguliert, ist verfügbar (Sie können auch die richtige Nummer eingeben).
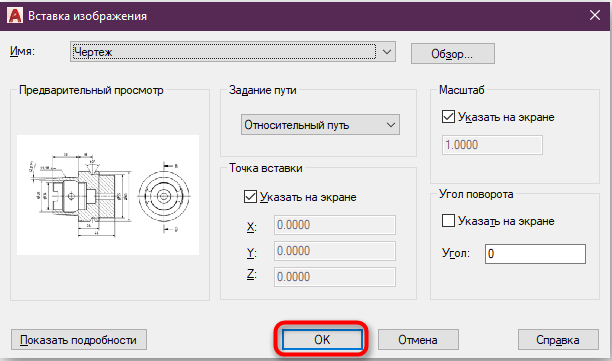
- Bereit. Bild jetzt im Projekt. In ähnlicher Weise können Sie weitere Bilder hinzufügen, für die Sie auch die Skala, Position konfigurieren und den Weg festlegen müssen.
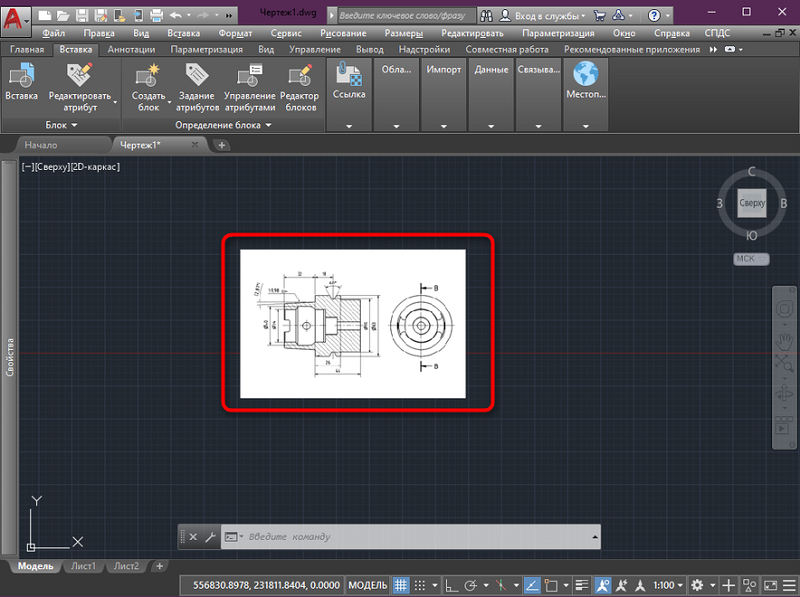
Um das Bild einzufügen, können Sie auch das Befehlsfenster verwenden, in dem Sie den Befehl Bild wählen müssen.
Es gibt andere Möglichkeiten, das Bild in das Projekt zu laden, z. Gehen Sie zum Programmfenster und drücken Sie Strg+V, um ein Einfügen einzulegen). Unabhängig von der ausgewählten Methode müssen die obigen Parameter festgelegt werden.
Wir passen die Skala an
Oft besteht die Notwendigkeit, die Abmessungen der Zeichnung zu konfigurieren. Beispielsweise haben Sie JPG eine Zeichnung hinzugefügt, und sie zeigt die Abmessungen an. Um die Skala zu konfigurieren, machen wir Folgendes:
- Wählen Sie eine der Linien in der Abbildung (vorzugsweise länger), markiert in Millimetern oder PR.
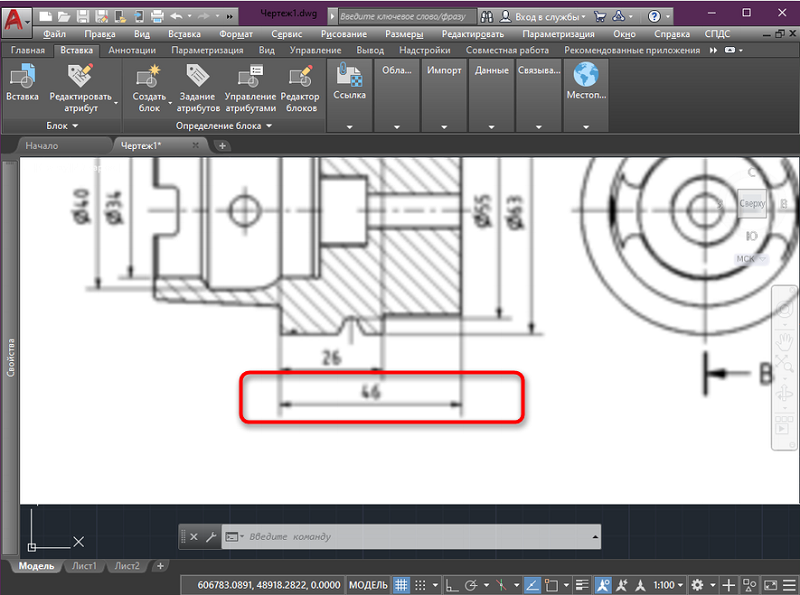
- Wählen Sie auf der Registerkarte "Zeichnen" das Tool "Segment" aus. Mit ihrer Hilfe stellen wir die in der Abbildung angegebene Linie durch und geben Sie die Daten in das gewünschte Feld ein.
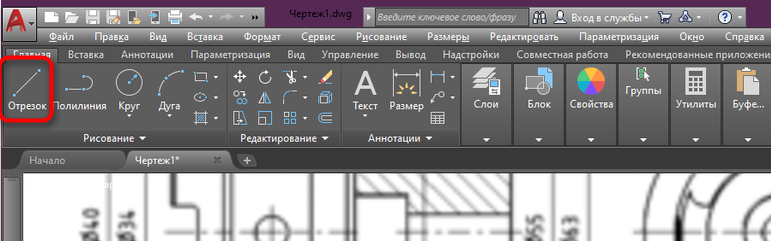
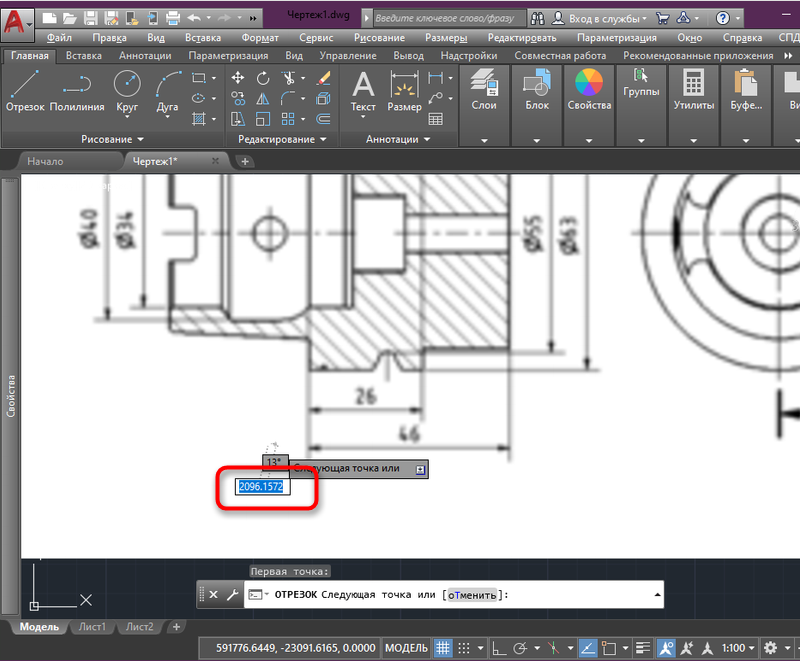
- Jetzt markieren wir das gesamte Bild, indem wir den Rahmen drücken, während es blau wird, klicken Sie auf PKM und wählen das "Lachen" im Kontextmenü aus.
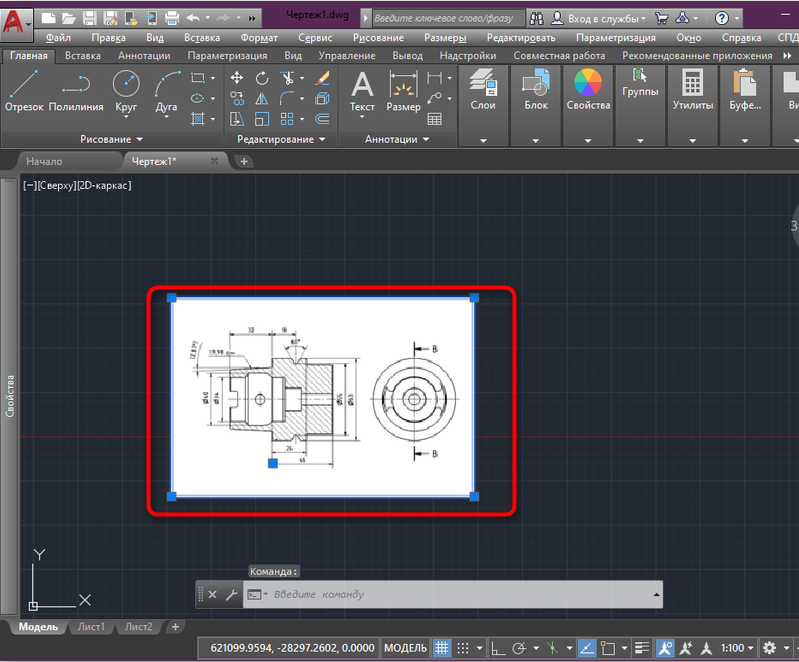
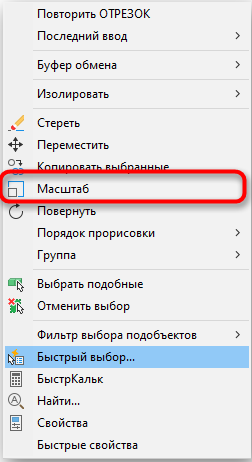
- Wir setzen den Beginn des Segments für den Basispunkt und klicken dann auf die Befehlszeile "Support -Abschnitt". Stellen Sie es mit der Länge der gesamten Linie ein und geben Sie dann den letzten Punkt des Segments an.
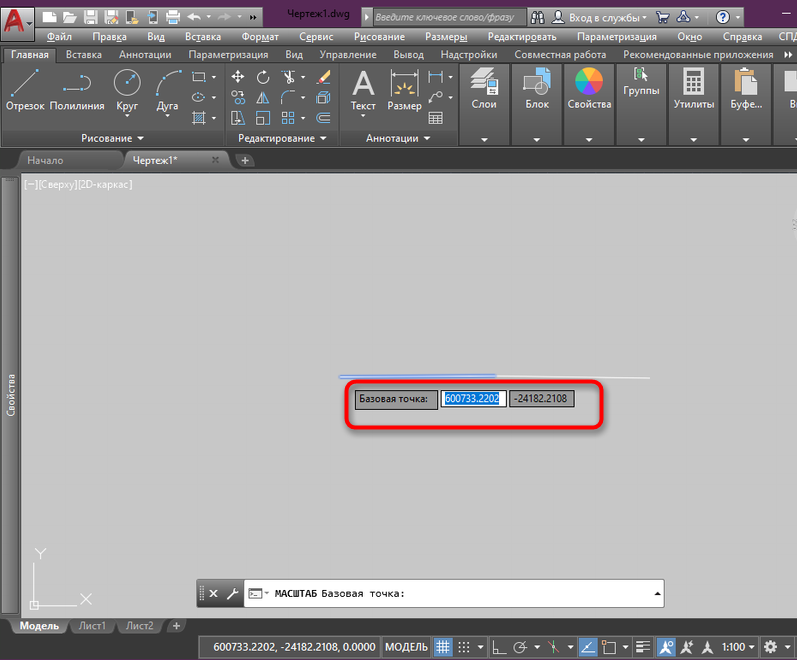
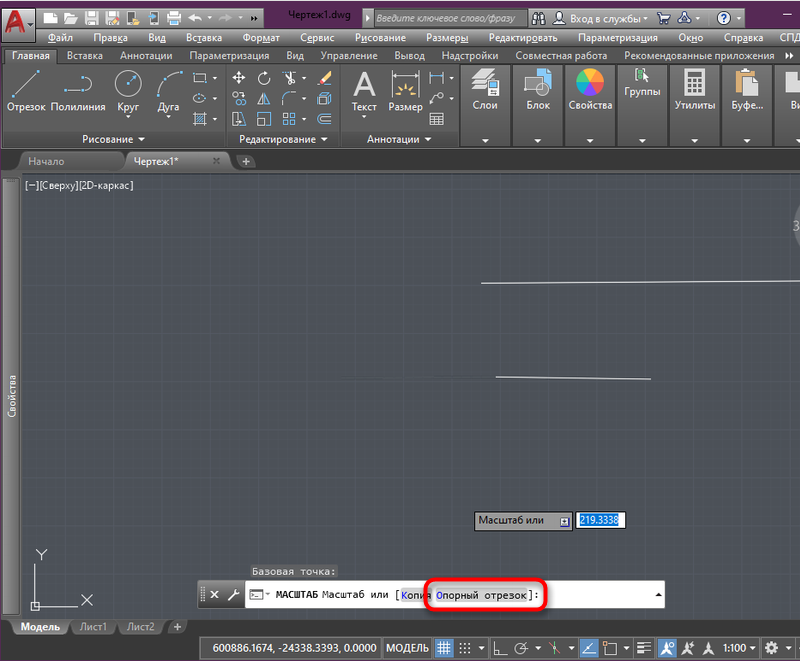
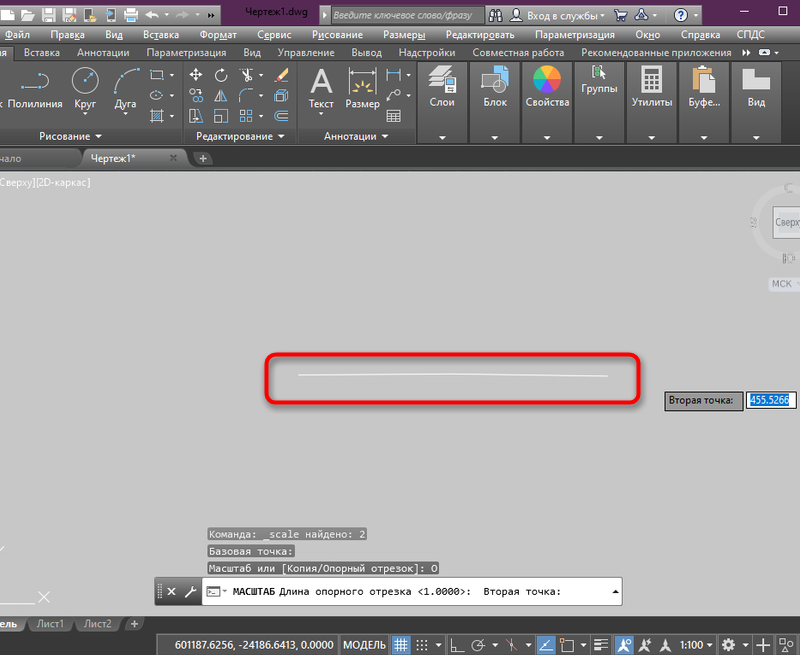
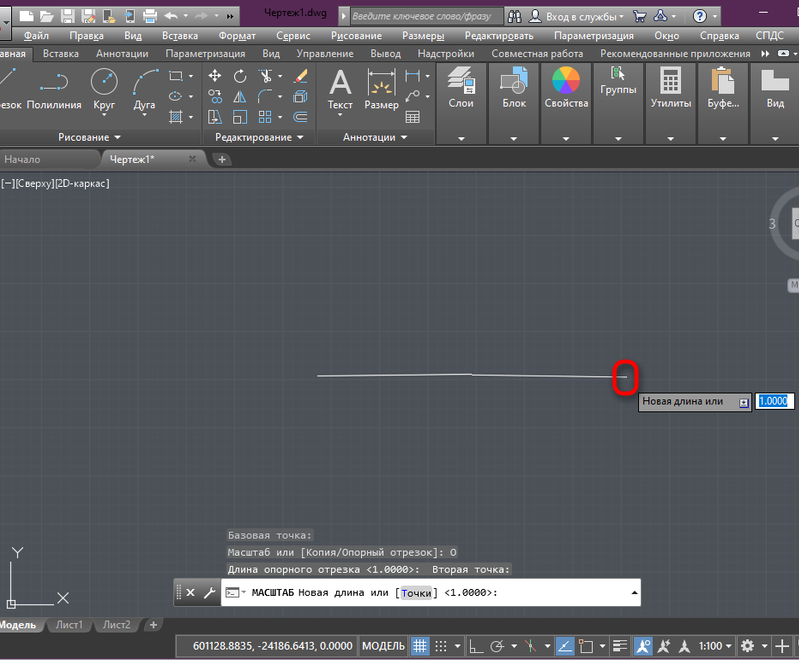
- Bereit. Die Zeichnung entspricht den angegebenen Parametern sowie der gezogenen Linie für die Probe.
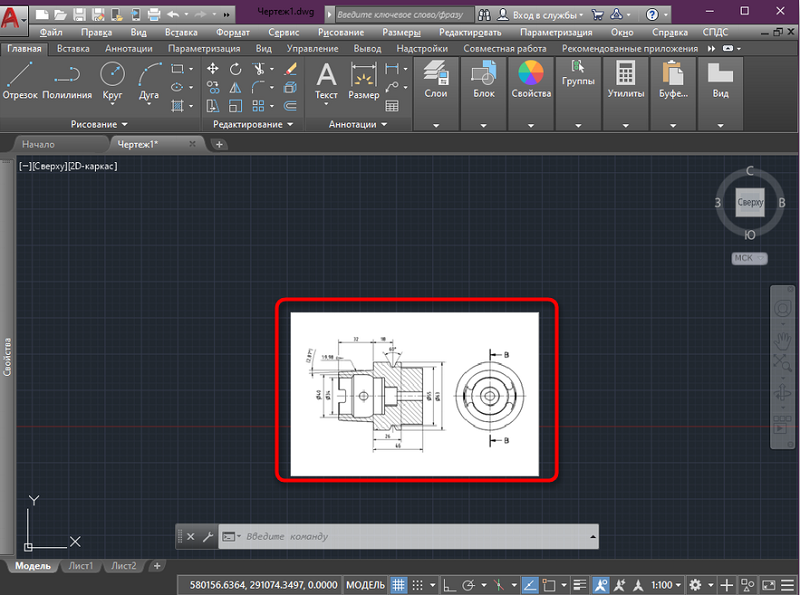
Wir konfigurieren mit dem Hintergrund
Es ist sehr bequem, Bilder ohne Hintergrund zu gießen, aber da es normalerweise mit dem Bild verbunden ist und in einigen Fällen im Gegensatz zum Hauptteil des Projekts nicht erforderlich ist, werden die Fusionsoptionen mit dem Hintergrund angewendet. Um dies zu tun, führen wir auf:
- Wählen Sie das Objekt aus, nach dem die Mustersteuerungswerkzeuge angezeigt werden.
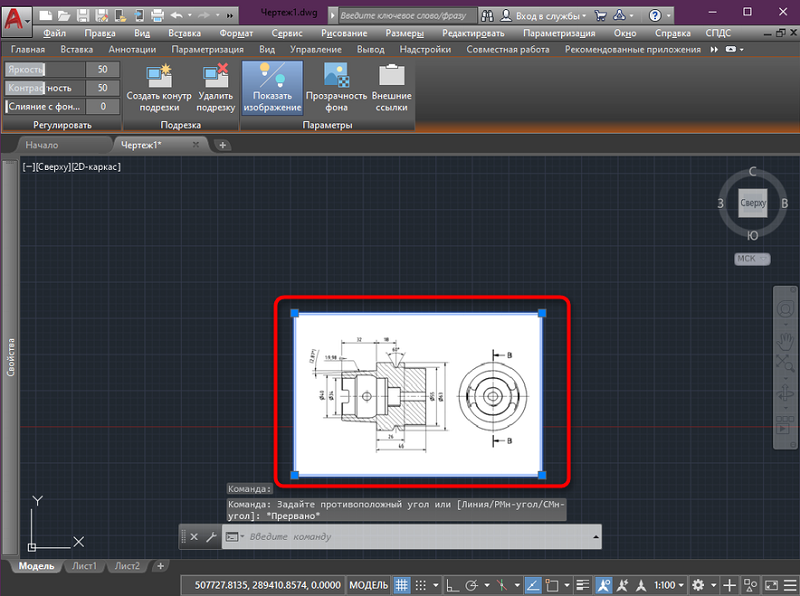
- Klicken Sie auf die "Fusion mit dem Hintergrund" und bewegen Sie den Schieberegler, ohne die Maustasten freizugeben.
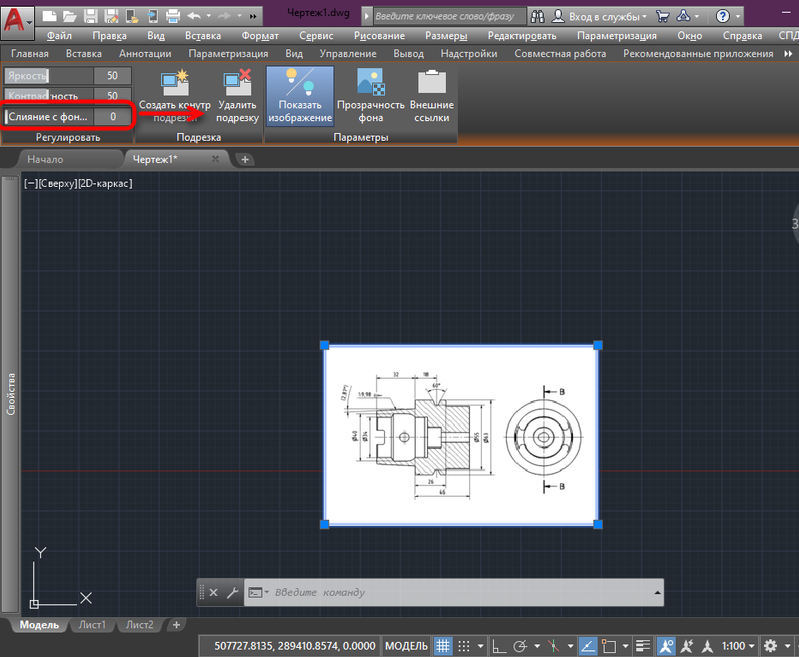
- Wir passen und wählen eine geeignete Intensität aus und betrachten den sich ändernden Hintergrund des Objekts gemäß dem Hintergrund des gesamten Projekts. Auf die gleiche Weise können Sie mit Helligkeit und Kontrast ausmachen.
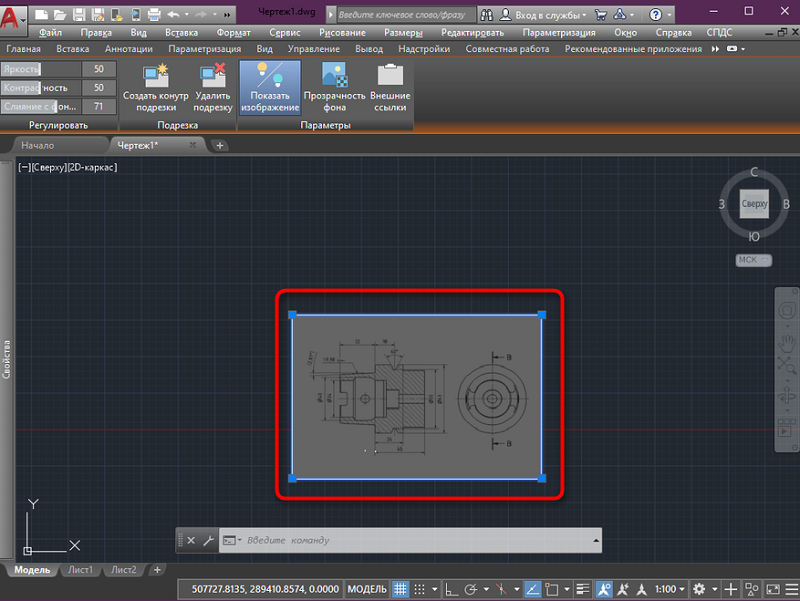
Erstellen Sie einen Schneidkreislauf
Wenn Sie separate Teile entlang der Kanten abschneiden müssen, entfernen Sie Überschüsse und verwenden Sie das erstellte Programmwerkzeug:
- Wir wählen die Datei aus und wählen "Erstellen Sie die Schneidkreis".
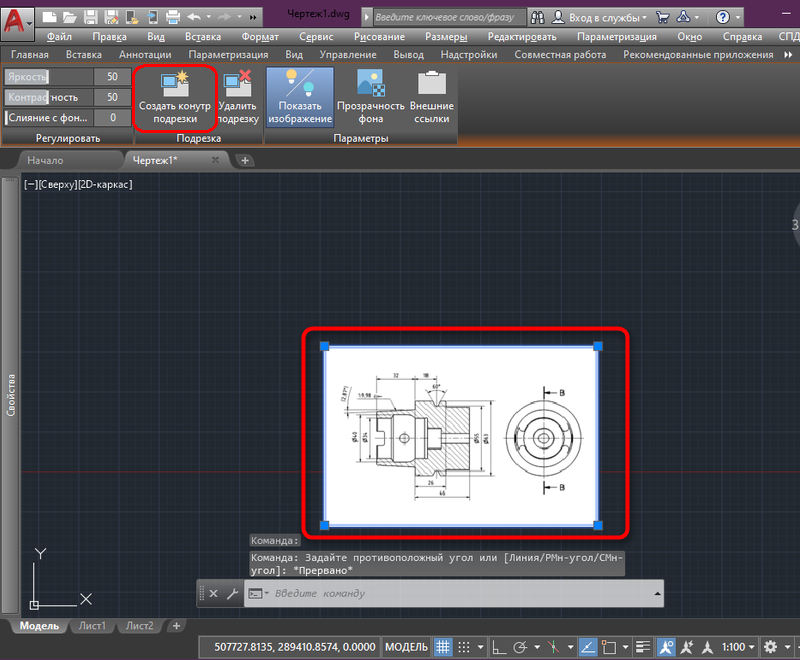
- Wählen Sie mit dem erscheinenden Cursor den von uns benötigten Bereich aus (er bleibt erhalten, und der Rest wird abgeschnitten).
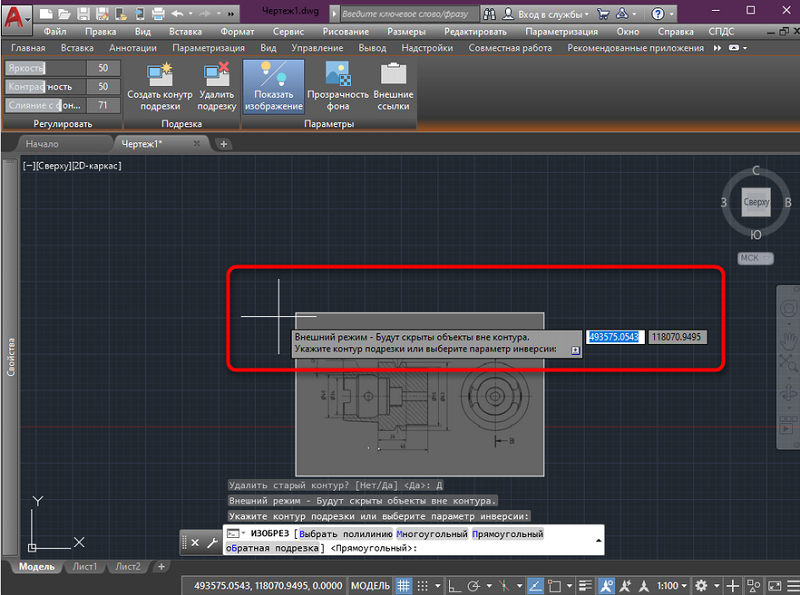
- Das Ergebnis der Verkleidung ist zu sehen (um die Aktion zu stornieren, verwenden wir die Kombination von Strg+z).
Drehen Sie das Bild
Ein Standardobjekt wird in den Arbeitsbereich mit einer normalen Wende von 0 ° hinzugefügt, es kann jedoch erforderlich sein, dass es in der Zeichnung unterschiedlich angezeigt wird. Zum Drehen:
- Wir markieren das Objekt und klicken auf eine der Ecken des PKM im Kontextmenü, wählen Sie die Option "Drehen" aus.
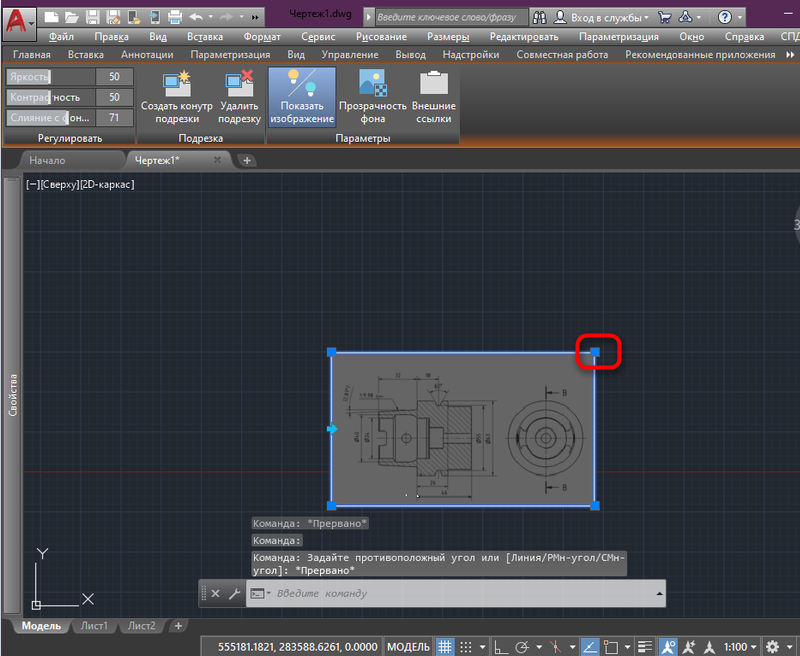
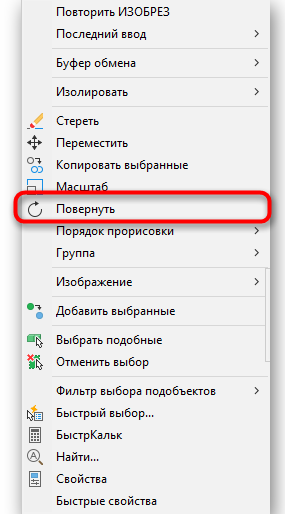
- Wir setzen den Basispunkt beim Drehen an Ort und Stelle.
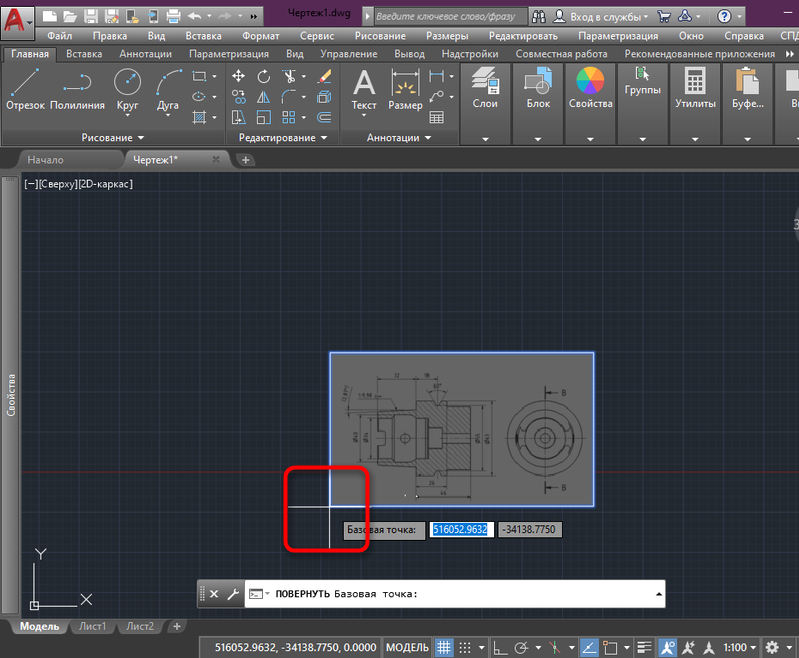
- Wir drehen es in die rechte Anzahl von Grad oder geben sie in das entsprechende Feld ein.
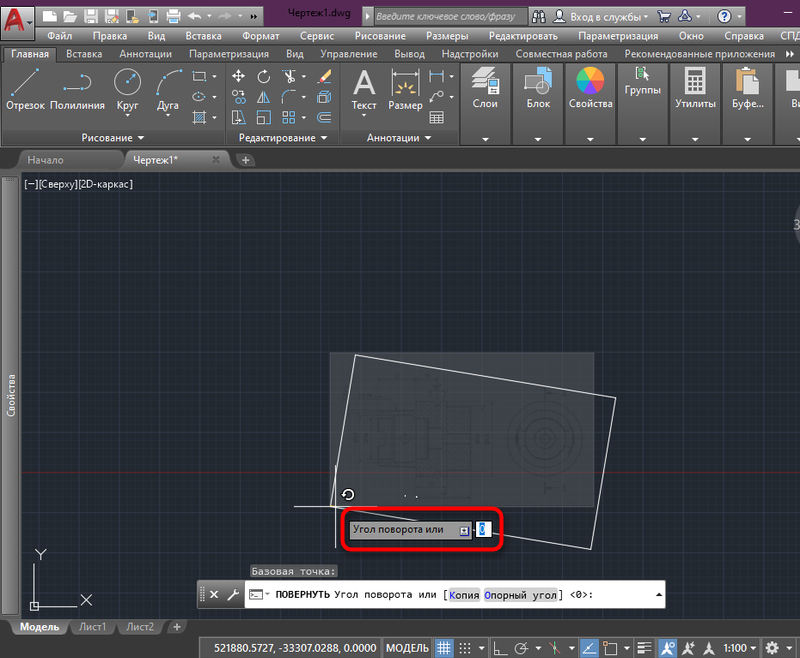
- Klicken Sie auf LKM oder geben Sie ein, um Änderungen anzuwenden.
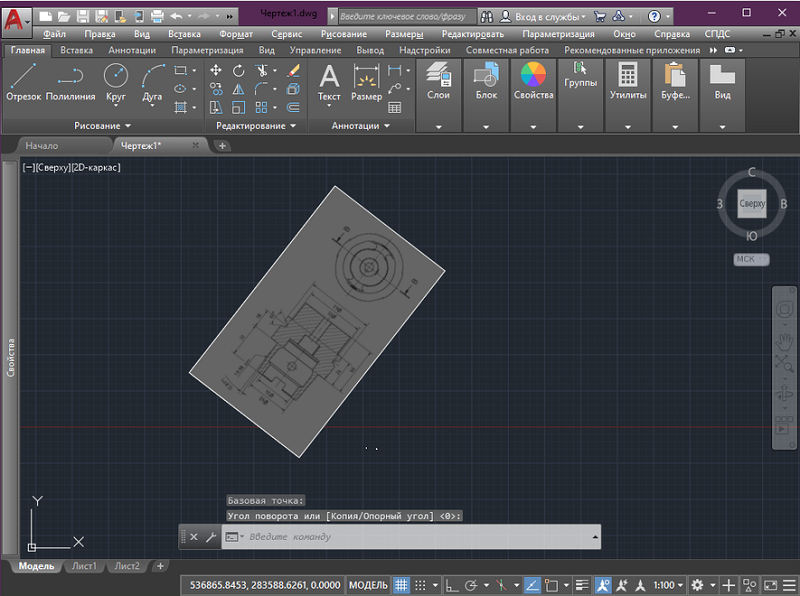
Anzeige von Schaltungen und Drucken zum Druck
Unsere Zeichnung wurde von einer weißen Kontur erworben, die während des Druckens schwarz wird. Wenn es notwendig ist, dass die Umrisslinie nicht angezeigt oder nicht in gedruckter Form angezeigt wird, verwenden wir den entsprechenden Parameter, für den:
- Wir gehen zur Registerkarte Einfügen.

- Wählen Sie im Abschnitt "Link" die Konturen aus - verschiedene ".
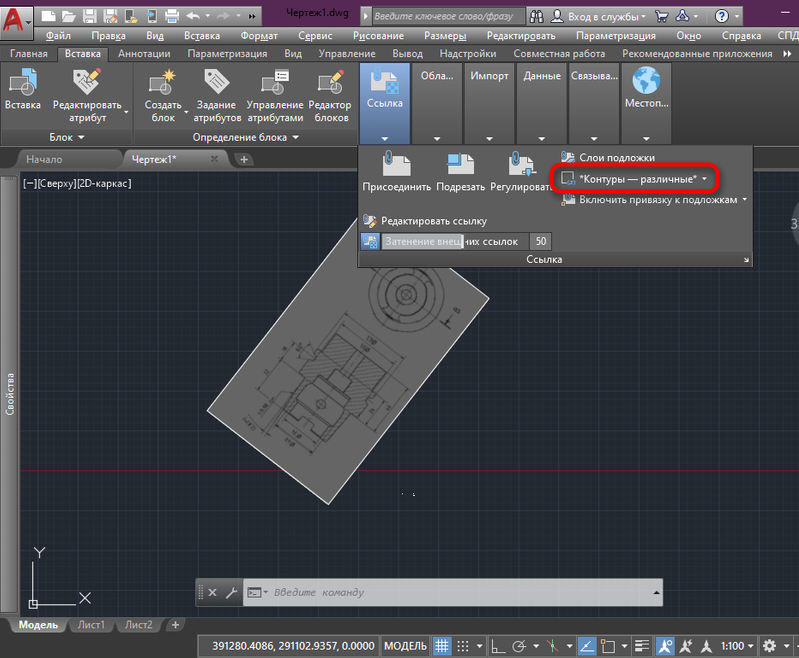
- Hier können Sie die Konturen ausblenden, anzeigen und anzeigen oder anzeigen, aber nicht zum Drucken nehmen.
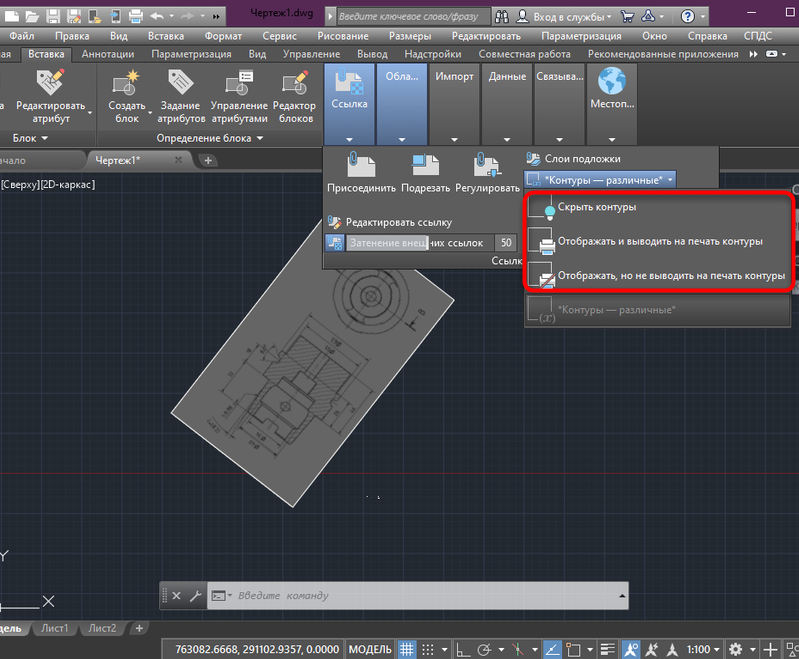
Vektorbildeinsatz
Wir erinnern Sie daran, dass das Auto Crock auch Vektorbilder erstellt - dies ist die Garantie dafür, dass es extrem kompakt ist und die maximale Geschwindigkeit seiner Wiedergabe auf dem Bildschirm gewährleistet.
Sie haben die Möglichkeit, ein Vektorbild eines von drei Vektorformaten in die Zeichnung einzufügen:
- WMF - Metafails - Dateien, die im Microsoft Office -Paket enthalten sind;
- ASIC (SAT) - Spezielle Textdateien (ASCII) zur Darstellung geometrischer Objekte;
- 3D Studio (3DS) - Dateien des 3D Max Studio Dreidimensionales Modellierungsprogramm.
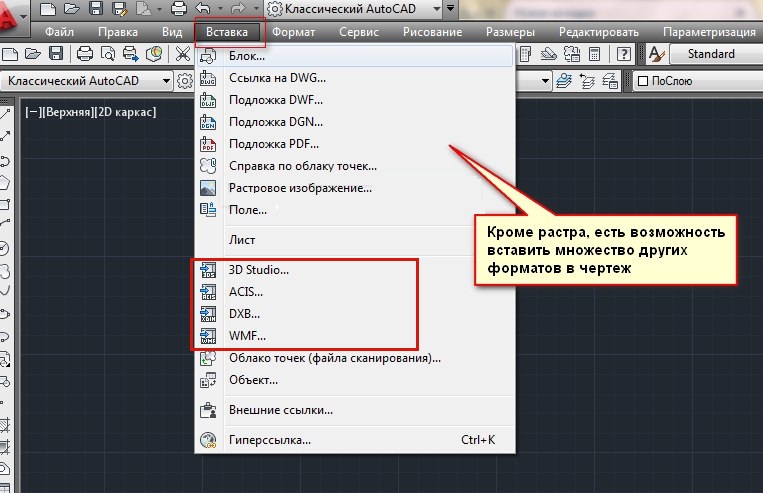
Das Verfahren zum Einfügen des Vektorbildes in die Zeichnung des Autos wird als Import bezeichnet und ist für es "Import" bestimmt, die auch in der Symbolleiste "Insert" ("Insert") oder in der "Insert" zu finden ist "Menümenü. Es ist auch möglich, den Einfügen durch die Befehlszeile "Import" zu starten.
Die Verwendung des Befehls ist sehr einfach - das Fenster zur Auswahl der Standardfenster aus der Festplatte des Computers wird geöffnet. Nach Auswahl der Datei und dem Drücken der Schaltfläche "Öffnen" werden der Inhalt in AutoCAD eingefügt.
Auf solche Weise können Sie das Bild in das Autocade -Projekt einfügen/importieren und jetzt wissen Sie, wie es geht. Haben Sie es geschafft, ein Bild von Ihnen hinzuzufügen?? Es gab Fragen zum Thema? Schreiben Sie in den Kommentaren darüber.
- « Richtige Arbeit mit Schichten in Photoshop
- Möglichkeiten, Kontakte von einem iPhone auf ein anderes zu übertragen »

