Richtige Arbeit mit Schichten in Photoshop

- 1557
- 311
- Lina Leberer
Photoshop - Grafikeditor und Programm zum Zeichnen. In den vielen Jahren der Existenz und Verbesserung der Photoshop -Funktionen ist es zu einem unverzichtbaren Werkzeug geworden:
- Designer;
- Künstler;
- Fotografen;
- Blogger, die selbst ihre Konten arrangieren.

Um Fehler in jeder Arbeitsphase leicht zu beheben, ist es besser, jedes neue Element auf eine separate Ebene zu platzieren. Dieses System ist ein wenig desorientierende Neuankömmlinge. Deshalb haben wir uns entschlossen, ausführlich mit Ebenen im Photoshop -Programm zu arbeiten.
Hinzufügen
Fügen wir zunächst ein Foto hinzu oder erstellen Sie ein neues Dokument. Beginnen wir mit dem ersten:
- Drücken Sie die "Datei" - "Öffnen".
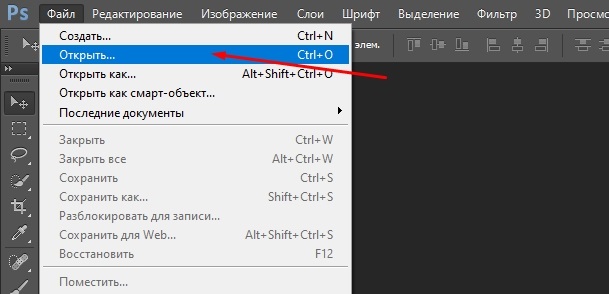
- Wählen Sie das Bild.
- Es wird im Fenster geöffnet.
Wenn Sie selbst etwas in einem leeren Dokument zeichnen:
- Drücken Sie die "Datei" - "erstellen".
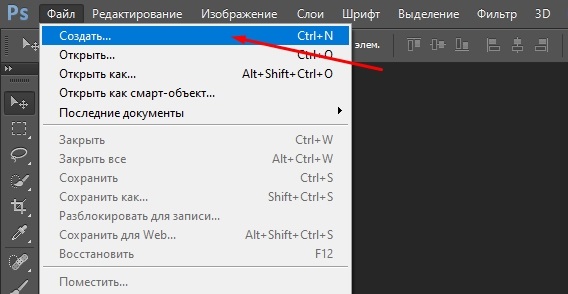
- Geben Sie in den Einstellungen die Abmessungen des Feldes an (je größer sie sind, je höher die Bildqualität), die Farbe des Hintergrunds und das Farbschema (RGB für die im Internet veröffentlichte Zeichnung und CMYK für gedruckte Produkte ).
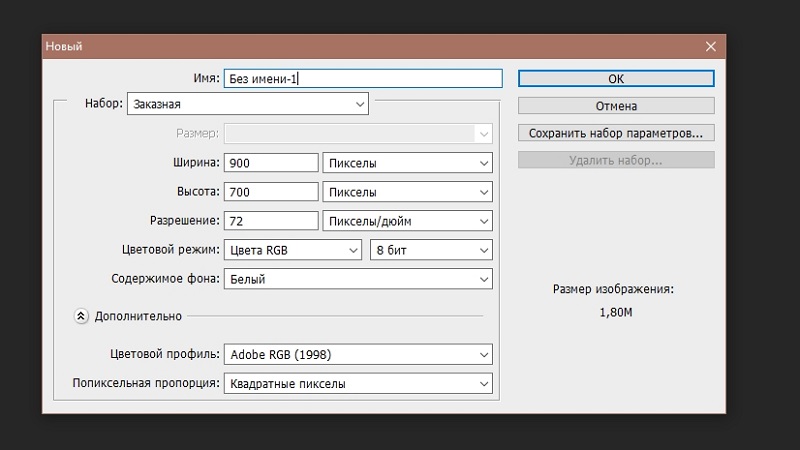
- OK klicken.
Schauen Sie nach rechts auf dem Schichtenfeld. Die erste Basisschicht mit einem Schloss erschien auf der Liste.
So entsperren Sie die Ebene in Photoshop
Die erwähnten Schlossnoten die erste Schicht aus einem Grund: Es ist besser, nichts in der Stichprobe zu ändern, und standardmäßig können Sie keine Auswirkungen auf sie anwenden oder darauf zeichnen. Aber schauen wir uns trotzdem an, wie man es entsperren kann:
- Klicken Sie mit der linken Maustaste auf die "Sperre" und ziehen Sie sie in den Korb, der direkt darunter platziert ist.
- Oder klicken Sie zweimal auf das Symbol und bestätigen Sie das Entsperren.
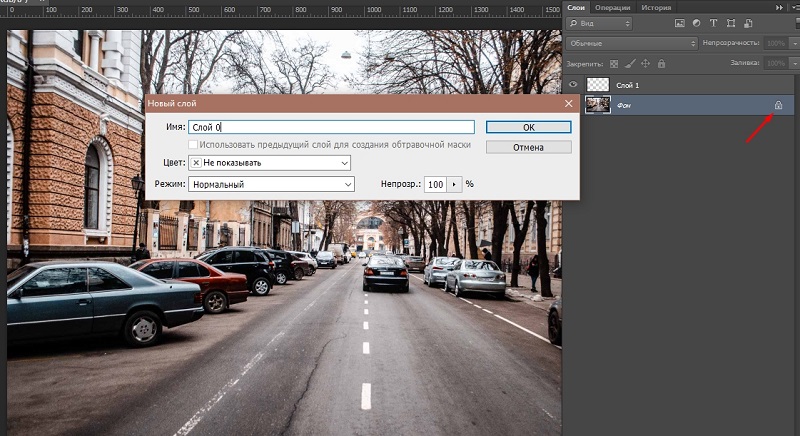
So fügen Sie eine Ebene hinzu
Versuchen wir nun, eine neue Ebene zu erstellen:
- Schauen Sie sich das Schichtfenster genau an: Unten sehen Sie ein kleines Dateisymbol.
- Klicken Sie darauf, und die neue Ebene wird ganz oben in der allgemeinen Liste angezeigt.
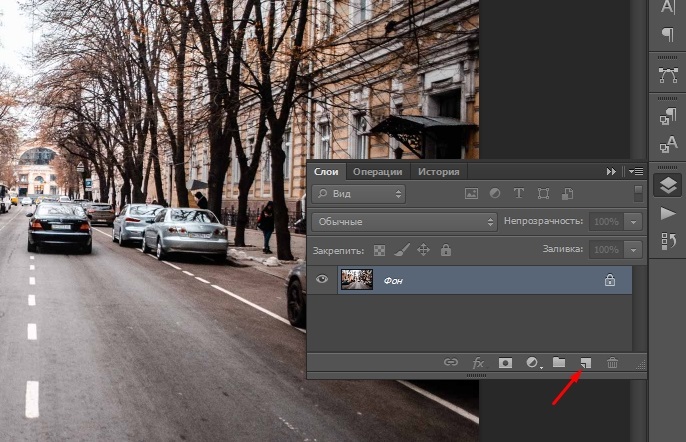
- Klicken Sie auf Strg+Shift+N -Kombination.
Sie können auch ein neues Bild öffnen, den erforderlichen Bereich darauf auswählen und dann zum Hauptdokument wechseln und Strg+V drücken - das Fragment wird automatisch in eine separate Ebene eingefügt.
Wenn Sie nicht mit den Schichten arbeiten können, da das Panel mit ihnen versteckt ist, schauen wir uns an, wie Sie es einschalten:
- Suchen Sie ganz oben die Registerkarte Fenster.
- Wählen Sie Ebenen aus der Ebenenliste aus und stellen Sie vor dem Scheck ein.
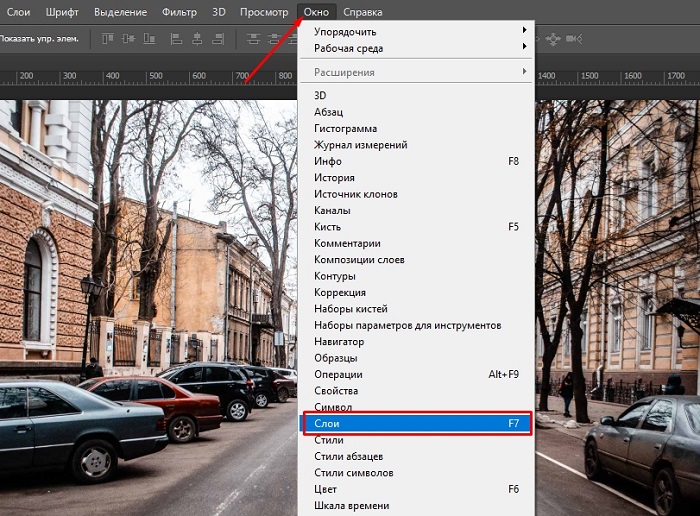
Umbenennung der Schicht oder Gruppe von Schichten
Wenn das Projekt mühsam ist, gibt es viele Ebenen und um nicht verwirrt zu werden, werden sie zu Gruppen kombiniert (Sie können erstellen, indem Sie auf das Daddy -Symbol klicken und dann die Ebenen mit der linken Taste hineinziehen). Standardmäßig sind die Namen nummeriert, aber es ist besser, etwas Spezifisches zu schreiben, das dem Inhalt entspricht.
Zum Umbenennen klicken Sie einfach zweimal auf den alten Namen und fahren Sie mit Ihrer Option.
Zuweisen der Farbe oder Gruppe von Schichten
Wenn es viele Schichten gibt, können sie in Farbe hervorgehoben werden - der Name wird entlang der Kontur eingekreist, und Sie werden nicht verwirrt. Zum Beispiel haben Sie ein Haus und einen Bären gezeichnet: Probieren Sie alle Elemente des Ersten aus, um mit Gelb und dem zweiten - Pink zu heben, und Sie werden viel wohler zu arbeiten sein. Standardmäßig werden keine Farbtöne zugewiesen. Wie man die Farbe ändert:
- Klicken Sie auf die PKM -Ebene und wählen Sie eine beliebige Auswahl an.
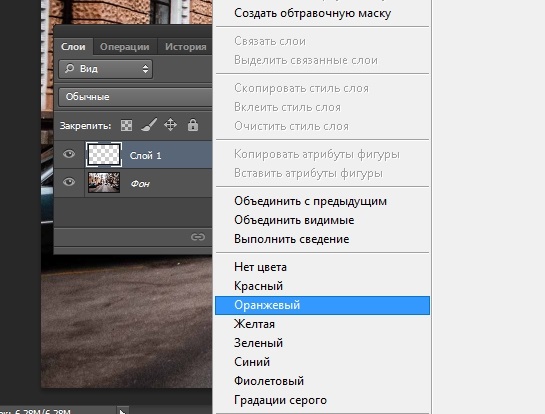
- Versuchen Sie, keinen Cursor für Miniatur- oder Briefe zu erhalten, freien Platz zu finden.
Wenn Sie das Originalbild duplizieren (klicken. Schauen wir uns einige Manipulationen an:
- So reflektieren Sie die Ebene: Öffnen Sie die Bearbeitung - Transformation - Flip Horizontal (oder Flip vertikal) Registerkarte - damit Sie das Objekt spiegeln können.
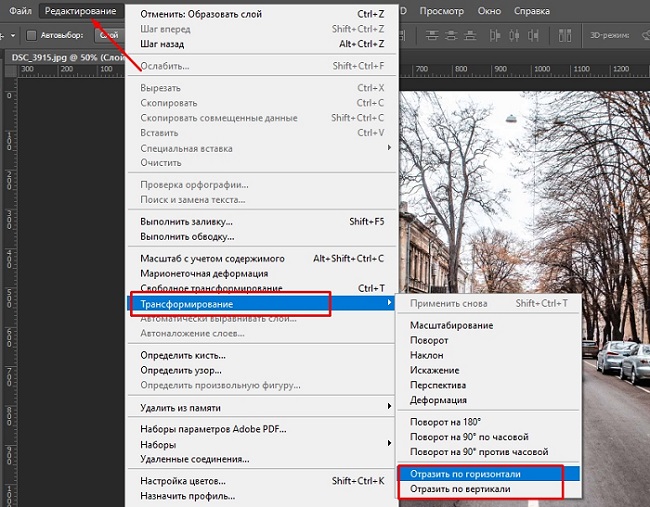
- So füllen Sie eine Ebene aus: Finden Sie die Registerkarte Ebene - Neue Füllungsschicht - Farbe. Nehmen Sie einen geeigneten Farbton in der Palette. Ändern Sie die Farbe auf die gleiche Weise.
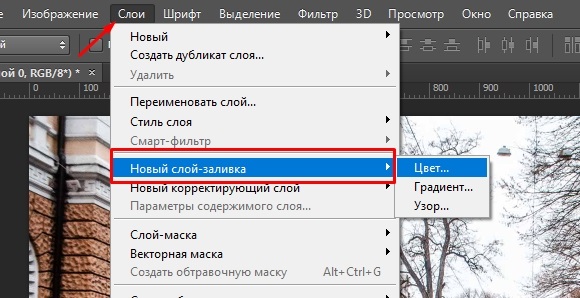
- So machen Sie eine Ebene transparent: Im Schichten Arbeitsfenster gibt es einen Opacit -Punkt - wenn Sie den Prozentsatz reduzieren, können Sie die gewünschte Transparenz erreichen.
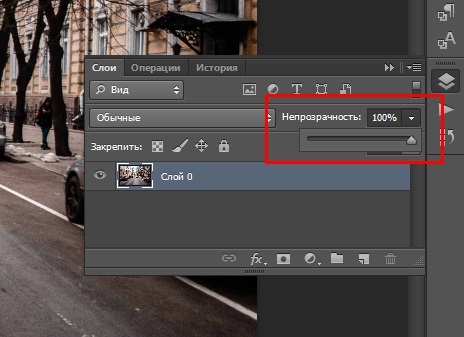
So ändern Sie die Größe der Schicht in Photoshop
Lassen Sie uns nun die Skalierung analysieren:
- Klicken Sie zunächst auf Strg+T -Kombination.
- So drehen Sie die Ebene: Dafür wird ein Rahmen mit Pfeilen in Photoshop angezeigt. Geben Sie den Cursor in die Ecken ein und drehen Sie sich in die richtige Richtung.

- Ziehen Sie für sie, um die Größe zu reduzieren oder die Größe des Objekts zu erhöhen. Leider tritt die Transformation mit Verzerrungen auf. Verschiebung drücken - Dies hilft, das Element zu reduzieren und zu erhöhen, ohne Proportionen zu verlieren.
Sie können die Ebene auch blockieren, um nicht versehentlich Aktionen darauf anzuwenden. Markieren Sie das gewünschte und drücken Sie das Schlossymbol oben. Manchmal ist es notwendig, nicht die gesamte Schicht zu reparieren, sondern nur transparente Bereiche um die Farbbildung: Drücken Sie das Symbol mit einem Schachmuster in den Schichten - Sperrenlinie. Dies hilft Ihnen, das Objekt zu färben, ohne über seine Grenzen hinauszugehen - sehr bequem beim Zeichnen.
Schichten einwickeln
Wenn die Schicht Vektorobjekte enthält (z. B. haben Sie die Datei von Adobe Illustrator übertragen), ist es schwierig, damit zu arbeiten: Sie nimmt verschiedene Effekte nicht wahr. Dann sollten Sie Raasting anwenden:
- Markieren Sie die Schicht.
- Öffnen Sie die Layers - Rasterize Registerkarte oben.
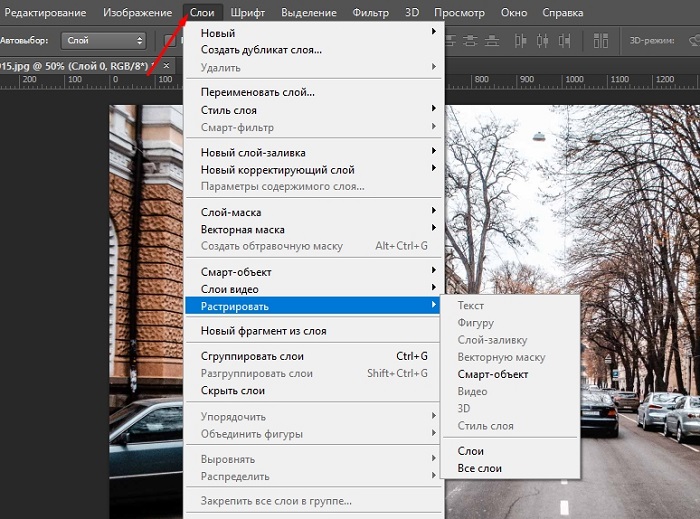
- Geben Sie mit welcher Art von Elementen das Programm angeben: Text, Schichtabend, Vektormaske usw. P.
Entfernen einer Schicht oder Gruppe
Das Entfernen einer Schicht ist sehr einfach:
- Markieren Sie es.
- Sich in den Korb ziehen.
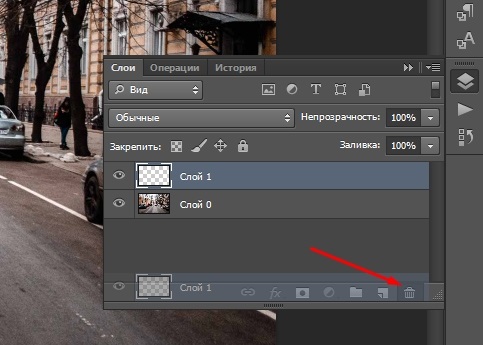
Auf die gleiche Weise können Sie die Gruppe loswerden.
Schichtenexport
Ebenen können mit einer bestimmten Erweiterung in getrennte Dateien exportiert werden.
- Öffnen Sie dazu die Registerkarte "Datei".
- Klicken Sie auf Skripte - Exportieren Sie Ebenen in Dateien.
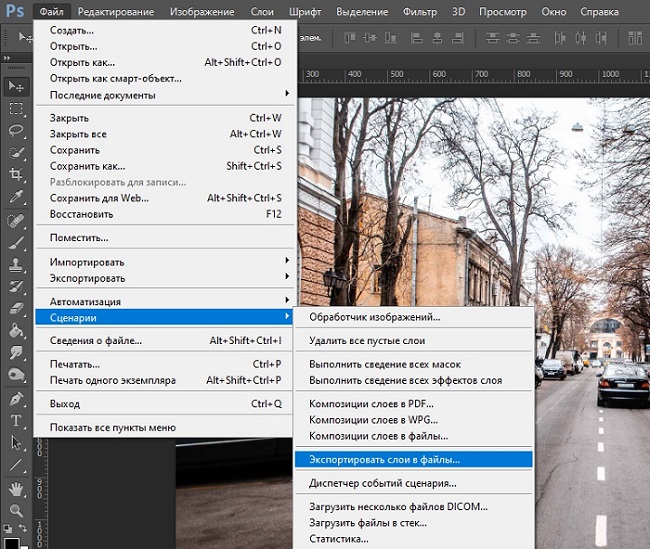
Gleichzeitig werden wir überlegen, wie Sie die gewünschte Ebene in Photoshop kopieren:
- Klicken Sie auf PKM und wählen Sie doppelte Ebene, um zwei identische Ebenen zu erhalten.
- Nehmen Sie jedes Entladungsinstrument und markieren Sie den gesamten Befestigungsbereich oder ein Fragment, das zum Kopieren erforderlich ist, drücken Sie Strg+C, damit die Daten im Austauschpuffer bestehen bleiben.
Assoziation von Schichten
Für seine eigene Bequemlichkeit und die Verringerung des endgültigen Gewichts der Datei, die Kombination mehrerer Schichten wird verwendet (in Photoshop ist dieser Prozess irreversibel), sie können auch entwässert oder verbinden werden.
So kombinieren Sie einige Schichten in Photoshop:
- Um zwei Schichten oder Gruppen zu kombinieren, müssen Sie zunächst das ihnen entgegengesetzte Augensymbol einschalten.
- Markieren Sie dann diese beiden Schichten.
- Öffnen Sie die Registerkarte "Schichten" - Schichten oben verschmelzen.
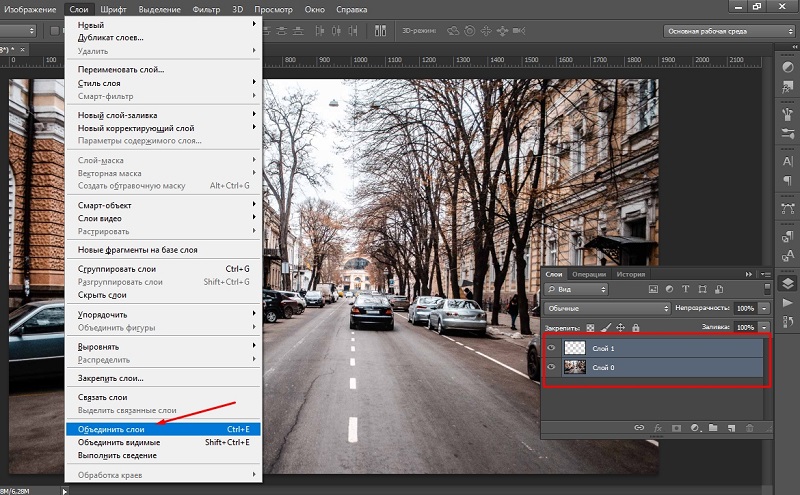
Bei der Kombination werden alle Effekte in der Reihenfolge der Lage aufeinander liegen, transparente Transparenz nicht.
Das Kleben mehrerer Schichten oder verwandter Schichten ist auch eine Form ihrer Verbindung, in der eine andere die Zeichen jeder Komponente kombiniert.
So kleben Sie mehrere Schichten in Photoshop:
- Schalten Sie das "Auge" gegenüber allen Miniaturen ein.
- Verwenden Sie HOT -Tasten: Verschiebung + Strg + Alt.
Die Kombination von Schichten in der obstruktiven Maske:
- Entfernen Sie das "Auge" von allen Schichten, mit Ausnahme derjenigen, die Sie benötigen.
- Markieren Sie den Hauptschichtteil des Bereichs der Grenzmaske (es sollte nicht Vektor oder "Lock" sein).
- Öffnen Sie die Schichten - Kombinieren Sie das Lesezeichen für Klippmasken.
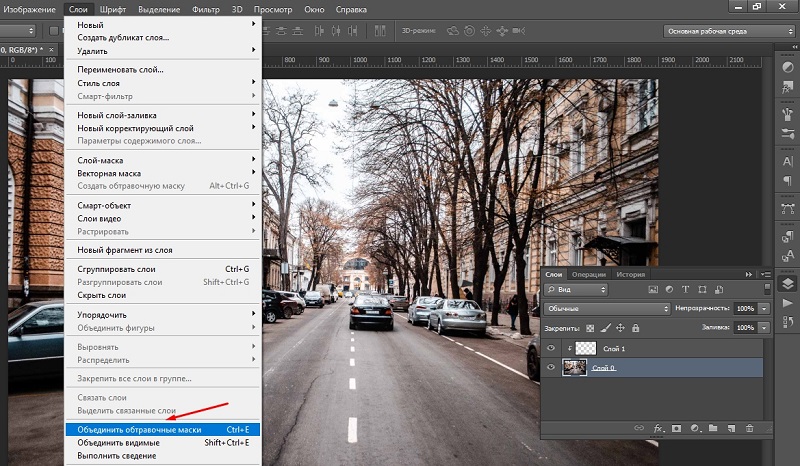
Kombinieren Sie alle sichtbaren Schichten und Bildgruppen:
- Schalten Sie das "Auge" gegenüber allen Miniaturen ein.
- Wählen Sie in der oberen Registerkarte Schichten aus - verschmelzen sichtbar.
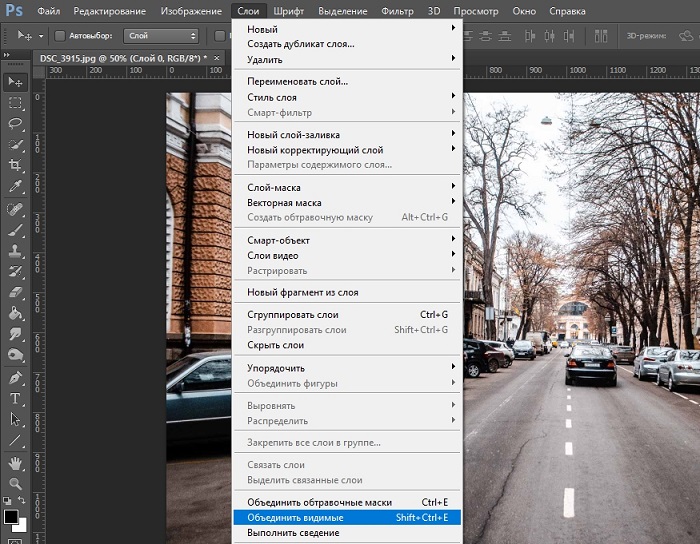
Fachlagen alle Schichten:
- Überprüfen Sie, ob ein "Auge" neben den Miniaturen steht.
- Presseschichten - Mischung durchführen.
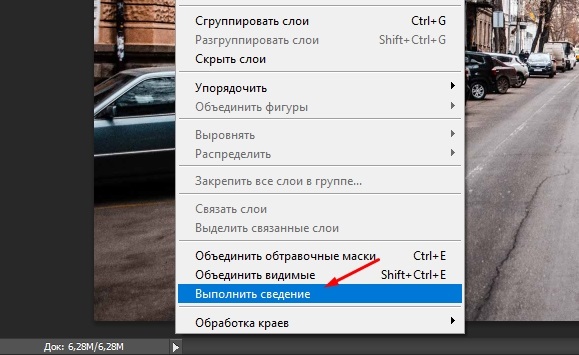
Daher können Sie nicht nur Gruppenschichten, sondern auch automatisch alle getrennten Menschen beseitigen. Es ist besser, am Ende darauf zurückzugreifen und die endgültige Entscheidung über das Erscheinungsbild des Bildes zu treffen.
Jetzt kennen Sie alle Hauptvorgänge mit Schichten. Erzählen Sie uns in den Kommentaren über Ihre Erfahrungen mit ihnen und teilen.
- « Schaffung von Cheat Sheets in Microsoft Word
- So fügen Sie das Bild in die Zeichnung in AutoCAD ein »

