So verwenden Sie Windows anzeigen, um Computerprobleme zu lösen
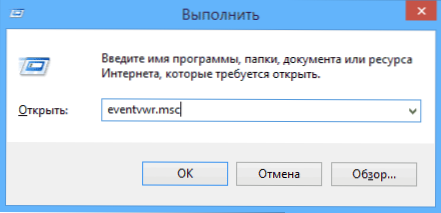
- 614
- 115
- Dario Hiebl
Das Thema dieses Artikels ist die Verwendung von Windows -Tool -Benutzern des Windows -Tools: Ereignisse oder Event Viewer anzeigen.
Warum kann es nützlich sein?? Erstens, wenn Sie herausfinden möchten, was mit dem Computer passiert, und verschiedene Arten von Problemen beim Betrieb des Betriebssystems und die Programme dieses Dienstprogramms zu lösen, sofern Sie wissen, wie Sie es verwenden, wissen.
Zusätzlich unter Windows Administration
- Windows -Verwaltung für Anfänger
- Registierungseditor
- Lokaler Gruppenrichtlinienredakteur
- Arbeiten mit Windows Services
- Disks -Management
- Taskmanager
- Ereignisse anzeigen (dieser Artikel)
- Aufgabenplaner
- Systemstabilitätsmonitor
- Systemmonitor
- Ressourcenmonitor
- Windows -Firewall im hohen Sicherheitsmodus
Wie man Ereignisse ansieht
Die erste Methode ist gleichermaßen für Windows 7, 8 und 8 geeignet.1 - Drücken Sie die Tasten Win + R auf der Tastatur und geben Sie ein Eventvwr.MSC, Drücken Sie dann die Eingabetaste.
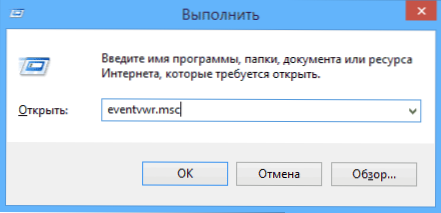
Eine andere Möglichkeit, die auch für alle aktuellen Versionen des Betriebssystems geeignet ist, besteht darin, zum Bedienfeld zu gehen - Verwaltung.
Und eine andere Option, die für Windows 8 geeignet ist.1 - Klicken Sie mit der Schaltfläche "Starten" auf die Schaltfläche Right Mau. Das gleiche Menü kann aufgerufen werden, indem die Win + X -Tastatur gedrückt wird.
Wo und was ist das Ansehen von Ereignissen
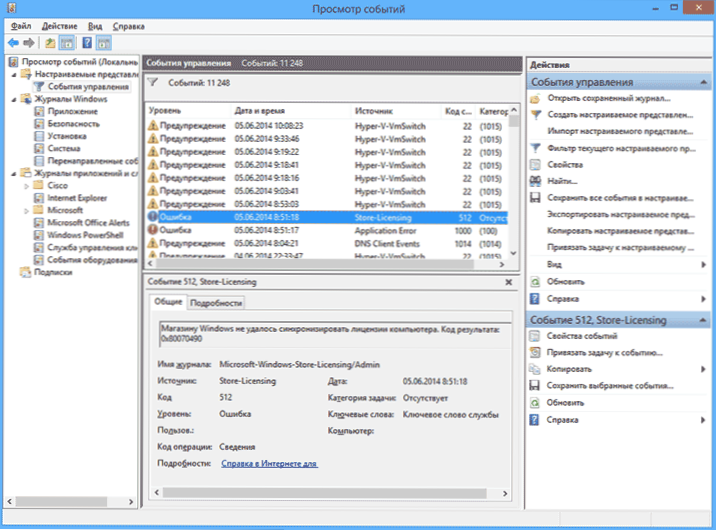
Die Schnittstelle dieses Verabreichungstools kann bedingt in drei Teile unterteilt werden:
- Das linke Feld enthält eine Baumstruktur, in der Ereignisse nach verschiedenen Parametern sortiert werden. Darüber hinaus können Sie hier Ihre eigenen "benutzerdefinierten Performances" hinzufügen, bei denen nur die Ereignisse angezeigt werden, die Sie benötigen.
- In der Mitte wird bei der Auswahl eines der "Ordner" links die Liste der Ereignisse angezeigt. Wenn Sie eine davon auswählen, werden Sie im unteren Teil detailliertere Informationen dazu sehen.
- Die rechte Seite enthält Links zu Aktionen, mit denen Sie Ereignisse entsprechend den Parametern herausfiltern, die erforderlichen erstellen, benutzerdefinierte Leistungen erstellen, die Liste speichern und eine Aufgabe im Planer von Aufgaben erstellen können, die mit einem bestimmten Ereignis zusammenhängen.
Informationen über die Ereignisse
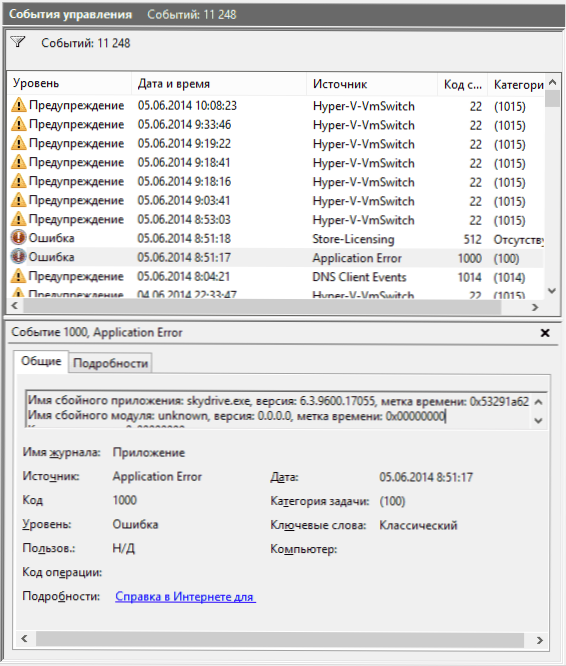
Wie ich oben sagte, werden bei der Auswahl eines Ereignisses Informationen darüber unten angezeigt. Diese Informationen können dazu beitragen, eine Lösung für das Problem im Internet zu finden (jedoch nicht immer), und es lohnt sich zu verstehen, was Eigenschaft bedeutet:
- Der Name des Magazins ist der Name der Magazindatei, in der die Informationen zur Veranstaltung gespeichert wurden.
- Quelle ist der Name des Programms, des Prozesses oder der Komponente des Systems, das das Ereignis generiert hat (wenn Sie den Anwendungsfehler hier sehen), können Sie den Namen der Anwendung selbst im Feld oben sehen.
- Code - Eventcode kann helfen, Informationen über ihn im Internet zu finden. Es lohnt sich, nach Antrag der Ereignis -ID + digitale Bezeichnung des Code + des Namens der Anwendung, die den Fehler verursacht hat (da die Ereigniscodes für jedes Programm eindeutig sind).
- Operation Code - In der Regel wird "Informationen" hier immer angegeben, sodass in diesem Feld wenig genutzt wird.
- Kategorie von Aufgaben, Schlüsselwörter - normalerweise nicht verwendet.
- Benutzer und Computer - Berichte im Namen, dessen Benutzer und auf welchem Computer der Prozess gestartet wurde, der das Ereignis verursacht hat.
Im Folgenden "Details" können Sie auch den Link „Hilfe im Internet“ sehen, der Informationen über das Ereignis auf die Microsoft -Website überträgt und theoretisch Informationen zu diesem Ereignis anzeigen sollte. In den meisten Fällen sehen Sie jedoch eine Nachricht, dass die Seite nicht gefunden wurde.
Um versehentlich Informationen zu finden, kann die folgende Anfrage besser verwendet werden: Anwendungsname + Ereignis -ID + Code + Quelle. Sie können ein Beispiel in einem Screenshot sehen. Sie können versuchen, auf Russisch zu suchen, aber in englischen Informationsergebnissen ist mehr. Auch für die Suche sind Textinformationen geeignet (klicken Sie zweimal zum Ereignis).
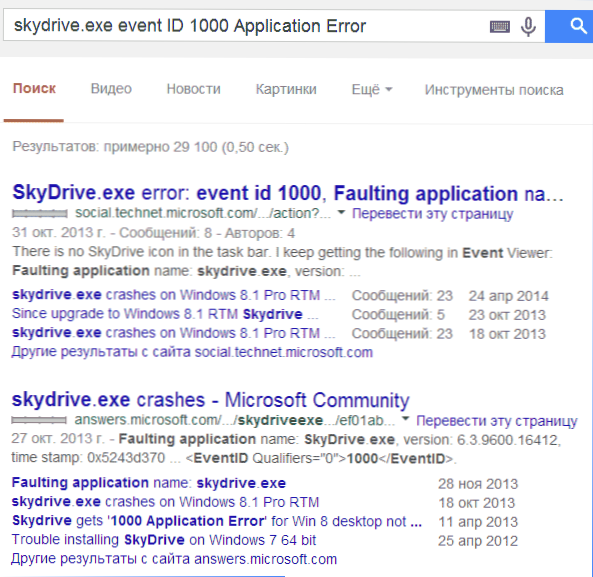
Hinweis: Auf einigen Websites finden Sie einen Satz -Download -Programm, um Fehler mit dem oder anderen Code zu korrigieren, und auf einer Website werden alle möglichen Fehler gesammelt. Laden Sie solche Dateien nicht hoch, sie korrigieren keine Probleme, aber mit einer hohen Wahrscheinlichkeit werden sie beinhalten zusätzlich.
Es ist auch erwähnenswert, dass die meisten Warnungen nicht gefährlich sind, und Fehlermeldungen sagen auch nicht immer, dass etwas mit dem Computer nicht stimmt.
Windows Performance Magazine anzeigen
Wenn Sie Windows -Events beobachten, finden Sie beispielsweise eine ausreichende Anzahl interessanter Dinge, um die Computerleistungsprobleme zu untersuchen.
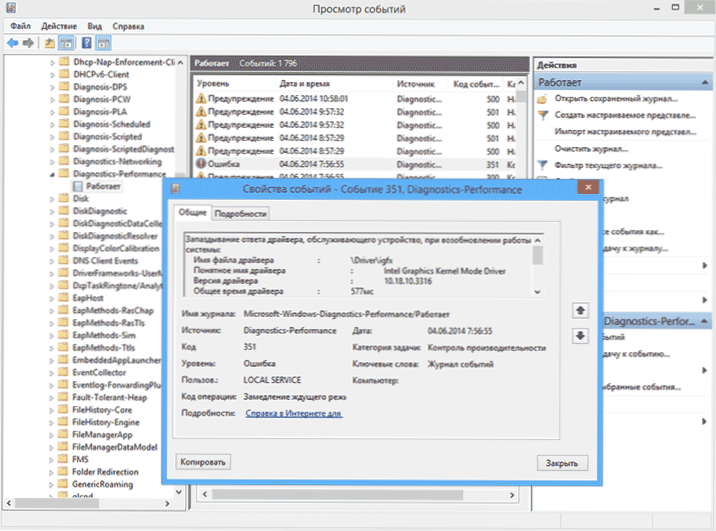
Dazu Open Anwendungs- und Dienstezeitschriften - Microsoft - Windows - Diagnostics -Perfomance - funktioniert und prüfen Sie, ob es Fehler unter den Ereignissen gibt - sie berichten, dass einige Komponenten oder Programme zur Verlangsamung von Windows geführt haben. Wenn Sie doppelt auf das Ereignis klicken, können Sie detaillierte Informationen dazu leiten.
Die Verwendung von Filtern und Anpassungen
Eine große Anzahl von Veranstaltungen in Magazinen führt dazu, dass es schwierig ist, in ihnen zu navigieren. Darüber hinaus tragen die meisten von ihnen keine kritischen Informationen in sich. Der beste Weg, um nur die erforderlichen Ereignisse anzuzeigen, besteht darin, benutzerdefinierte Angebote zu verwenden: Sie können die Ereignisse festlegen, die Sie anzeigen müssen - Fehler, Warnungen, kritische Fehler sowie deren Quelle oder Magazin.
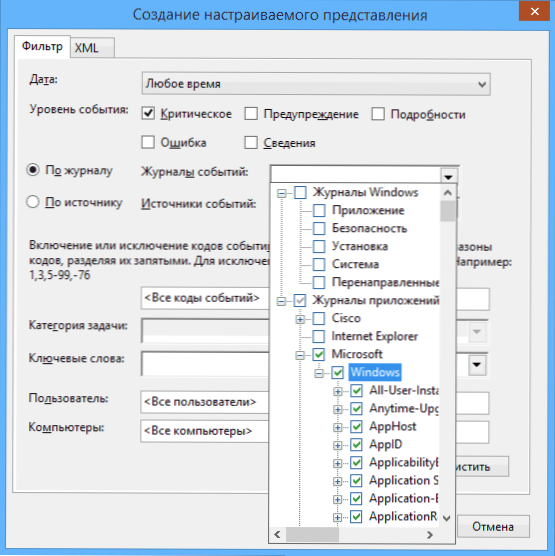
Um eine benutzerdefinierte Ansicht zu erstellen, klicken Sie auf den entsprechenden Punkt im Feld rechts rechts. Bereits nach der Erstellung einer benutzerdefinierten Leistung haben Sie die Möglichkeit, zusätzliche Filter darauf anzuwenden, indem Sie auf den "Filter der aktuellen einstellbaren Darstellung" klicken, die klicken, indem Sie klicken, indem Sie auf das "Filter der aktuellen einstellbaren Darstellung" klicken, die klicken.
Natürlich ist dies alles andere als alles, was Fenster nützlich sein können, aber dies ist, wie bereits erwähnt. Vielleicht wird es die weitere Untersuchung dieser und anderer Tools zur Verabreichung des Betriebssystems bestehen.
- « So richten Sie in Windows 7 und 8 einen Home DLNA -Server ein.1
- Disks -Management in Windows 7 und 8 für Anfänger »

