So beheben Sie die nicht bearbeitete Funktion, die mit der Hilfe geöffnet werden soll - wählen Sie ein Programm aus

- 2069
- 340
- Lina Leberer
"Open with" - ein populäres Management -Tool aufgrund von Praktikabilität und Komfort. Manchmal schlägt diese Funktion jedoch fehl und verdunstet dann aus dem Menü. Berücksichtigen Sie den Mechanismus des Dateizwecks von Kombinationen (Verbindungen) und was zu tun ist, wenn die Funktion "Open mithilfe - das Programm" nicht funktioniert.

Was zu tun ist, wenn die Funktion "öffnen - ein Programm auswählen" nicht funktioniert?
Entfernen aus der Liste
Die Standardreaktion des Funktionsaufrufs ist die Präsentation der Liste der Dienstprogramme, die Dateien verschiedener Arten öffnen sollten.
Diese Liste kann uns jedoch nicht mit Stretching (Größe) und falscher Einstellung anordnen (aufgrund von Schäden an Registrierungsaufzeichnungen). Und die Öffnung der Datei in einem unangemessenen Programm bringt nur Enttäuschung (Irritation). Erstens betrachten wir die Entfernung unnötiger (zusätzlicher) Linien. Dies wird genau erforderlich sein, wenn das „Öffnen“ nicht funktioniert oder ausnahmslos Fehler bildet.
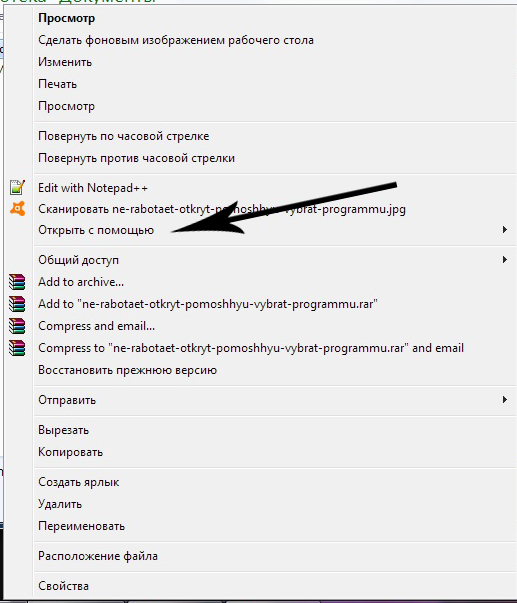
Entfernen Sie von der Liste zu Windows 7, 8, 10
Das Entfernen der Liste wird vom "Register Editor" erstellt. Wir erinnern uns, dass Sie eine Kombination aus "Win + R" eingeben, in das Fenster eingeben und in "Eingabetaste" drücken müssen:
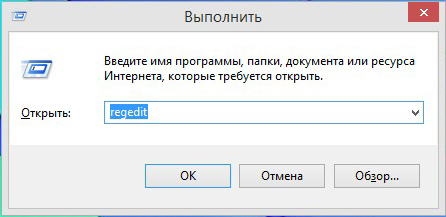
Auf der Route, die im unteren Teil des Bildes angegeben ist, müssen Sie den Ordner "FileExts" erreichen:
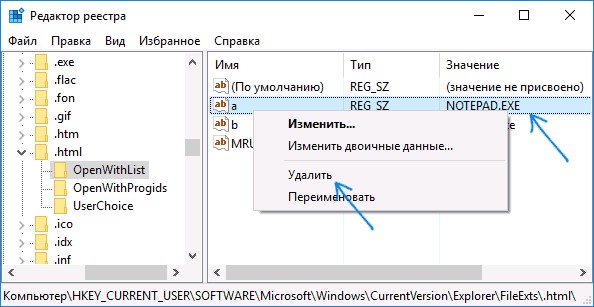
Es sind Schlüssel für alle vom System registrierten Dateien verantwortlich.
Wenn zum Beispiel auf dem Schlüssel .HTML, der die Assoziation für Programme zum Öffnen solcher Dateien auswählt, klicken Sie mit der linken Maus auf eine Einszeiten.
Wenn es zugewiesen wird (einen Cursor darauf legen), werden die damit verbundenen Dienstprogramme auf der rechten Seite des Fensters reflektiert.
Die Konzentration auf den "Wert" der Spalte kann in der Liste unnötig entfernt werden, was zu "Entfernung" mit der rechten Maus führt und durch Drücken von "OK" bestätigt wird. Wenn das Verschwinden nicht aufgetreten ist, starten Sie den "Dirigenten" oder einen Computer neu.
Wir achten auch auf die MRULIST -Datei auf der rechten Seite - es ist die Abfolge der Anzeige von Anwendungen für die Liste der "Öffnen".
Trennen Sie die Verbindung zu OpenWithView
Um Punkte zu richten, "offen" Es gibt ein Dienstprogramm "OpenWithView". Um die russische Sprache zu verwenden, muss eine russisch -sprechende Datei in einen Katalog mit einem Paket gesteckt werden. Nach dem Start (im Bild) wird eine Liste von Softwareprodukten im Kontextmenü widerspiegelt:
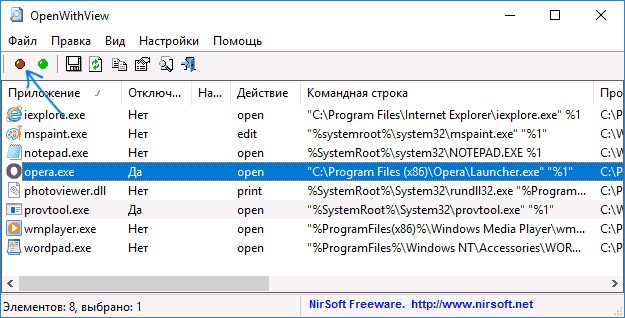
Jeder von ihnen wird auf dem roten Knopf rechts ausgeschaltet. Wenn Sie auf den Artikel klicken, werden Informationen zu seiner Registrierung in der Registrierung angezeigt. Und nur dann, um die Schlüssel selbst in der Registrierung zu verklagen. In einem der Fälle wurden 4 Standorte der "Opera" für die Art der HTML gefunden, nach der die Entfernung möglich war, seinen Start loszuwerden. Zum Beispiel hier:
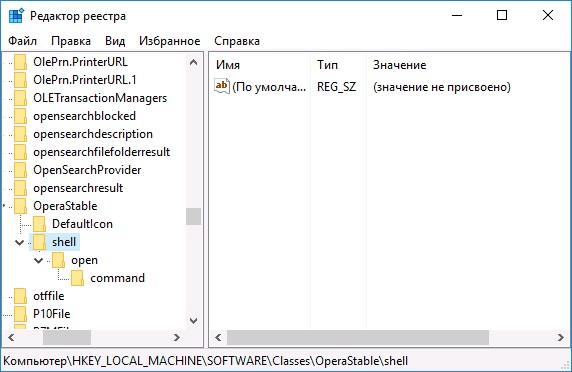
Hinzufügen von Punkten
Schauen wir uns nun an, wie Sie in der "Open" -Listen -Nachschub durchführen können:
Einmal ausgewählt
Wir rufen das Menü mit der rechten Maus an und wählen Sie den Befehl "Wählen Sie eine andere Anwendung aus" aus:
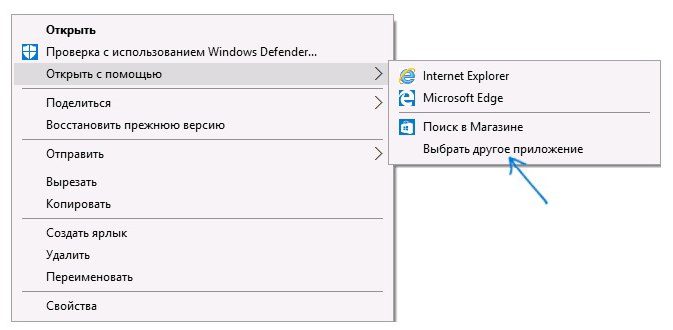
Als nächstes wählen wir aus der vorgestellten oder der Schaltfläche "Andere ... finden" auf der Festplatte diejenige, die hinzugefügt und "OK" hinzugefügt und aufgenommen werden sollte. Nach einem Einstart von One -Time wird die Bewerbung in der Liste der "Öffnen" für solche Typen festgelegt (dann muss das Kontrollkästchen unten nach links beim Öffnen festgestellt werden).
Durch das Register
Das Hinzufügen kann nicht zum einfachsten Weg gemacht werden - über das Register.
- Über den Editor im Hkey_Classes_Root \ Applications \ Catalog müssen Sie einen Ordner unter dem Namen der Erweiterung der Executive -Datei bilden. Im Inneren ist es eine solche Struktur von Katalogen:
Shell \, Open \, Befehl (Analogie mit Screenshot). - 2. Klicken Sie mit dem ausgewählten "Befehl" Befehl "" Befehl "zur Zeile rechts, doppelt so weit wie. Geben Sie im Fenster „Bedeutung“ den Pfad des Startdienstprogramms an:
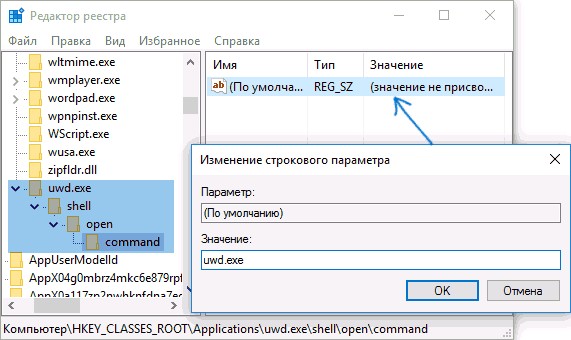
- Auf der Route (unten) gemäß dem Bild im Ordner mit einem Dateityp "OpenWithList" erstellen wir eine neue Zeile rechts mit dem Namen der nachfolgenden Reihenfolge des Alphabets des lateinischen Buchstabens:
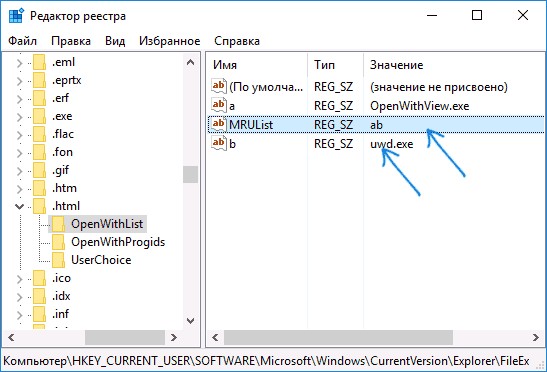
- Anschließend müssen Sie für zweimal auf die Zeile klicken und die ausführende Datei angeben, die im ersten Schritt erstellt wurde. Wenn Sie einen Doppelklick in die mruulistischen Parameter eingeben, müssen Sie den an Schritt 3 zugewiesenen Buchstaben angeben (die Reihenfolge dieser Buchstaben generiert die Reihenfolge der Anwendungen in der Liste „Öffnen“).
Neustart wird in der Regel nicht benötigt - verlassen Sie einfach den Herausgeber.
Mangel an Team im Kontextmenü
"Öffnen mit" "in Windows 10 ist manchmal im Kontextmenü nicht vorhanden, sodass Benutzer es nicht finden können. Dies wird erneut vom Herausgeber korrigiert:
- Öffnen Sie den Editor (Kombination "Win+R", Eintrag "Regedit");
- Wir gehen zuHkey_classes_root \ *\ shellex \ contextMenuHandlers;
- Wir erstellen einen Katalog namens "Open With";
- Nach einem Doppelklicken auf den Wert der Standardzeile geben wir ein097999FB-AD67-11D1-ABCD-00C04FC30936";
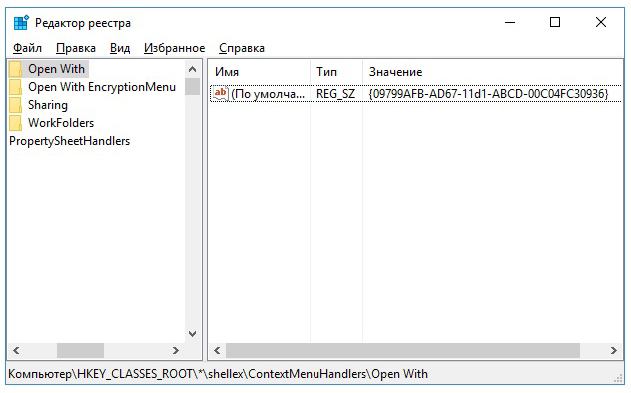
- Bestätigen Sie die Schaltfläche "OK" und schließen Sie den Editor - der neue Punkt wird angezeigt, an dem er angenommen wird.
Änderung der Assoziationen
In den Eigenschaften von Dateien
Das Ändern der Öffnungseinstellungen ändern sich häufig nach der Installation neuer Anwendungen. Das heißt, das neu installierte zieht die Decke über sich selbst und entdeckt alles, was er kann. Sie können die neue Reihenfolge ändern, indem Sie dies in Dateieigenschaften angeben. Zuerst öffnen wir sie:

Wählen Sie "ändern" (gegenüber dem angegebenen Dienstprogramm):
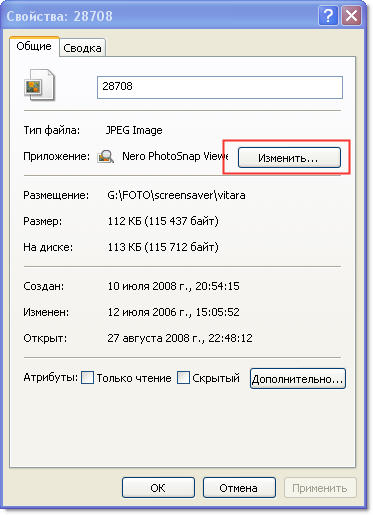
Ersetzen Sie es durch eine neue aus der Liste. Wenn es nicht darin angezeigt wird, müssen Sie die Schaltfläche "Überprüfung" finden (zum Beispiel das im Bild gezeigte Bild):
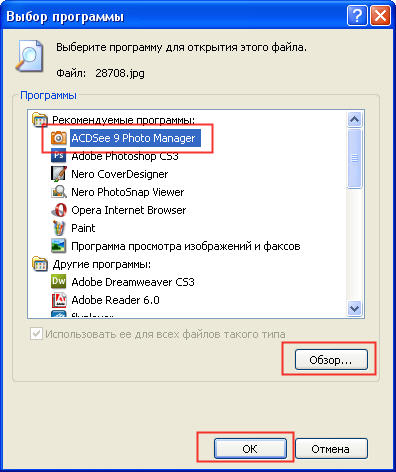
Bestätigen Sie die Schaltfläche "OK", dann "anwenden" oder wieder "OK".
Software -Wiederherstellung von Assoziationen
Wenn es keinen Start von Programmen, Steuerelementen, Beschriftungen gibt, die beim Start von etwas anderem ausgedrückt werden, stellen Sie Assoziationen für Ordner und Dateien Exe, LNK (Verknüpfung), BAT, MSI, CPL wieder her .Regs. Mit ihrer Hilfe werden Korrekturen an das Register vorgenommen. Das Herunterladen kann für Windows 8 durchgeführt werden.
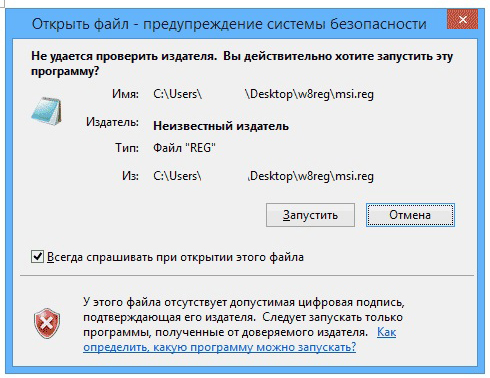
Es ist notwendig, die Pumpen zu "ausführen" und nach dem erfolgreichen Eingeben der Daten in das Register den Computer neu zu starten - alles funktioniert bereits. Für Windows 7 gibt es eine eigene separate Datei .REG zum Zurücksetzen von Assoziationen.
Richtig im Bedienfeld
Die Auswahl für den "Vergleich von Dateitypen ..." in Windows 8 befindet sich in den Kontrollpanels "Standardprogramme". Auf dem Befehl "Ändern Sie das Programm", wählen wir, was Sie brauchen:
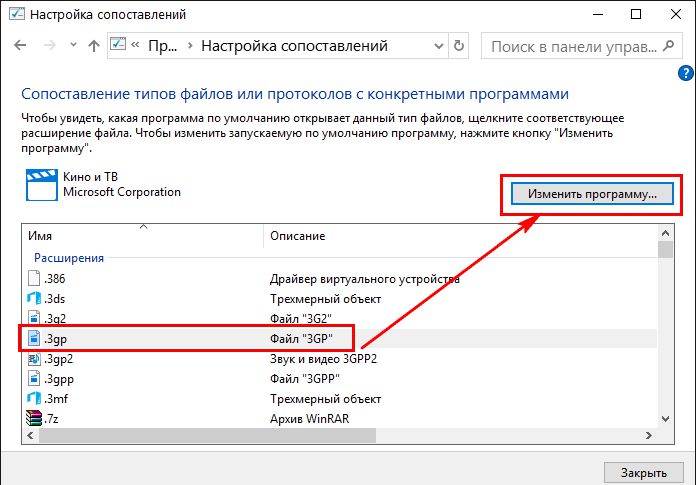
In Windows 7 wird eine solche Aktion in den Standardprogrammen ausgeführt:
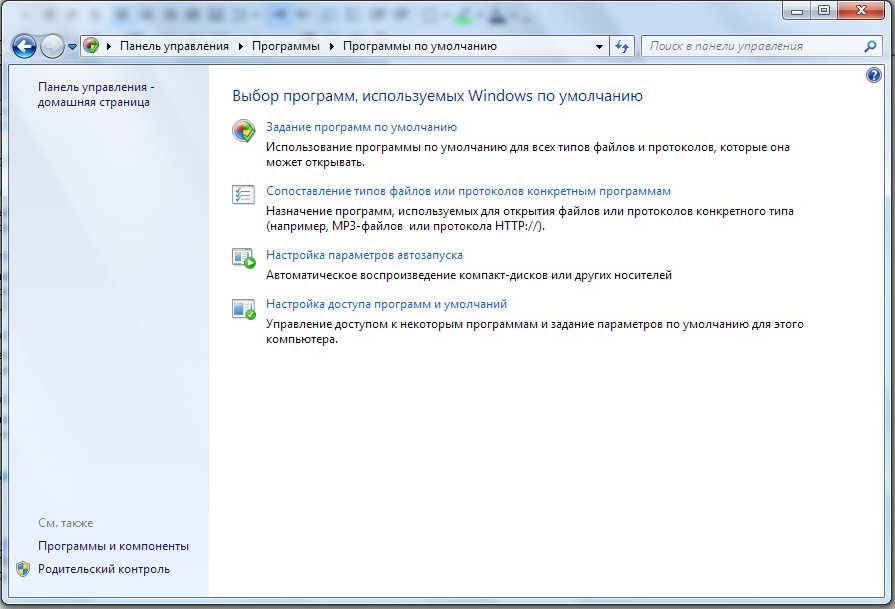
Wir sind sicher, dass Sie nach dem Lesen dieses Artikels mit den Schwierigkeiten des Menüs "Open With" fertig werden werden. Jetzt wissen Sie alles zu diesem Thema.
Hinterlasse deine Kommentare.
- « Installation und Konfiguration des Canon I-Sensys MF3010-Druckers
- So beheben Sie die fehlende drahtlose Netzwerkverbindung in Windows »

