Installation und Konfiguration des Canon I-Sensys MF3010-Druckers

- 3029
- 518
- Thalea Steidl
Wenn Sie der glückliche Besitzer des Canon I-Ssensys MF3010-Druckers sind, sollten Sie sich um die korrekte Verbindung zum PC sowie über die richtige Installation der entsprechenden Treiber kümmern. Ohne solche Manipulationen zu begehen, kann Ihr MFP Ihnen leider nicht in der Lage sein, Ihnen mit qualitativ hochwertiger Arbeit zu gefallen.

So installieren und konfigurieren Sie den Canon I-Ssensys MF3010-Drucker selbst.
Es ist gut, wenn Canon I-Ssensys MF3010 einen erfahrenen Benutzer kauft. Es wird ihm ganz einfach sein, alle Nuancen zu verstehen, die bei der Arbeit mit multifunktionalen Geräten auftreten. Es ist eine andere Angelegenheit, wann der Anfänger, der sich nicht auf ein mit einem solcher Gerät verbundener technischer Problem konzentriert. Wir empfehlen, dass solche Anfänger sich sorgfältig mit den Anweisungen vertraut machen, die notwendigerweise im Kit enthalten sind, wenn Canon I-Ssensys MF3010 in einem Handelsinstitut gekauft wird.
Wenn Sie angeboten wurden, MFP mit einem verlockenden Wert aus Ihren Händen zu kaufen, machen Sie sich keine Sorgen, wenn Sie nach dem Erwerb ein so wichtiges Benutzerhandbuch für Sie nicht entdeckt haben. Wir helfen Ihnen dabei, in Aktionen im Zusammenhang mit der Installation und Konfiguration von MFPs zu navigieren. Danach kann der Drucker Ihnen mit hoher Qualität gefallen.
MFP -Verbindung
Wenn Sie den Canon I-Ssensys MF3010 MFP gekauft haben, ist es wichtig, zunächst zwei Hauptanforderungen für die richtige Arbeit zu erfüllen:
- Treiber korrekt installieren;
- Installieren Sie eine Betankungskassette.
Es ist unmöglich, die Installation des Treibers für den MFP zu ignorieren, da der Treiber ein spezielles Programm ist, mit dem Sie das Gerät steuern und Aufgaben zum Drucken senden können. Dementsprechend wird jeder Drucker von seinem spezifischen Treiber begleitet. Andernfalls ist es durch die Installation eines unangemessenen Treibers nicht möglich, eine Computerverbindung mit dem Drucker herzustellen.
Installation des Treibers
Wenn Sie also feststellen, dass der Treiber das wichtigste Tool ist, mit dem Sie die selbstbewusste Verbindung des PCs mit dem MFP sicherstellen können, muss der Benutzer dieses spezielle Programm erstellen.
Am häufigsten befindet sich der Fahrer im Kit, daher reicht es aus, die Verpackungsinhalte zu überdenken, und finden Sie die gespeicherte CD darin. In sehr seltenen Fällen kann der Drucker in Handelsinstitutionen ohne eine solche Festplatte verkauft werden. In diesen Fällen vergisst der Hersteller jedoch seine Kunden nicht, er setzt die entsprechenden Fahrer auf seiner offiziellen Website an. Und auch Treiber können aus anderen Quellen im Internet gefunden und heruntergeladen werden.
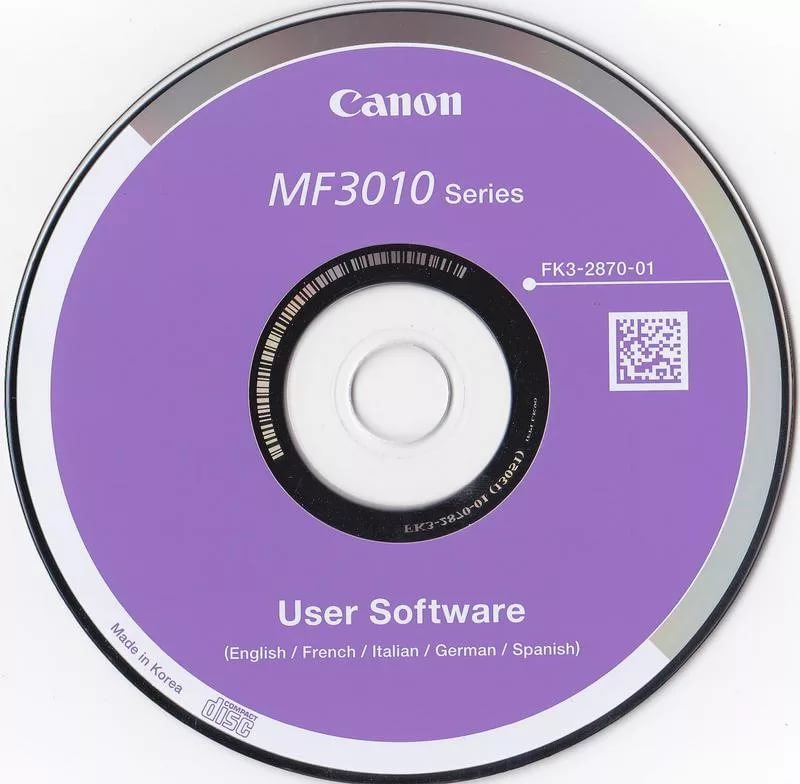
Vor dem direkten Herunterladen von Installationsdateien wird empfohlen, Informationen in Ihrem Speicher zu formulieren, welches Betriebssystem auf einem PC installiert ist. Zum Zeitpunkt der Wahl werden mehrere Optionen zum Herunterladen für Benutzer angeboten:
- für Windows 7 oder Windows 8;
- 32 oder 64-Bit-System.
Wenn Sie einige Ressourcen besuchen, haben Sie nur genug, um das Druckermodell einzugeben, und ermitteln Sie die Plugins in erstellten Plugins automatisch Ihr Betriebssystem und seine Entladung. Danach bieten sie Ihnen sofort eine Datei zum Hochladen an. Am häufigsten laden die Treiber im Archiv herunter und entpacken Sie also vor ihrer weiteren Verwendung das Archiv zuerst auf.
Trennen Sie jetzt Ihren Drucker vom Computer und gehen Sie in den Ordner, in den Sie den Treiber entpackt haben. In diesem Ordner finden Sie eine Setup -Datei mit einer Erweiterung .Exe. In dieser Datei klicken Sie auf ein Doppelklick, um sie zu aktivieren und den Installationsprozess zu starten. Jetzt auf dem Bildschirm befindet sich ein Fenster des Installationsassistenten. Tatsächlich sollte man sich den Empfehlungen dieses Meisters unterwerfen, alles tun, was er fragt, und drücken Sie die "nächste" Taste ".
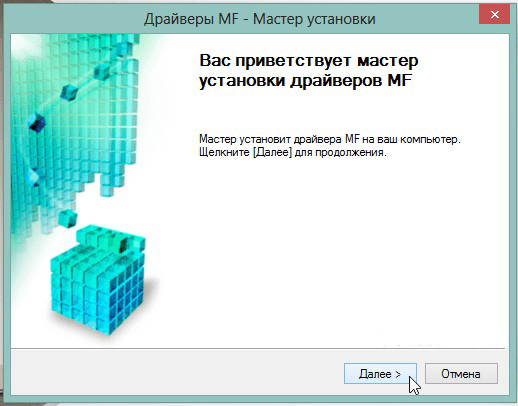
Wenn sich der Master der endgültigen Installationsstufe nähert, wird der Benutzer sicherlich angeben, dass Sie Ihr Gerät mit dem PC verbinden. Schließen Sie den Drucker mit einem USB -Kabel an den Computer an. Die Installation von Treibern endet. Der Drucker ist bereit, Aufgaben auszuführen. Manchmal erfordert es möglicherweise einen Neustart des Betriebssystems, damit alle Änderungen in Kraft treten. Wenn eine solche Anforderung empfangen wurde, seien Sie nicht faul, starten Sie Ihren Computer neu.
Anweisungen zur Installation eines Druckers ohne Festplatte
Wenn es keine Festplatte mit Treibern für MFP Canon I-Ssensys MF3010 gibt, wissen Neuankömmlinge nicht, wie sie einen Drucker installieren sollen. Tatsächlich kann der Drucker auch ohne Treiber installiert werden, während Sie nicht zuerst eine Suche durchführen und im Voraus herunterladen müssen.
Um diese Methode zur Installation von MFPs zu verwenden, verbinden Sie den Drucker zunächst an den Computer. Klicken Sie danach auf das Element "Start". Auf der rechten Seite finden Sie die Zeile "Gerät und Drucker". Die gleiche Linie kann durch das "Bedienfeld" gefunden werden.
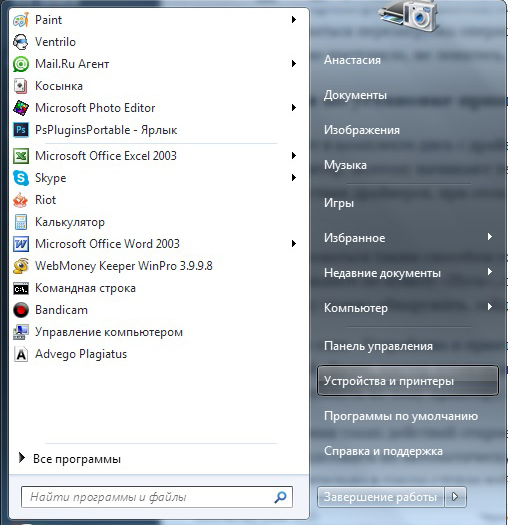
Im geöffneten Fenster "Gerät und Drucker" können Sie die Schaltfläche "Gerät hinzufügen" leicht finden. Klicken Sie darauf. Als nächstes bestimmt der Installationsmeister alle Drucker, die er herstellen kann. Sie müssen auf den Drucker klicken, den Sie derzeit anstreben.
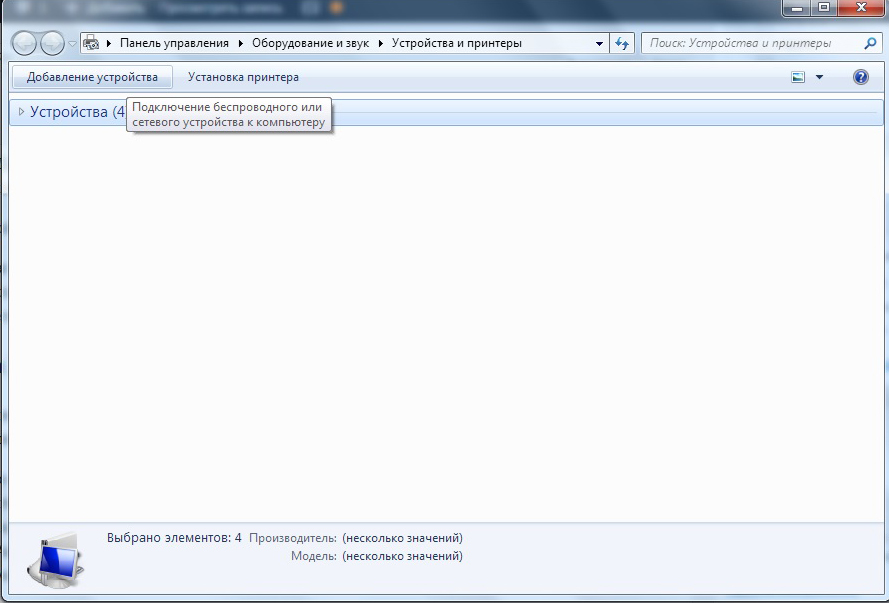
Nach der Ausführung solcher Aktionen wird ein neues Fenster geöffnet, in dem es vorgeschlagen wird, Treiber von der Festplatte zu installieren oder ihre automatische Installation fortzusetzen. Natürlich müssen Sie auf die Schaltfläche "Weiter" klicken. Der Master selbst in diesem Fall findet die richtigen Treiber und installiert sie.
Einrichten von MFP
Nach einer erfolgreichen Installation der Treiber ist Ihr Drucker bereit für die Arbeit. Jetzt können Sie drucken, scannen, Kopien darauf erstellen. Wenn Sie immer noch keine praktische Erfahrung mit MFPs haben, wissen Sie immer noch nicht, wie Sie scannen sollen. Wir werden Ihnen auch helfen.
Wir konzentrieren uns darauf, welche Änderungen in den Einstellungen vorgenommen werden können, um das maximale Ergebnis zu gewährleisten.
Praktische Verwendung von MFP
Nachdem Ihr Drucker arbeiten kann, können Sie eine Testseite drucken. Und Sie können auch jedes zuvor erstellte Dokument ausdrucken. Führen Sie den von Ihnen angegebenen Aufgaben, den Sie angegeben haben.

Sie können das Dokument auch nicht sofort zum Drucken senden, sondern zunächst in die "Eigenschaften" des Geräts eingehen. In diesem Fenster können Sie die Werkseinstellungen ändern und die MFP so ausrichten, dass Sie in einem bestimmten Moment Aktionen ausführen, die Ihnen wichtig sind:
- mehrere Kopien gleichzeitig drucken;
- Das Siegel ist nicht das gesamte Dokument, sondern ein separates Fragment oder bestimmte Seiten;
- Auswahl eines bestimmten Blattformats;
- die Wahl einer anderen Ausrichtung der Seite;
- Festlegen verschiedener Ebenen der Druckqualität.
Wenn Sie immer noch wissen, wie man die meisten Benutzer druckt, musste nicht jeder früher scannen. Aus diesem Grund haben einige Benutzer zunächst, wenn Dokumente gescannt werden müssen. Sie verstehen nicht, wie solche Aktionen durchgeführt werden. Tatsächlich ist der Scanvorgang einfach, es reicht aus, sich mit unseren Empfehlungen oder dem entsprechenden Abschnitt des Handbuchs für den Benutzer vertraut zu machen.
Wenn Sie also für Sie mit dem Scannen von Dokumenten beginnen, wechseln Sie zum "Start" und gehen Sie zum bereits bekannten Menü "Gerät und Drucker" -Menü. Nachdem sich das Hauptfenster geöffnet hat, finden Sie die darin bereitgestellten aufgeführten Drucker, die bereit sind, Ihre MFP auszuwählen. Klicken Sie einmal darauf, damit es auffällt. Jetzt direkt unter der Adresszeile sehen Sie das Menüfeld, in dem mehrere Parameter angegeben sind.

Sie müssen den Parameter "Scaning starten" finden, klicken Sie darauf und der automatische Vorgang wird gestartet. Ein weiteres Fenster wird angezeigt, in dem Sie als Benutzer einige Änderungen vornehmen können. Solche Änderungen müssen jedoch zunächst in den ersten Einführungsstadien nicht vorgenommen werden. Drücken Sie die Taste am unteren Rand des "Scans" und das Gerät erledigt die zuvor installierten Aufgaben.
Wie Sie sehen können, ist der Scanvorgang auch einfach. Copieren Sie die Dokumente noch einfacher, platzieren Sie einfach das Dokument, schließen Sie die obere Abdeckung und drücken Sie die entsprechende Taste am Körper des MFP selbst. Es wird einfach sein, eine solche Taste zu finden, da sie von einem Symbol begleitet wird, das zwei Kopien des Dokuments darstellt, und auch unter diesem Symbol gibt es einen entsprechenden Namen.
BERATUNG. Wenn sich das multifunktionale Gerät aus irgendeinem Grund weigert, zu arbeiten, sollten Sie die Qualität seiner Verbindung zum Computer überprüfen. Sehr oft tritt das Problem vor dem Hintergrund einer leichten Ausgabe der USB -Pipeline auf.Darüber hinaus kann das Problem vor dem Hintergrund der viralen Intervention auftreten. Viren hinterlassen oft negative Spuren, einschließlich ernsthafter Schäden der Treiber. In diesem Fall müssen Sie die Treiber wieder in die Lage versetzen, die normale Funktion eines multifunktionalen Geräts wiederherzustellen.
Die Installation und anschließende Konfiguration des Multifunktionellen-Geräte-Canon-I-Ssensys MF3010 wird also nicht von Schwierigkeiten begleitet, wenn der Benutzer den Empfehlungen befolgt, er hat sich mit dem Algorithmus der Aktion vertraut und basierend darauf alle Manipulationen durchgeführt.
- « Erstellen versteckter Ordner und Dateien auf dem Windows -Desktop
- So beheben Sie die nicht bearbeitete Funktion, die mit der Hilfe geöffnet werden soll - wählen Sie ein Programm aus »

