So beheben Sie den Speicherverwaltungsfehler auf dem Blue -Bildschirm in Windows 10

- 1414
- 16
- Lina Leberer
Blue Memory_Management -Bildschirm an Windows 10 ist üblich, und gleichzeitig ist ein Problem häufig schwer in der Diagnose herauszufinden. Es ist jedoch möglich, seine Ursachen herauszufinden und es zu beseitigen, es ist möglich.
In dieser Anweisung detailliert über mögliche Methoden zur Korrektur des Speicherverwaltungsfehlers in Windows 10 und dem, was er verursacht werden kann.
- Einfache Möglichkeiten, den Speicherverwaltungsfehler zu beheben
- Blue Screen Memory Management - Suche nach Ursachen und Korrektur
- Was tun, wenn ein Fehler vor dem Herunterladen von Windows 10 auftritt
Einfache Möglichkeiten, den Speicherverwaltungsfehler zu beheben

Aufgrund der Schwierigkeit, die Ursachen des Blaubildschirms, des Speichermanagements, der Anfängerbenutzer zu bestimmen, empfehle ich, mit einfachen Ansätzen zu beginnen, die möglicherweise eine Lösung für das Problem erreichen können, ohne auf schwierigere Manipulationen zurückzugreifen.
Diese Methoden sind geeignet, wenn Windows 10 beginnt und für einige Zeit funktioniert, und der blaue Bildschirm wird später angezeigt:
- Wenn nach den letzten Aktualisierungen des Systems oder des Treibers ein Fehler auftrat, können Sie mit den Programmen Windows 10 optimieren und beschleunigen. Versuchen Sie, die Systemwiederherstellungspunkte zu verwenden (Bedienfeld - Start der Systemwiederherstellung).
- Wenn es keine Wiederherstellungspunkte gibt und Sie einige Treiber aktualisiert haben, versuchen Sie, zum Geräte -Manager zu gehen (rechts - Klicken Sie auf der Startschaltfläche - "Geräte -Manager"), wählen Sie das Gerät aus, dessen Treiber aktualisiert wurde, öffnen Sie seine Eigenschaften und öffnen Sie die Eigenschaften und öffnen Überprüfen Sie die Registerkarte "Treiber" -Auf Zugänglichkeit der Schaltfläche "Rollen".
- Wenn Sie genau nach der Installation wissen, welches Programm das Problem aufgetreten ist und das Programm im Hintergrund funktioniert (automatisch mit dem System geladen), kann es sich lohnt, dieses Programm zu löschen oder aus dem Windows 10 -Automobilladen zu entfernen.
- Wenn Antiviren von Drittanbietern installiert wurden, können sie die Ursache des Fehlers sein. Überprüfen Sie, ob es sich manifestiert, wenn Sie dieses Antivirus deaktivieren oder entfernen.
- Wenn der Bildschirm "Blue Memory Management" unmittelbar nach der Reinigung von Windows 10 auf einem Computer oder Laptop angezeigt wird. Laden Sie offizielle Treiber manuell von der Website des Herstellers ein Laptop oder Motherboard (falls ein PC) herunter und installieren Sie sie - einschließlich Chipsatztreiber und anderen Treibern.
- Wenn Sie einige Optionen zum Beschleunigen von Speicher, Prozessor, Grafikkarten im BIOS/UEFI oder zur Verwendung von Programmen von Drittanbietern aufgenommen haben, schalten Sie sie aus.
- Wenn der Memory_management -Fehler nur angezeigt wird, wenn Sie ein bestimmtes Spiel oder ein bestimmtes Programm starten, kann das Problem in diesem Programm oder, wenn das Spiel oder das Programm bezahlt wird, und Sie haben es nicht ganz gekauft, dann im Antivirus (probieren Sie den Start von Das Antiviren, einschließlich des gebauten Windows -Verteidigers).
Leider erweist sich diese einfachen Ansätze zur Lösung des Problems als effektiv. In diesem Fall übergehen wir zu komplexeren Optionen, um die Ursachen des Problems und der Korrekturfehler zu bestimmen.
Blue Screen Memory_management - Suche nach dem Grund und korrigiere den Fehler
Die folgenden Phasen können dazu beitragen, herauszufinden, was genau das Erscheinungsbild des blauen Bildschirms bewirkt. Auch hier wird angenommen, dass Sie zu Windows 10 gehen und darin arbeiten können. Wenn das Blue Screen -Speichermanagement vor dem Laden des Systems angezeigt wird - mehr dazu im letzten Abschnitt der Anweisungen.
Pure Download Windows 10
Als erster Schritt sollten Sie versuchen, einen sauberen Download von Windows 10 ohne dritte Dienste und Programme in einer Buslast durchzuführen. Dies wird herausfinden, ob ein dritter -party -Programm der Grund für den Fehler ist. Befolgen Sie dazu die folgenden Schritte:
- Drücken Sie die Schlüssel Win+r Geben Sie auf der Tastatur ein Msconfig Im Fenster "Ausführen" und klicken Sie auf die Eingabetaste auf.
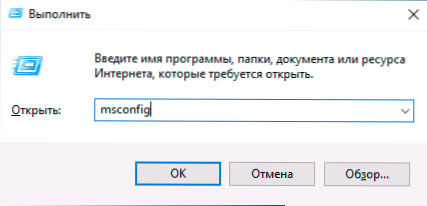
- Markieren Sie auf der Registerkarte "Allgemein" das Element "Selektiven Start" und entfernen Sie die Marke "Laden Sie die automatischen Ladungselemente".
- Gehen Sie zur Registerkarte "Dienst", beachten Sie "Zeigen Sie nicht die Microsoft -Dienste an" und klicken Sie dann auf "alles deaktivieren".
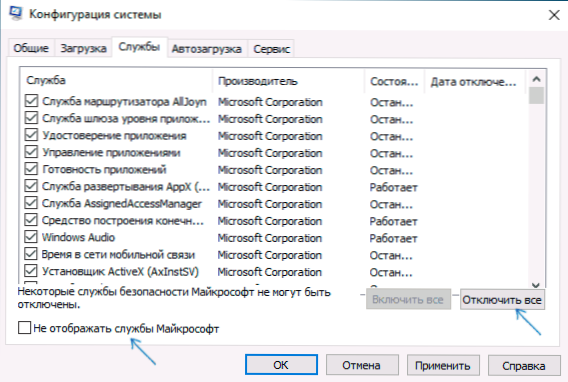
- Es ist auch ratsam, zum "Registerkarte" Automobile "zu gehen, um zu den Parametern des automatischen Ladecontrollers der Aufgaben zu gehen und alle Punkte (sogar die erforderlichen) zu trennen.
- Wenden Sie die Einstellungen an und starten Sie den Computer neu.
Wenn nach dem Neustart der Memory_Management-Fehler nicht mehr erscheint, ist es anscheinend der Grund für eines der Programme in der Autolast oder eines Drittanbieters für Drittanbieter. Sie können versuchen, die Elemente eins oder mehrere einzuschalten, bis das Problem erneut herauszufinden scheint, was genau sie verursacht hat, und dann Entscheidungen über die mögliche Entfernung dieser dritten Party -Software oder andere Aktionen zu treffen.
Überprüfen der Treiber
Die Blue Screen Memory Management kann häufig durch das Problem mit den Treibern verursacht werden. Um den Ausfalltreiber der Ausrüstung zu identifizieren, können Sie das gebaute Dienstprogramm verwenden, um die Treiber zu überprüfen:
- Laden Sie den Computer im abgesicherten Modus neu. Die einfachste Methode, um dies zu tun, besteht darin, die Schlüssel zu drücken Win+r Geben Sie auf der Tastatur ein Msconfig Klicken Sie auf EINGABE, Beachten Sie den "abgesicherten Modus" auf der Registerkarte Download, wenden Sie die Einstellungen an und starten Sie den Computer neu.
- Klicken Sie im abgesicherten Modus auf die Tasten Win+r Und eintreten Überprüfung So starten Sie den Dispatcher zum Überprüfen der Treiber.
- Wählen Sie im ersten Bildschirm "Nicht -Standard -Parameter erstellen (für den Programmcode)" erstellen ".
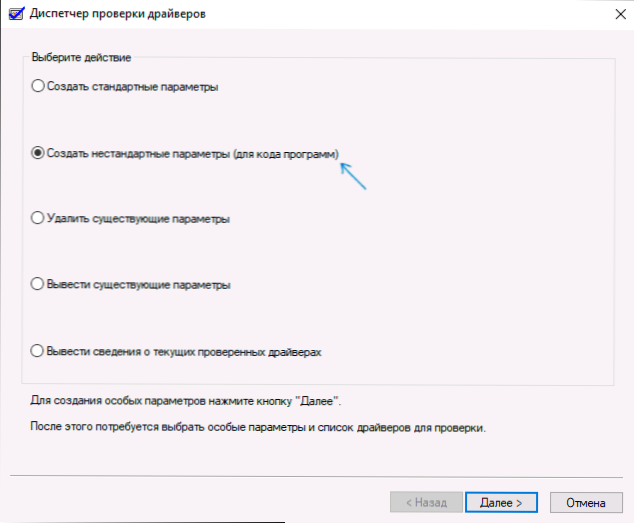
- Markieren Sie als Nächst.
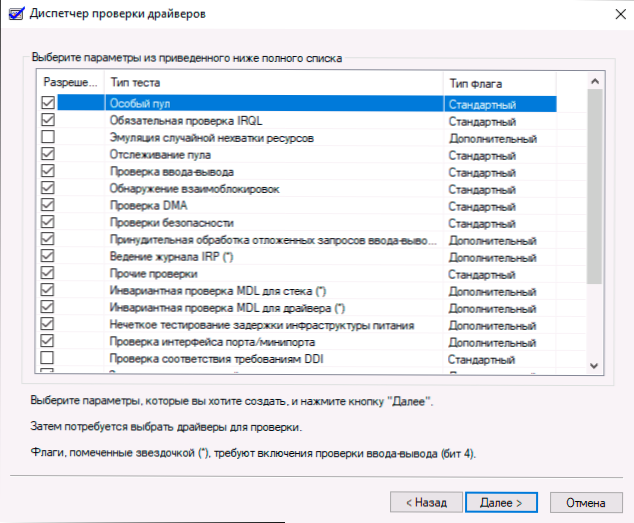
- Wählen Sie das Element "Wählen Sie den Namen des Treibers aus der Liste aus".
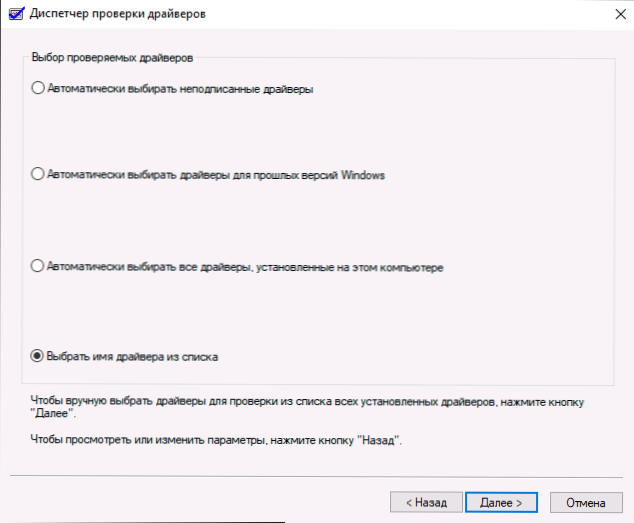
- Sortieren Sie die Treiber in der Spalte "Lieferant" (klicken. Drücken Sie die "Ready" -Taste.
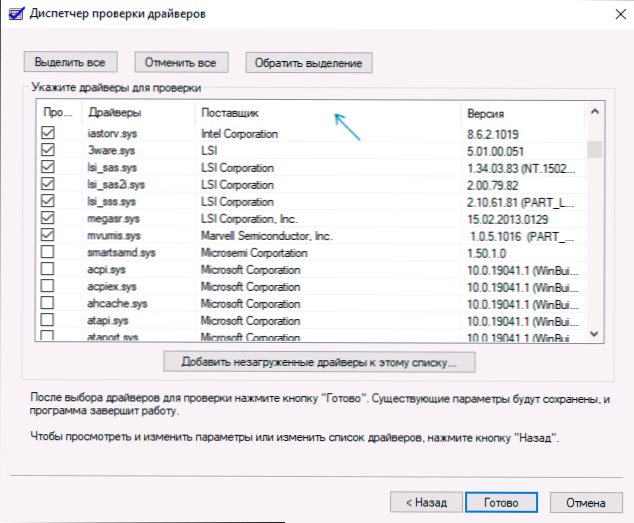
- Wenn Sie einen abgesicherten Modus verwenden Msconfig, Gehen Sie erneut (wie im ersten Schritt) und schalten Sie die Last im abgesicherten Modus aus.
- Laden Sie den Computer neu.
Danach sind die folgenden Optionen für die Entwicklung von Ereignissen möglich:
- Das System lädt, funktioniert für einige Zeit und dann wird ein Blue -Bildschirm mit dem vorherigen Memory_management -Fehler oder einem neuen erscheint, wie wie driver_verified_detected_vilation, der den Dateinamen angibt .SYS (Wenn der Dateiname angegeben ist - denken Sie daran oder schreiben Sie es auf, dies ist ein Slobber -Treiber).
- Das System zeigt den blauen Bildschirm an, bevor das System geladen wird.
Starten Sie im ersten Fall den Computer neu und schalten Sie die Treiberprüfung aus Verifier /Reset
Wenn der Name des Fehlertreibers auf dem blauen Bildschirm angezeigt wurde, finden Sie im Internet, welche Art von Treiber es ist - anscheinend liegt das Problem darin. Wenn der Name des Fahrers nicht angezeigt wurde, verwenden Sie das kostenlose Bluescreenview -Dienstprogramm und sehen Sie in der IT, welche Datei der letzte Fehler verursacht hat (im Screenshot ein Beispiel für einen anderen blauen Bildschirm). Das Dienstprogramm ist auf der offiziellen Website https: // www verfügbar.Nirsoft.Net/utils/blue_screen_view.Html
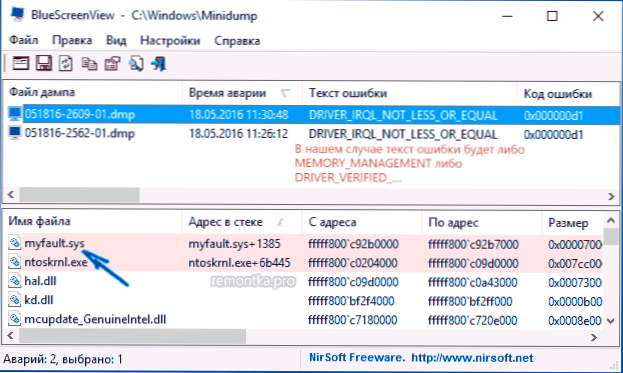
Wenn das System nicht beginnt, erhalten Sie nach zwei Ladefehlern die Möglichkeit, zusätzliche Parameter und Restaurierungswerkzeuge zu öffnen. Wenn Sie die Befehlszeile gestartet haben, deaktivieren Sie die Überprüfung des Fahrers mit dem Befehl Verifier /Reset und starten Sie dann den Computer neu. Als nächstes können Sie Aktionen aus dem vorherigen Absatz verwenden.
Nachdem Sie die Herausforderung des Fahrers identifiziert haben, können Sie Maßnahmen ergreifen, um ihn zu aktualisieren (idealerweise - indem Sie manuell von der offiziellen Website des Geräteherstellers herunterladen) oder einen Rollback in die vorherige Version.
Überprüfen Sie den RAM und die Integrität von Systemdateien, Festplattenfehlern
Manchmal kann ein Fehler durch RAM -Probleme verursacht werden. Wenn Sie den Verdacht haben, dass dies der Fall ist, empfehle ich, RAM -Beschleunigungen auszuschalten.
Weitere Empfehlungen - Führen Sie eine Überprüfung der Integrität der Windows 10 -Systemdateien durch und überprüfen Sie die Festplatte auf Fehler.
Fehlerkorrektur, wenn das System nicht startet
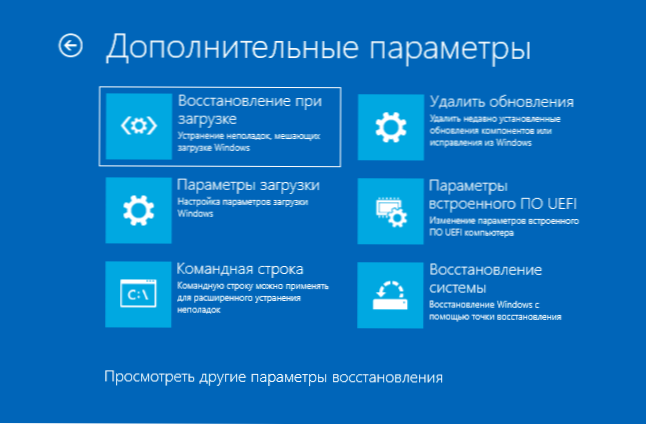
Wenn die Speicherverwaltungsfehlermeldung vor dem Laden des Systems angezeigt wird, müssen Sie nach zwei erfolglosen Downloads im Abschnitt "Suche und Eliminierung von Fraktionen" auf zusätzliche Wiederherstellungsparameter zugreifen, in der Sie:
- Versuchen Sie, im abgesicherten Modus zu laden (Element "Laden von Parametern").
- Führen Sie die Wiederherstellung von Wiederherstellungspunkten durch (Absatz "Systemwiederherstellung").
- Löschen Sie die neuesten installierten Windows -Updates
In extremen Fällen können Sie auf die Entladung des Systems in den ursprünglichen Zustand zurückgreifen.
- « Fehler e_fail 0x80004005 in virtualBox - Gründe und wie zu beheben
- Schreiben Sie ein Video von einem Bildschirm aus Spielen und Desktop in Nvidia Shadowplay »

