Schreiben Sie ein Video von einem Bildschirm aus Spielen und Desktop in Nvidia Shadowplay
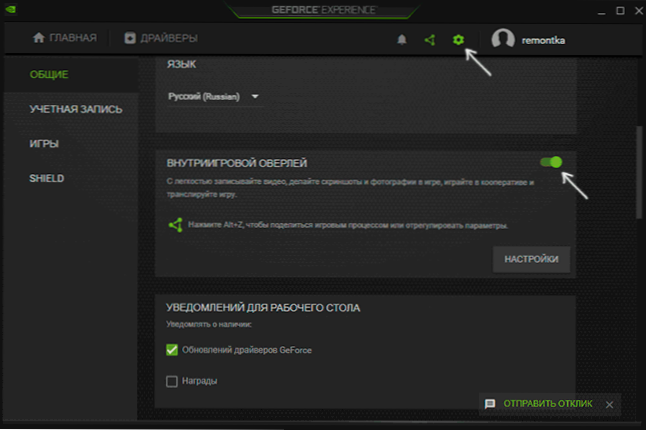
- 4078
- 846
- Robin Wollmann
Nicht jeder weiß, dass im NVIDIA Geforce Experience-Dienstprogramm, das standardmäßig mit den Grafikkartentreibern dieses Herstellers installiert ist, eine Nvidia Shadowplay-Funktion (Intra-Game-Überlieferung, Overlay im Spiel) vorhanden ist, die HD aufzeichnen und welche Auch Spiele im Internet übertragen und auch über die auch über die ausgestrahlt werden und welche auch verwendet werden können, um aufzuzeichnen, was auf dem Computerdesktop in Windows 10, 8 passiert.1 und Windows 7.
Vor nicht allzu langer Zeit habe ich zwei Artikel zum Thema kostenlose Programme geschrieben, mit denen Sie ein Video vom Bildschirm aufnehmen können. Ich denke. Am Ende dieser Seite befindet sich ein Video mit diesem Programm, falls interessant. Wenn Sie keine unterstützte Grafikkarte haben, die auf Nvidia Geforce basiert, aber nach solchen Programmen suchen, können Sie: KOSTENLOSE Programme zum Aufnehmen eines Spielvideos, kostenlose Software zum Aufnehmen eines Desktops (für Videostunden und andere Dinge).
- Installation und Anforderungen für die Arbeit von Nvidia Shadowplay
- Schreiben Sie ein Video aus dem Bildschirm im Nvidia Shadowplay in Geforce Experience
- Videoanweisung
Über die Installation und die Anforderungen für die Arbeit von Shadowplay
Mit manueller Installation der neuesten Treiber von der NVIDIA, der Geforce Experience -Website und mit IT -ShadowPlay werden automatisch installiert, es sei denn, Sie haben diese Komponente speziell ausgeschaltet. Wenn das GeForce -Erlebnis auf dem Computer nicht vorhanden ist, laden Sie einfach den Installateur von der NVIDIA -Website herunter, sie ist am besten - komplett mit den neuesten Treibern für Ihre Grafikkarte. Sie können jedoch Geforce Experience und separat herunterladen - https: // www.Nvidia.Com/ru-ru/Geforce/Geforce-Experience/
Derzeit wird die Bildschirmaufzeichnung für die folgenden Reihe von Grafikchips (GPU) unterstützt:
- GTX 600, GTX 700 (t.e. Zum Beispiel werden auf der GTX 660 oder 770 funktionieren) und neuerer.
- GTX 600m (nicht alle), GTX700m, GTX 800m und mehr neu.
Es gibt auch Anforderungen an Prozessor und RAM, aber ich bin sicher, wenn Sie eine dieser Grafikkarten haben, ist Ihr Computer für diese Anforderungen geeignet (siehe, ob Sie dies tun können oder nicht bei Geforce -Erfahrung, Eingeben und Piercing Die Einstellungsseite bis zum Ende - dort im Abschnitt "Funktionen" wird angegeben, welche von ihnen von Ihrem Computer unterstützt wird, in diesem Fall müssen wir intra -game zu übermäßig benötigen.
Schreiben Sie ein Video vom Bildschirm mit Nvidia Shadowplay in Geforce Experience
Zuvor wurden die Funktionen der Aufnahme eines Spielvideos und eines Desktops in Nvidia GeForce -Erfahrung in ein separates Shadowplay -Element aufgenommen. In den neuesten Versionen gibt es keine derartigen Elemente, aber die Möglichkeit der Aufzeichnung des Bildschirms wurde erhalten (obwohl es meiner Meinung nach etwas weniger bequem geworden ist) und jetzt als "Intra -Game Overlales", "Intra -Game" bezeichnet wird Auferlegung "oder" übermäßig teilen "(an verschiedenen Orten der Geforce -Erfahrung und auf der NVIDIA -Website wird anders bezeichnet).
Um es zu verwenden, befolgen Sie die folgenden Aktionen:
- Öffnen Sie das Nvidia Geforce -Erlebnis (es reicht normalerweise aus, um das Nvidia -Symbol im Benachrichtigungssymbol mit der richtigen Taste zu drücken und den entsprechenden Kontextmenüelement zu öffnen. Sie können das Programm auch im Startmenü finden).
- Gehen Sie zu den Einstellungen (Zahnradsymbol). Wenn Sie sich vor der Verwendung von GeForce -Erfahrung anmelden, müssen Sie dies tun (es war vorher keine Notwendigkeit).
- Schalten Sie in den Einstellungen den Parameter ein "Intra -Spiel übermäßig" - Er ist verantwortlich für die Möglichkeiten, Videos aus dem Bildschirm zu übertragen und aufzunehmen, einschließlich des Desktops.
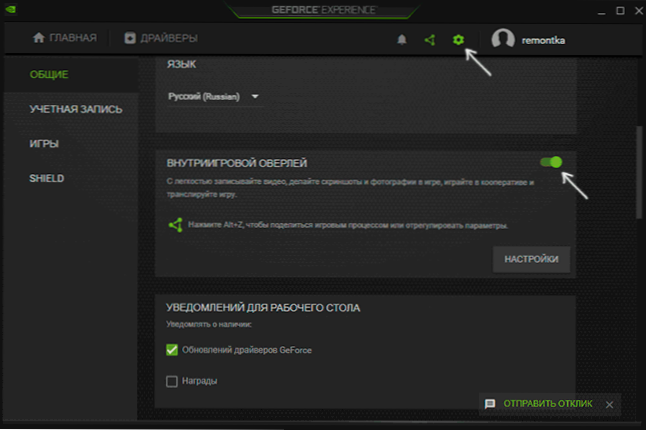
Nachdem Sie die angegebenen Schritte ausführen, können Sie das Video sofort in Spielen aufzeichnen (das Aufzeichnen des Standarddesktops ist deaktiviert, kann jedoch eingeschaltet werden), indem Sie die Tasten drücken Alt+F9 Um einen Start und einen anschließenden Stopp zu erhalten oder das Spielpanel anzurufen, drücken Sie die Tasten Alt+z, Ich empfehle jedoch, dass Sie zuerst die verfügbaren Nvidia Shadowplay -Einstellungen studieren.
Nach dem Einschalten des Elements "Intra -Game" werden die Einstellungen der Aufzeichnungs- und Rundfunktionen verfügbar sein.
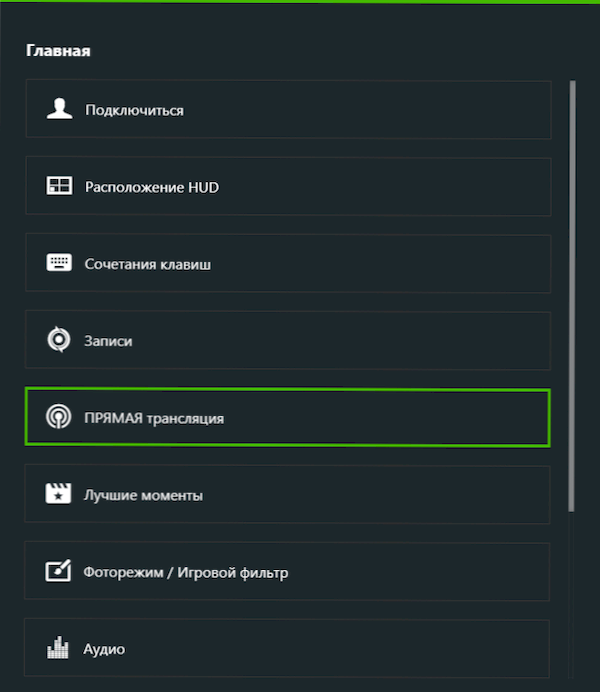
Zu den interessantesten und nützlichsten von ihnen:
- Schlüsselkombinationen (Beginnen und stoppen Sie die Aufnahme, speichern Sie das letzte Segment des Videos und Anzeigen des Aufnahmebereichs, falls Sie es benötigen.).
- Vertraulichkeit - An diesem Punkt können Sie die Möglichkeit des Aufnehmens von Videos vom Desktop aufnehmen.

- Die Lage von HUD - Hier können Sie einen FPS -Zähler hinzufügen und den Speicherort der Elemente über dem geschriebenen Bildschirm konfigurieren.
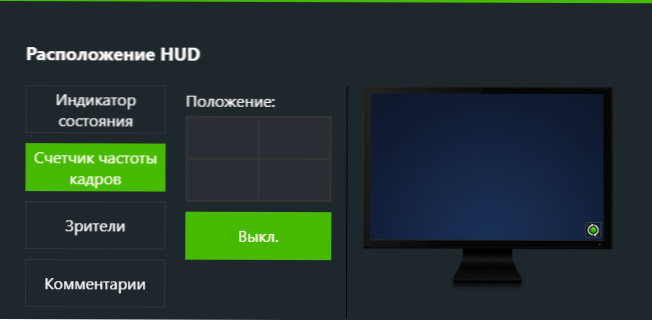
- Audio - Tonaufnahme aus dem Spiel, System aus dem Mikrofon.
- Video aufnehmen - Qualitätsaufzeichnungsparameter des Videos auf dem Bildschirm.
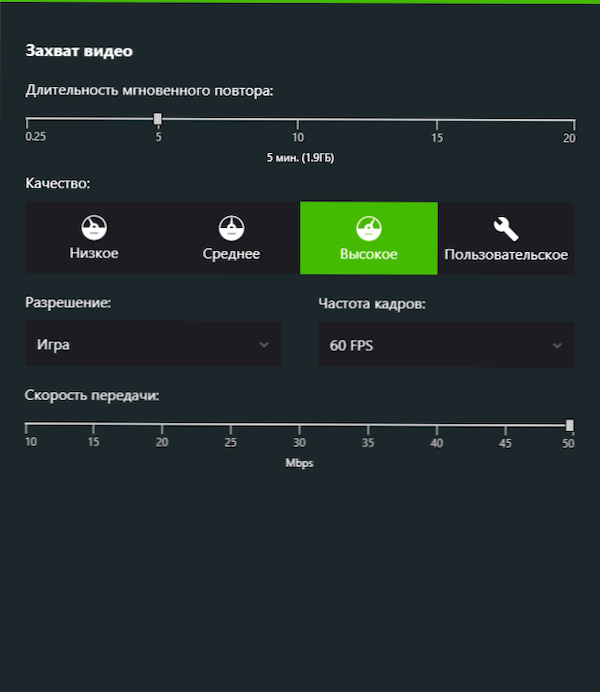
Durch Drücken der ALT+Z -Tasten werden Sie jederzeit außerhalb des Nvidia Geforce -Erlebnisses das Datensatztafel an, in dem einige weitere Einstellungen verfügbar sind, z. B. Videoqualität, Tonaufzeichnungen, Bilder aus einer Webcam.
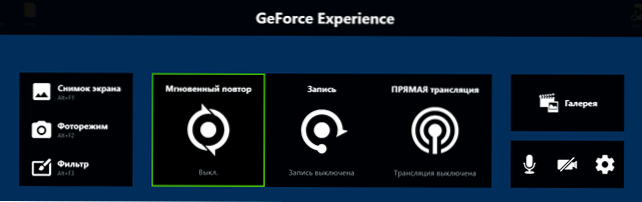
Nachdem alle Einstellungen vorgenommen wurden, verwenden Sie einfach die Hot -Tasten, um das Video von den Fenstern oder von den Spielen vom Windows -Desktop aus zu stoppen und zu stoppen. Standardmäßig werden sie im Videosystemordner gespeichert (Video vom Desktop - in den investierten Desktop -Ordner).
Schreiben Sie ein Video aus dem Desktop und aus den Spielen in Nvidia Shadowplay - Videoanweisung
Persönlich habe ich für eine lange Zeit das NVIDIA -Dienstprogramm verwendet, um meine Videos aufzunehmen (jetzt bin ich zu OBS Studio gewechselt). Ich bemerkte, dass manchmal (sowohl in früheren Versionen als auch in neueren) Probleme beim Aufnehmen Probleme gibt - insbesondere bei der Aufnahme - es gibt keinen Ton im aufgezeichneten Video (oder Aufzeichnungen mit Verzerrungen). In diesem Fall hilft die Funktion „Intra -game übermäßig“, und dann wird sie wieder auf.
- « So beheben Sie den Speicherverwaltungsfehler auf dem Blue -Bildschirm in Windows 10
- So finden Sie das System mit Festplattendatei, SSD oder Flash -Laufwerken unter Windows und Linux »

