So ändern Sie die Farbe von Windows 10 Windows

- 3462
- 854
- Prof. Dr. Finja Goebel
In den Originalversionen von Windows 10 gab es keine Funktionen, mit denen Sie die Hintergrundfarbe oder den Fensterkopf (dies mit dem Registrierungseditor erfolgen können) in der aktuellen Zeitung von Windows 10 -Erstellern solche Funktionen vorhanden sind , aber ziemlich begrenzt. Es gibt auch dritte Programmprogramme für die Arbeit mit Windows im neuen Betriebssystem (es ist jedoch auch ziemlich begrenzt).
Unten - im Detail, wie Sie die Farbe des Fensterkopfs und des Hintergrundfensters auf verschiedene Weise ändern können. Cm. Außerdem: Windows 10 -Design -Themen, wie Sie die Windows 10 -Schriftgröße ändern, wie Sie die Ordner in Windows 10 ändern.
Ändern der Farbe des Windows 10 -Fensterkopfs
Um die Farbe von aktiven Fenstern zu ändern (die Einstellung wird nicht auf Inaktiv angewendet, aber wir werden weiter gewinnen) sowie deren Grenzen folgen den folgenden einfachen Schritten:
- Gehen Sie zu Windows 10 -Parametern (Start - Ein Zahnradsymbol oder Gewinn+I -Schlüssel)
- Wählen Sie "Personalisierung" - "Farben".
- Wählen Sie die gewünschte Farbe aus (um Ihre eigenen zu verwenden, klicken Sie auf, um Blumen gemäß dem Plus -Symbol neben der "zusätzlichen Farbe" auszuwählen, und schalten Sie das Element "Zeigen Sie die Farbe im Fensterkopf anzeigen" ein. Sie können die Farbe auch auf die Farbe anwenden. Das Task -Panel, der Start und der Umfang der Benachrichtigungen.

Bereit - Jetzt haben alle ausgewählten Windows 10 -Elemente, einschließlich Windows, die von Ihnen gewählte Farbe.
HINWEIS: Wenn Sie im gleichen Einstellungsfenster oben oben das Element "Automatische Auswahl der Hauptfarbe des Hintergrunds" einschalten, wählt das System als Farbe des Designs von Fenstern und anderen Elementen die durchschnittliche Grundfarbe Ihres Hintergrund.
Ändern des Hintergrunds des Fensters in Windows 10
Eine andere Frage, die häufig gestellt wird, ist, wie man den Hintergrund des Fensters ändert (seine Hintergrundfarbe). Insbesondere ist es für einige Benutzer schwierig, in einem weißen Hintergrund in Word- und anderen Office -Programmen zu arbeiten.
Es gibt keine bequemen gebauten Mittel, um den Hintergrund in Windows 10 zu ändern. Bei Bedarf können Sie jedoch die folgenden Methoden verwenden.
Ändern der Farbe des Fensters des Fensters mit hohen Kontrastparametern
Die erste Option besteht darin, die erstellten Tools zum Einrichten der Themen mit hohem Kontrast zu verwenden. Um Zugriff auf sie zu erhalten, können Sie in Parameter - Spezielle Funktionen - hoher Kontrast (oder die oben diskutierten "Hochkontrastparameter" auf der oben diskutierten Farbeinstellungen eingehen).
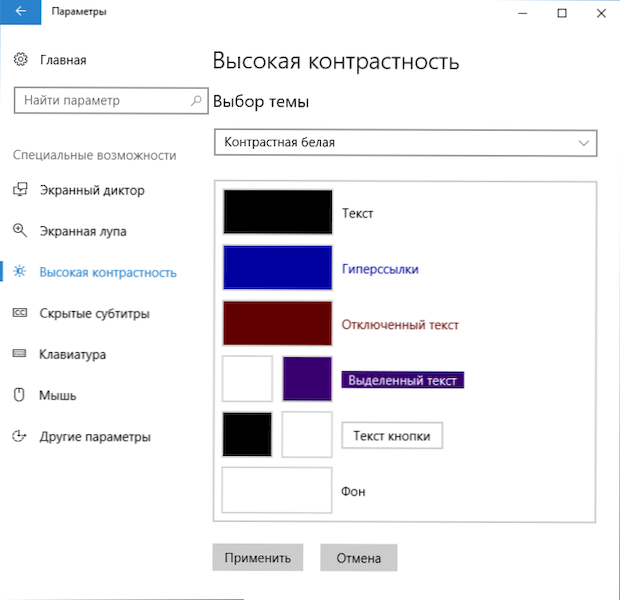
Wenn Sie im Parameterfenster des Themas mit hohem Kontrast auf die Farbe von "VON" klicken, können Sie Ihre Hintergrundfarbe für Windows 10 Windows auswählen, die nach dem Drücken der Schaltfläche "Anwenden" angewendet werden. Ungefähr mögliches Ergebnis - im Screenshot unten.
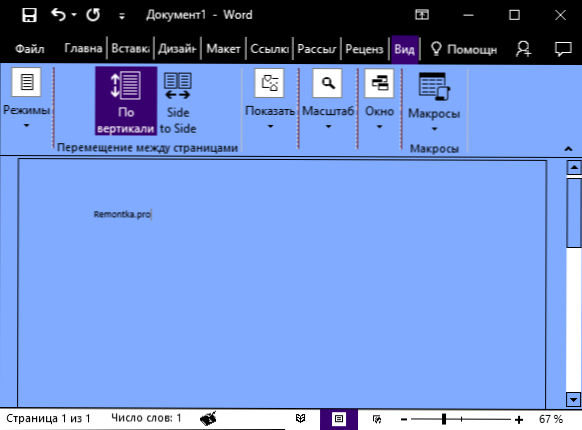
Leider erlaubt diese Methode nicht nur den Hintergrund, ohne das Erscheinungsbild des Restes der Fenster zu ändern.
Verwenden des klassischen Farbpanelsprogramms
Eine andere Möglichkeit, die Farbe des Fensters des Fensters (und in anderen Farben) zu ändern, ist ein drittsparty Utility Classic Color Panel, das auf der Website des Entwicklers geladen werden kann Wintools.Die Info
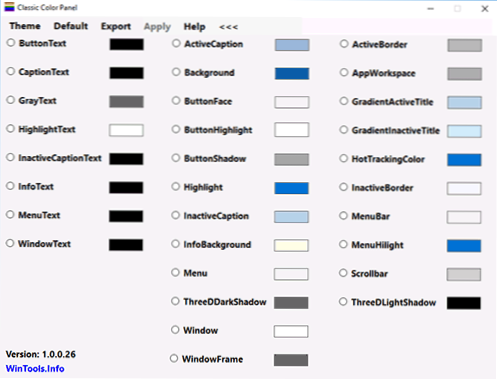
Nachdem das Programm gestartet wurde (beim ersten Start wird vorgeschlagen, um die aktuellen Einstellungen beizubehalten, empfehle ich dies), ändern Sie die Farbe am Element "Fenster" und klicken Nach dem nächsten Eingang werden die Parameter angewendet.
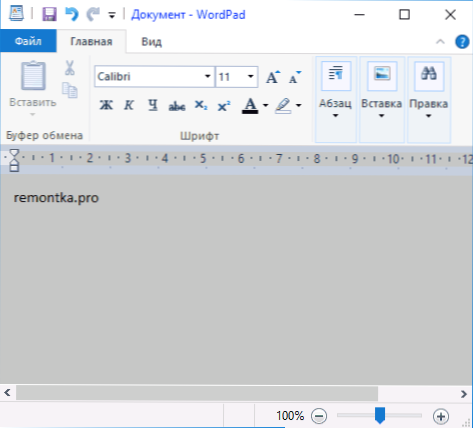
Der Nachteil dieser Methode - die Farbe von weitem von allen Windows -Änderungen (das Ändern anderer Farben im Programm funktioniert auch selektiv).
Wichtig: Die später beschriebenen Methoden funktionierten später in der Windows 10 1511 -Version (und waren die einzigen), die Leistung in den neuesten Versionen wurde nicht verifiziert.
Stellen Sie Ihre eigene Farbe für das Design fest
Trotz der Tatsache, dass die Liste der im Tuning verfügbaren Farben ziemlich breit ist, behandelt sie nicht alle möglichen Optionen und es ist wahrscheinlich, dass jemand seine eigene Fensterfarbe auswählen möchte (beispielsweise schwarz, was nicht auf der Liste steht).
Sie können dies auf eineinhalb Arten tun (da die zweite sehr seltsam funktioniert). Zuallererst - Verwenden des Windows 10 Register -Editors.
- Starten Sie den Registrierungseditor, indem Sie die Tasten drücken, indem Sie Regedit in die Suche einführen und in den Ergebnissen darauf klicken (oder die Win+R -Tasten verwenden, in der Regierung in das Fenster "Ausführen" eingeben).
- Gehen Sie im Redakteur der Registrierung zum Abschnitt Hkey_current_user \ software \ microsoft \ windows \ dwm
- Achten Sie auf den Parameter Akzentfarbe (Dword32) klicken Sie zweimal darauf.
- Geben Sie im Feld "Wert" den Farbcode in der hexadezimalen Präsentation an. Wo man einen solchen Code bekommt? Zum Beispiel zeigen die Paletten vieler grafischer Redakteure dies oder Sie können den Colorpker -Online -Service verwenden.com, aber hier müssen Sie einige Nuancen berücksichtigen (unten).
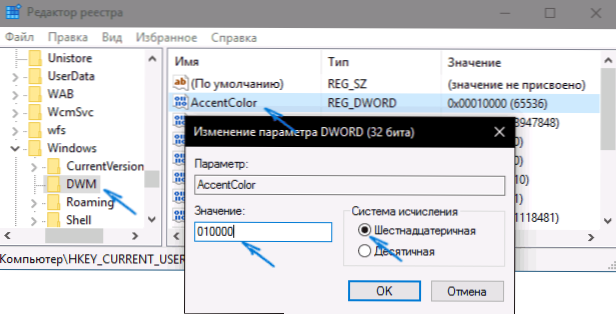
Auf seltsame Weise funktionieren nicht alle Farben: Zum Beispiel funktioniert Schwarz nicht, der Code ist 0 (oder) 000000), Sie müssen so etwas verwenden 010000. Und dies ist nicht die einzige Option, die ich nicht zum Arbeiten zwingen konnte.
Soweit ich das verstehen konnte, wird BGR als Codierung von Farben und nicht als RGB verwendet, und es spielt keine Rolle, ob Sie Schwarz oder Graustufen verwenden, aber wenn es etwas „Farbe“ ist, müssen Sie sich ändern, dann müssen Sie sich ändern Zwei Plätze an Orten extreme Zahlen. Das heißt, wenn das Weltprogramm Ihnen den Farbcode zeigt FAA005, Um dann die orangefarbene Farbe des Fensters zu erhalten, müssen Sie eingeben 05a0fa (Ich habe auch versucht, dies im Bild zu zeigen).
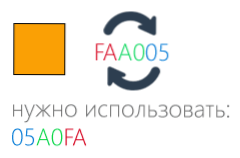
Farbänderungen werden sofort verwendet - es reicht aus, den Fokus (z. B. auf den Desktop zu klicken) aus dem Fenster zu entfernen und dann erneut zurückzukehren (falls es nicht funktioniert, lassen Sie das System und kommen Sie zurück).
Die zweite Methode, die die Farbe ändert (Anscheinend wird die Verwendung in neuem Betriebssystem nicht empfohlen).
Sie können es starten, indem Sie die Win+R -Tasten auf der Tastatur drücken und eingeben Rundll32.Exe Shell32.DLL, Control_rundll Desk.CPL, Advanced,@Advanced Drücken Sie dann die Eingabetaste.
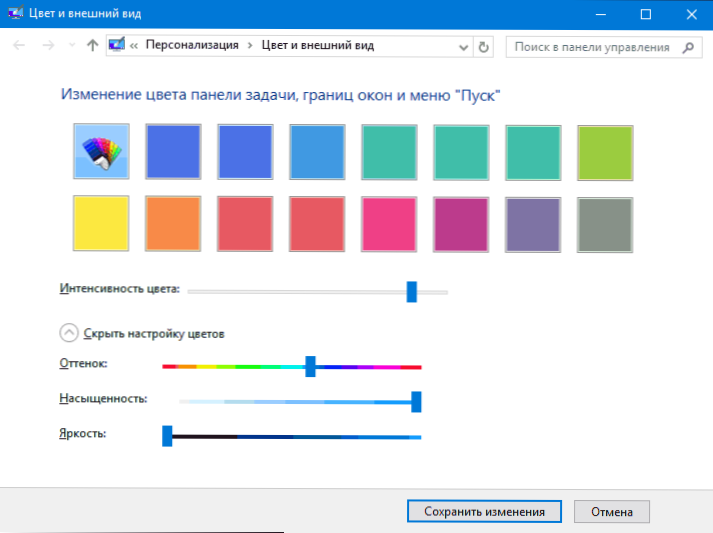
Stellen Sie die Farbe danach so ein, wie Sie es benötigen, und klicken Sie auf "Änderungen speichern". Wie gesagt, kann das Ergebnis von dem abweichen, was Sie erwartet haben.
Ändern der Farbe eines inaktiven Fensters
Standardmäßig bleiben inaktive Windows in Windows 10 weiß, auch wenn Sie die Farben ändern. Sie können jedoch Ihre eigene Farbe für sie herstellen. Gehen Sie wie oben beschrieben zum Registrierungsredakteur im selben Abschnitt Hkey_current_user \ software \ microsoft \ windows \ dwm
Klicken Sie mit der rechten Maustaste auf die rechte Seite und wählen Sie "Erstellen" - "DWORD 32 BIT" und dann den Namen dafür festlegen AccentColorinactive und klicken Sie zweimal darauf. Geben Sie im Feld auf die gleiche Weise die Farbe für ein inaktiv.
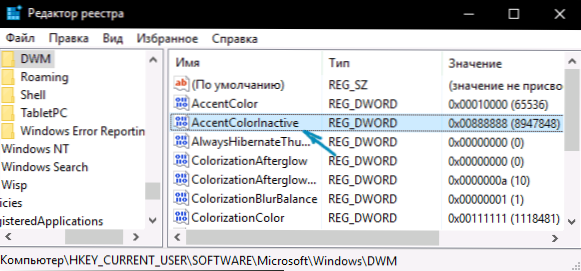
Videoanweisung
Abschließend - ein Video, das alle oben genannten Hauptpunkte zeigt.
Meiner Meinung nach habe ich alles beschrieben, was zu diesem Thema möglich ist. Ich hoffe für einige meiner Leser, die Informationen werden nützlich sein.
- « Fehler 924 im Spielmarkt auf Android - So beheben Sie es
- Uneinstellbarer Startvolumenfehler in Windows 10 - So beheben Sie es »

