Uneinstellbarer Startvolumenfehler in Windows 10 - So beheben Sie es
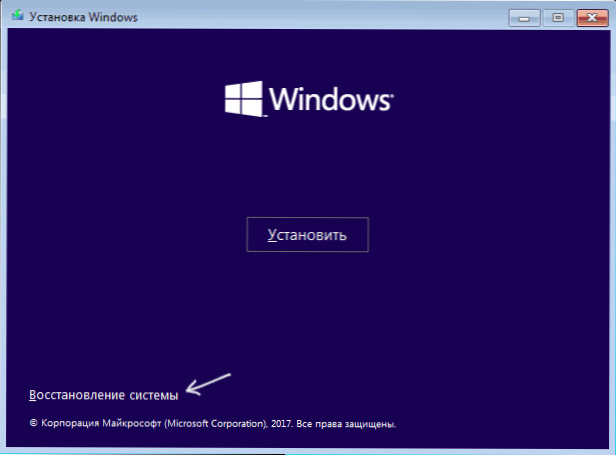
- 5016
- 1014
- Kenny Birkemeyer
Eines der Windows 10 -Probleme, auf die der Benutzer begegnen kann.
Diese Anleitung Schritt für Schritt beschreibt verschiedene Möglichkeiten, um den uneinstellbaren Startvolumenfehler in Windows 10 zu beheben, von denen ich hoffe, dass sie in Ihrer Situation funktionieren wird.
In der Regel sind die Gründe für den uneinstellbaren Startvolumenfehler in Windows 10 die Fehler des Dateisystems und die Struktur der Abschnitte auf der Festplatte. Andere Optionen sind manchmal möglich: Beschädigung des Windows 10 -Bootloaders und Systemdateien, physischen Fehlfunktionen oder einer schlechten Verbindung einer Festplatte.
Korrektur des uneinstellbaren Startvolumens des Fehlers
Wie oben erwähnt, ist die häufigste Ursache des Fehlers Probleme mit dem Dateisystem und die Struktur der Abschnitte auf der Festplatte oder SSD. Und meistens hilft eine einfache Überprüfung der Festplatte auf Fehler und ihre Korrektur hilft.
Unter Berücksichtigung der Tatsache, dass Windows 10 nicht mit dem uneinstellbaren Startvolumenfehler beginnt, können Sie ihn mit Windows 10 aus dem Laden von Flash -Laufwerk oder Disc booten (8 und 7 sind auch trotz der installierten zehn geeignet, für Wenn Sie schnell von einem Flash -Laufwerk geladen werden, ist es am einfachsten, das Boot -Menü zu verwenden) und dann die folgenden Schritte ausführen:
- Klicken Sie auf dem Bildschirm "Shift+F10 Tasten". Eine Befehlszeile sollte angezeigt werden. Wenn Sie nicht angezeigt werden, wählen Sie auf dem Bildschirm der Sprache "Weiter" und auf dem zweiten Bildschirm unter der linken Seite - "Wiederherstellung des Systems" und finden Sie in den Mitteln der Wiederherstellung des "Befehlsschlags".
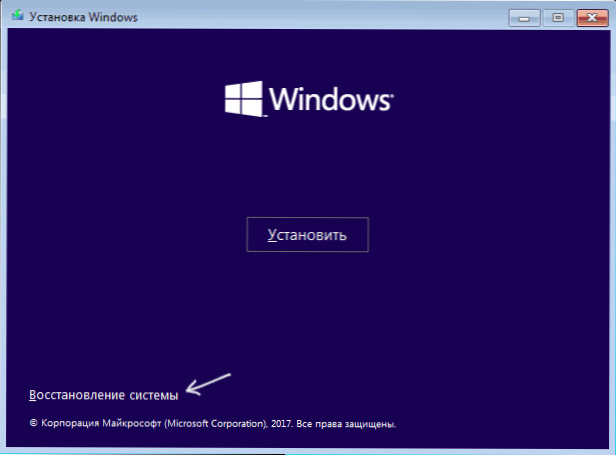
- Geben Sie die Befehlszeile im Befehl des Teams ein
- Scheibe (Nach dem Eingeben des Befehls klicken Sie auf die Eingabe und warten Sie, bis die Einladung die folgenden Befehle eingegeben hat.)
- Listenvolumen (Als Ergebnis des Teams sehen Sie eine Liste von Abschnitten auf Ihren CDs. Achten Sie auf den Buchstaben des Abschnitts, in dem Windows 10 installiert ist. Es kann sich vom üblichen Buchstaben C während des Betriebs in der Wiederherstellungsumgebung unterscheiden. In meinem Fall befindet sich der Buchstabe D im Screenshop).
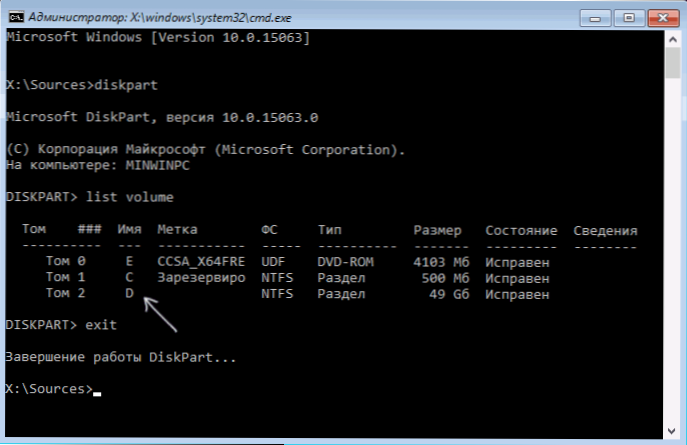
- Ausfahrt
- Chkdsk d: /r (wobei D der Buchstabe der Festplatte aus Schritt 4 ist).
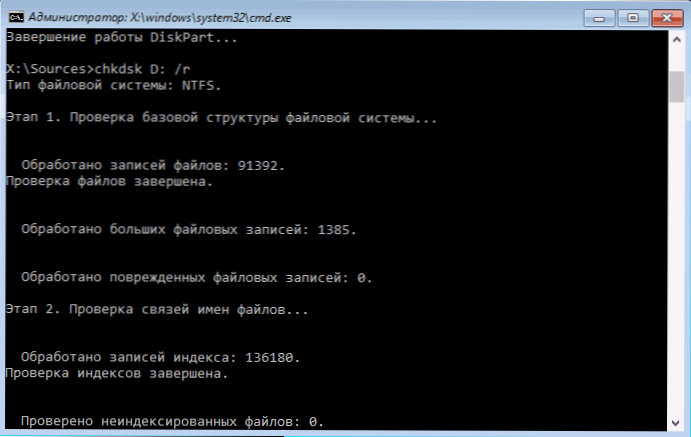
Das Durchführen eines Festplattenprüfbefehls, insbesondere bei einer langsamen und voluminösen Festplatte, kann sehr lange dauern (wenn Sie einen Laptop haben, stellen Sie sicher, dass er mit einem Sockel verbunden ist). Schließen Sie nach Abschluss die Befehlszeile und starten Sie den Computer neu von der Festplatte - vielleicht wird das Problem behoben.
Lesen Sie mehr: So überprüfen Sie die Festplatte auf Fehler.
Korrektur des Bootloaders
Windows 10 kann auch dazu beitragen, den Download von Windows 10, eine Installationsplatte (Flash -Laufwerk) Windows 10 oder eine Systemrestaurationsscheibe automatisch zu reparieren. Wenn Sie aus einem solchen Laufwerk geladen werden, wählen Sie, wenn die Windows 10 -Verteilung auf dem zweiten Bildschirm verwendet wird, wie in der ersten Methode beschrieben, die "Wiederherstellung des Systems".
Weitere Schritte:
- Wählen Sie "Suche und Beseitigung von Fehlern" (in früheren Versionen von Windows 10 - "Zusätzliche Parameter").

- Wiederherstellung beim Laden.

Warten Sie, wenn ein Wiederherstellungsversuch abgeschlossen ist. Wenn alles erfolgreich geht, versuchen Sie, einen Computer oder einen Laptop wie gewohnt zu starten.
Wenn die Methode mit automatischer Wiederherstellung der Last nicht funktioniert hat, versuchen Sie, dies manuell zu tun: Wiederherstellung des Windows 10 -Bootloaders.
Weitere Informationen
Wenn die vorherigen Methoden nicht dazu beigetragen haben, den uneinstellbaren Startvolumenfehler zu korrigieren, können die folgenden Informationen nützlich sein:
- Wenn Sie vor dem Problem USB -Laufwerke oder Festplatten angeschlossen haben, schalten Sie sie aus. Wenn Sie den Computer abgebaut und im Inneren durchgeführt haben, überprüfen Sie die Discs der Scheiben sowohl von der Scheibe selbst als auch vom Motherboard (es ist besser, ihn auszuschalten und sich zu verbinden).
- Überprüfen Sie die Integrität von Systemdateien mithilfe SFC /Scannow In der Wiederherstellungsumgebung (wie dies für ein Nicht -Loading -System zu tun ist - überprüfen Sie in einem separaten Abschnitt der Anweisungen die Integrität von Windows 10 -Systemdateien).
- Denken Sie vor dem Fehler vor dem Fehler alle Programme, um mit Abschnitten von Festplatten zu arbeiten, was genau getan wurde und ob diese Änderungen manuell auferlegen können.
- Manchmal hilft eine vollständige erzwungene Abschaltung bei einer langen Haltung des Netzschalters (De -Energization) und dem anschließenden Einschalten des Computers oder Laptops.
- In einer Situation, in der nichts geholfen hat, kann ich, während die Festplatte funktioniert, nur den Windows 10 zurücksetzen (siehe. Dritter Weg) oder eine Reinigungsinstallation von einem Flash -Laufwerk ausführen (um Ihre Daten zu speichern, formatieren Sie die Festplatte bei der Installation einfach nicht).
Wenn Sie in den Kommentaren, die der Entstehung eines Problems vorausgehen, und unter welchen Umständen der Fehler selbst ergeben, kann ich vielleicht irgendwie helfen und eine zusätzliche Option für Ihre Situation anbieten.
- « So ändern Sie die Farbe von Windows 10 Windows
- Windows 10 funktioniert nicht - So beheben Sie das Problem »

