Windows 10 funktioniert nicht - So beheben Sie das Problem

- 4393
- 880
- Thalea Steidl
Die Suche in Windows 10 ist eine Funktion, die ich jedem empfehlen würde, insbesondere unter Berücksichtigung der Tatsache, dass dies bei den nächsten Updates passiert, die übliche Möglichkeit, auf die gewünschten Funktionen zuzugreifen, verschwinden kann (aber es ist leicht zu finden sie durch Suche).
Manchmal kommt es vor, dass die Suche in der Taskleiste oder in den Windows 10 -Parametern aus dem einen oder anderen Grund nicht funktioniert. Über Möglichkeiten, die Situation zu beheben - Schritt für Schritt in dieser Anweisung. UPDATE: Microsoft hat ein spezielles Skript veröffentlicht, um Windows 10 zurückzusetzen. Ich empfehle, es zuerst auszuprobieren.
Korrektur der Sucharbeiten im Taskleistenfeld
Bevor Sie mit anderen Methoden zur Behebung des Problems fortfahren, empfehle ich, das gebaute Dienstprogramm zur Beseitigung der Suche und Indexierung von Windows 10 auszuprobieren. Das Dienstprogramm überprüft automatisch die Bedingung der für die Arbeit erforderlichen Dienste und wird bei Bedarf bei Bedarf auf Bau sie auf.
Die Methode wird so beschrieben, dass sie in jeder Version von Windows 10 vom Beginn der Systemausgabe funktioniert.
- Drücken Sie die Win+R (Win - Windows -Emblem -Taste), geben Sie die Steuerung in das Fenster "Ausführen" ein und drücken Sie die Eingabetaste. Das Bedienfeld wird geöffnet. In dem Punkt "Ansicht" oben rechts werden die "Symbole", wenn "Kategorien" angezeigt werden.

- Öffnen Sie das Element "Eliminierung von Problemen" und wählen Sie im Menü links "Alle Kategorien anzeigen".
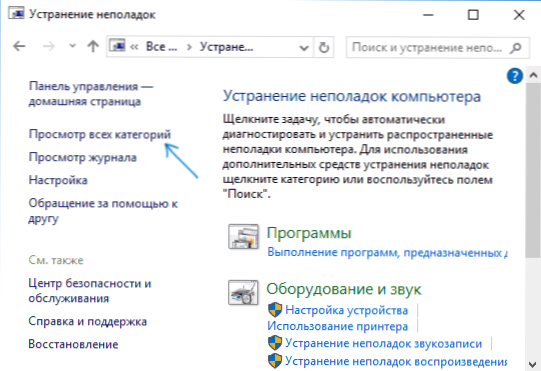
- Starten Sie die Beseitigung von Problemen für die "Suche und Indexierung" und befolgen Sie die Anweisungen des Master of Elimination.
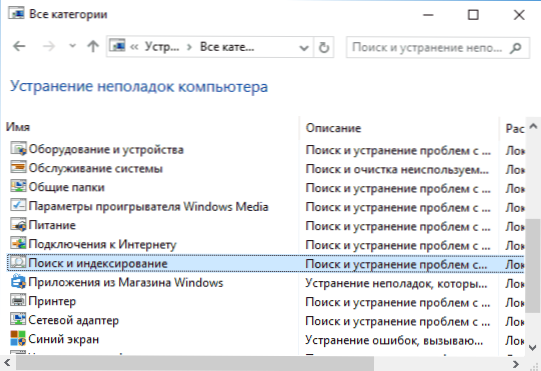
Nach Abschluss der Arbeit des Meisters, wenn berichtet wird, dass einige Probleme beseitigt wurden, die Suche wird jedoch nicht funktionieren, einen Neustart des Computers oder des Laptops durchführen und erneut überprüfen.
Entfernen und Wiederaufbau des Suchindex
Der nächste Weg besteht darin, den Windows 10 -Suchindex zu entfernen und neu aufzubauen. Aber vor dem Start empfehle ich Folgendes:
- Drücken Sie die Win+R -Schlüsseln und fahren Sie Dienstleistungen.MSC
- Stellen Sie sicher, dass der Windows -Suchdienst gestartet wird und funktioniert. Wenn dies nicht der Fall ist, drücken Sie ihn zweimal, schalten Sie den Starttyp "automatisch" ein, wenden Sie die Einstellungen an und starten Sie dann den Dienst (dies kann das Problem bereits beheben).
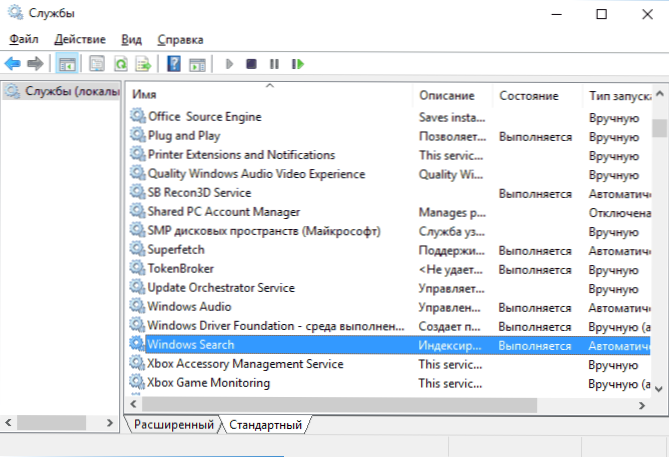
Befolgen Sie danach die folgenden Schritte:
- Gehen Sie zum Bedienfeld (zum Beispiel, indem Sie Win+R drücken und die Kontrolle wie oben beschrieben eingeben).
- Öffnen Sie das Element "Indexierungsparameter".
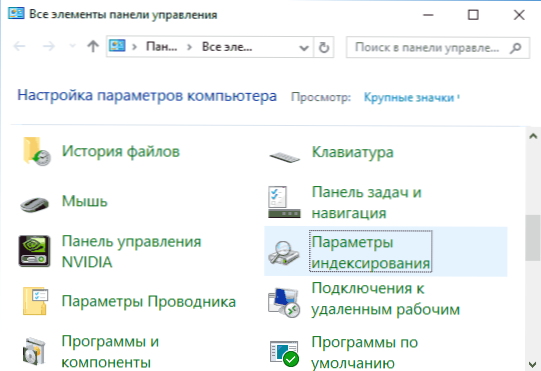
- Klicken Sie im geöffneten Fenster auf "zusätzlich" und dann im Abschnitt "Ausscheidung von Problemen" auf die Schaltfläche "Entfernen" auf die Schaltfläche "Entfernen".
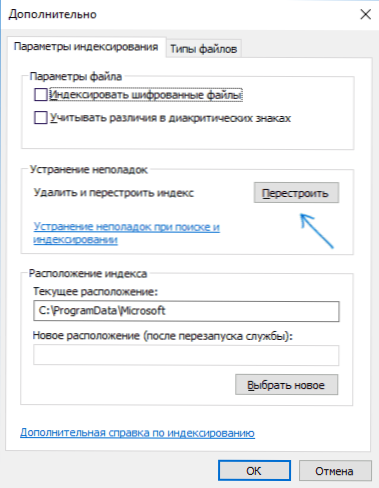
Warten Sie auf das Ende des Prozesses (die Suche ist für einige Zeit nicht verfügbar, abhängig von der Lautstärke der Festplatte und der Geschwindigkeit der Arbeit mit ihm kann es auch das Fenster „hängen“, in dem Sie auf die Taste „Neuaufbau“ gedrückt haben). und nach einer halben oder einer Stunde versuchen Sie, die Suche erneut zu verwenden.
HINWEIS: Die nächste Methode wird für Fälle beschrieben, wenn die Suche nach Windows 10 „Parametern“ nicht funktioniert, aber das Problem für die Suche im Problem des Problems lösen kann.
Korrektur der Sucharbeiten durch Trennung der Integration mit Bing
Diese Methode kann bei den folgenden Symptomen helfen: Das Suchfenster wird geöffnet, aber beim Eingeben des Textes erscheint nichts. Die Lösung ist mit dem Herausgeber der Registrierung möglich. Verwenden Sie die folgenden Schritte, um die Integration mit Bing auszuschalten:
- Führen Sie den Registrierungseditor aus, indem Sie die Win+R -Tasten auf der Tastatur drücken und eingeben Reflikt Und drückende Eingabetaste.
- Gehen Sie zum Registrierungsbereich
HKEY_CURRENT_USER \ Software \ Microsoft \ Windows \ CurrentVersion \ Search \
- Klicken Sie auf der rechten Seite des Registrierungseditors mit der rechten Maustaste und wählen Sie den Parameter DWORD32 (auch für 64 -Bit -Windows 10). Setzen Sie einen Namen BingsearchEnabled Für den Parameter.
- Wenn dieser Parameter bereits vorhanden ist und sein Wert von 0 (Null) unterscheidet, drücken Sie ihn zweimal und setzen Sie den Wert 0 ein.
- Drücken Sie den Parameter zweimal Cortanaconent Legen Sie den Wert 0 dafür auf der rechten Seite des Registrierungseditors fest. Erstellen Sie es in Abwesenheit des Parameters (DWORD32).
Schließen Sie danach den Registrierungseditor und laden Sie einen Computer oder einen Laptop erneut. Die Suche muss verdienen.
Was zu tun ist, wenn die Suche in Windows 10 -Parametern nicht funktioniert
Der Windows 10 -Anhang verfügt über ein eigenes Suchfeld, mit dem Sie schnell die erforderlichen Systemeinstellungen finden können. Manchmal funktioniert er nicht mehr getrennt von der Suche in der Taskleiste (für diesen Fall kann der oben beschriebene Suchindex auch helfen).
Als Korrektur ist die folgende Option am häufigsten effizient:
- Öffnen Sie den Leiter und fügen Sie die nächste Zeile in die Adresslinie des Leiters ein %LocalAppdata%\ Pakete \ Windows.ImmerSiveControlpanel_CW5N1H2TXYEWY \ LOCALSTATE und dann klicken Sie auf die Eingabetaste.
- Wenn der indizierte Ordner in diesem Ordner vorhanden ist, klicken Sie mit der rechten Maustaste darauf und wählen Sie das Element "Eigenschaften" aus (wenn nicht vorhanden ist, ist die Methode nicht geeignet).
- Klicken Sie auf der Registerkarte "General" auf die Schaltfläche andere.
- Im nächsten Fenster: Wenn das Element "das Indexieren des Inhalts des Ordners zulassen" deähnt wird, schalten Sie ihn ein und klicken Sie auf "OK". Wenn es bereits eingeschaltet ist, entfernen Sie die Marke, klicken Sie auf OK und kehren Sie dann zum Fenster zusätzlicher Attribute zurück, schalten Sie den Inhalt erneut ein und klicken Sie auf OK.
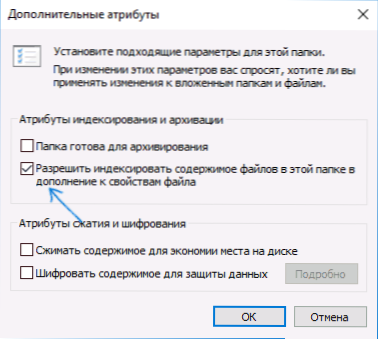
Warten Sie nach Anwendung der Parameter einige Minuten, bis der Suchdienst den Inhalt indiziert, und überprüfen Sie, ob die Suche in den Parametern verdient wurde.
Weitere Informationen
Einige zusätzliche Informationen, die im Kontext einer nicht bearbeiteten Windows 10 -Suche nützlich sein können.
- Wenn die Suche im Startmenü nicht nur Programme sucht, versuchen Sie, den Unterabschnitt mit dem Namen zu löschen 00000000-0000-0000-0000-0000000000 V
HKEY_LOCAL_MACHINE \ Software \ Microsoft \ Windows \ Currentversion \ Explorer \ Ordnertypes \ ef87b4cb-f2CE-4785-8658-4CA6C63E38C6 \ TopViews
Im Herausgeber der Registrierung für 64-BitHKEY_LOCAL_MACHINE\SOFTWARE\Wow6432Node\Microsoft\Windows\CurrentVersion\Explorer\FolderTypes\ef87b4cb-f2ce-4785-8658-4ca6c63e38c6\TopViews\00000000-0000-0000-0000-000000000000
, und starten Sie dann den Computer neu. - Wenn die Anwendungen zusätzlich zur Suche fälschlicherweise funktionieren (oder nicht gestartet werden), helfen die Methoden der Führung nicht, dass die Windows 10 -Anwendungen nicht funktionieren.
- Sie können versuchen, einen neuen Windows 10 -Benutzer zu erstellen und zu überprüfen, ob die Suche bei der Verwendung dieses Kontos funktioniert.
- Wenn im vorherigen Fall die Suche nicht funktioniert hat, können Sie versuchen, die Integrität der Systemdateien zu überprüfen.
Wenn nicht eine der vorgeschlagenen Methoden hilft, können Sie auf die extreme Version zurückgreifen - die Entlassung von Windows 10 in den ursprünglichen Zustand (mit Erhaltung oder ohne Daten).
- « Uneinstellbarer Startvolumenfehler in Windows 10 - So beheben Sie es
- So fügen Sie dem Windows 10 -Verteidiger Ausnahmen hinzu »

