So ändern Sie den DNS -Server in Windows 10, 8.1 und Windows 7

- 1713
- 269
- Lina Leberer
Wenn es Probleme mit der Öffnung von Websites wie Err_name_Not_Resolved gibt und viele andere eine der ersten empfohlenen Aktionen sind, um den DNS -Server in Windows -Verbindungseigenschaften zu ändern. Die Verwendung eines anderen Servers kann (und genauer) schneller arbeiten als der DNS -Server Ihres Anbieters, wodurch das Laden von Seiten beschleunigt wird. Einige Server liefern auch die Funktionen der Filterung unerwünschter Verkehr.
In dieser Anweisung detailliert, wie Sie den DNS -Server in Windows 10, 8 ändern können.1 und Windows 7 - Eine universelle Methode für alle diese Systeme und eine zusätzliche, nur für Windows 10. Der Artikel enthält auch beliebte schnelle und sichere DNS -Server. Es ist auch eine separate Anweisung verfügbar: Möglichkeiten zum Ändern des DNS -Servers in Windows 11
- Ändern Sie den DNS -Server in Windows
- Eine zusätzliche Möglichkeit, den DNS -Server in Windows 10 zu ändern
- Adressen der beliebten DNS -Server
- Videoanweisung
Ändern Sie den DNS -Server in Windows
Wenn Sie den DNS -Server in Windows 10, 8 ändern müssen.1 oder Windows 7 Verwenden Sie die folgenden Schritte, die für alle diese Versionen des Betriebssystems geeignet sind:
- Drücken Sie die Win+R -Tasten auf der Tastatur, geben Sie ein NCPA.Cpl Im Fenster "Ausführen" und klicken Sie auf die Eingabetaste auf.
- Drücken Sie im geöffneten Fenster die Taste Verbindungsmau.

- Wählen Sie in der Liste der Verbindungskomponenten "IP Version 4" oder "TCP/IPv4" und klicken Sie auf die Schaltfläche "Eigenschaften".
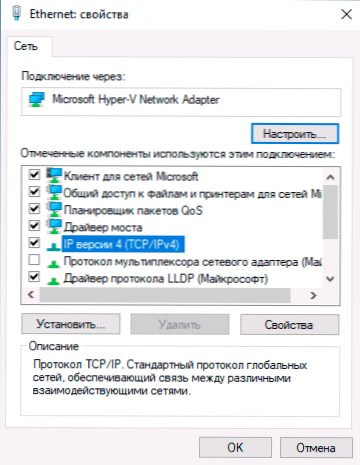
- Setzen Sie die Adressen "Die folgenden DNS -Server verwenden" und geben Sie die erforderlichen Adressen an.
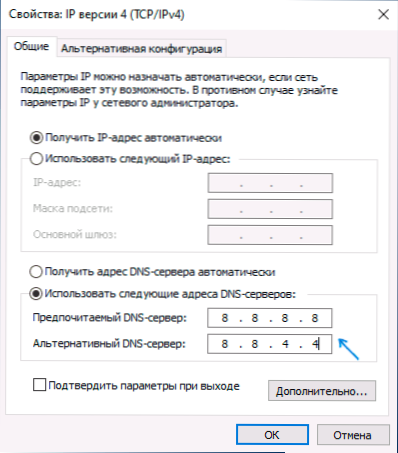
- Wenden Sie die Einstellungen mit der OK -Taste an.
- Bei Bedarf (normalerweise gibt es niemanden), ändern Sie DNS für IP -Version 6 auf die gleiche Weise.
Nach dem Ändern der DNS -Parameter ist es nicht notwendig, aber es ist ratsam, den DNS -Cache zurückzusetzen.
Der Vorgang wird dazu abgeschlossen. Wenn Sie Websites im Internet öffnen, verwenden Sie die angegebene DNS -Serveradresse Sie.
Eine andere Möglichkeit, den DNS -Server in Windows 10 zu ändern
In Windows 10 gibt es eine zusätzliche Methode zum Ändern des DNS -Servers für die Internetverbindung:
- Gehen Sie zu den Parametern - Netzwerk und Internet links, die Art der Verbindung (Ethernet, WI -FI), für die Sie eine Änderung vornehmen müssen.
- Klicken Sie auf den Namen des aktiven Netzwerks.
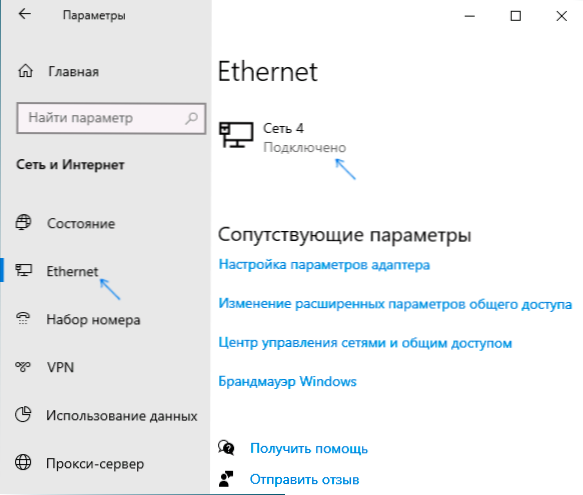
- Süß die nächste Seite bis zum Abschnitt "IP" -Parameter und klicken Sie auf die Schaltfläche "Bearbeiten".
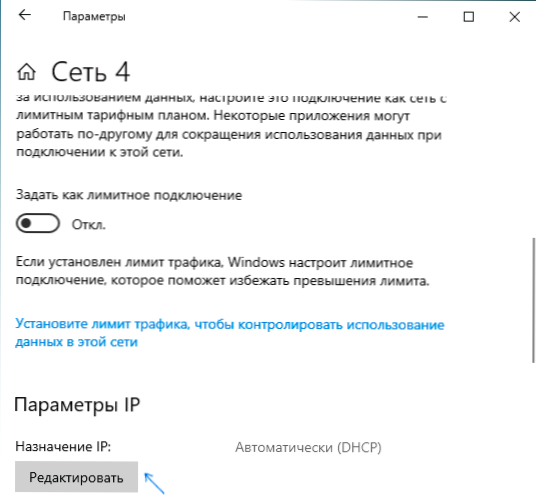
- Anstelle von "automatisch" "manuell" einstellen ".
- Schalten Sie die IPv4 ein, scrollen Sie nach unten und installieren Sie die gewünschten Parameter des bevorzugten und zusätzlichen DNS -Servers. Speichern Sie die Einstellungen.
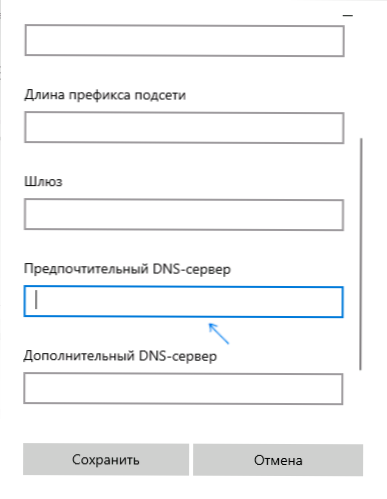
- Setzen Sie bei Bedarf DNS für IPv6 (normalerweise nicht erforderlich).
Neben dem vorherigen Fall ist es ratsam, den DNS -Cache nach Anwendung der Einstellungen zu reinigen.
Adressen der beliebten DNS -Server
Viele berühmte Internetunternehmen bieten Zugang zu ihren DNS -Servern: Sie können sie in Parameter eingeben und sie werden von Ihrer Verbindung verwendet. Unter den beliebten DNS -Servern:
- Google - 8.8.8.8 Und 8.8.4.4 (für IP -Version 4), 2001: 4860: 4860 :: 8888 Und 2001: 4860: 4860 :: 8844 (IP -Version 6).
- Yandex - 77.88.8.8 Und 77.88.8.1 (Yandex bietet auch zusätzliche Möglichkeiten für den DNS. Sie können mehr auf der DNS -Seite lesen.Yandex.ru)).
- Cloudflare - 1.1.1.1 Und 1.0.0.1 (IPv4), 2606: 4700: 4700 :: 1111 Und 2606: 4700: 4700 :: 1001 (IPv6).
Videoanweisung
Ich hoffe, alles hat in Ihrem Fall funktioniert. Wenn Sie sich entscheiden, den DNS -Server aufgrund von Fehlern beim Öffnen von Websites zu ändern, empfehle ich, den Text der Fehler in der Suche auf dieser Website einzugeben: Ich habe möglicherweise eine Lösung für Ihr Problem.
- « Wie man Klingelton auf Android legt oder ändert
- So löschen Sie Windows 10 vollständig von einem Computer »

