So ändern oder löschen Sie Windows 10 Avatare
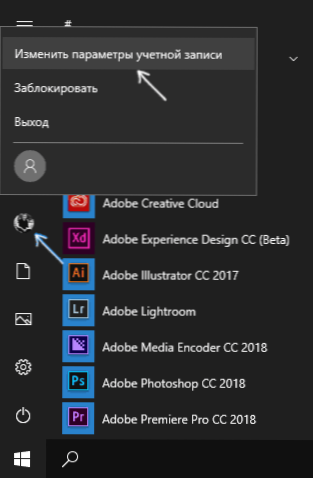
- 634
- 97
- Prof. Dr. Darleen Kohlmann
Am Eingang zu Windows 10 sowie in den Parametern der Konten und im Startmenü können Sie ein Bild eines Kontos oder Avatars sehen. Standardmäßig ist dies ein symbolisches Standardbild des Benutzer.
In dieser Anweisung detailliert, wie Sie den Avatar in Windows 10 installieren, ändern oder löschen. Und wenn die ersten beiden Aktionen sehr einfach sind, wird die Entfernung des Kontos des Kontos nicht in den Betriebssystemparametern implementiert, und es ist erforderlich, Bypass -Spuren zu verwenden.
So installieren oder ändern Sie den Avatar
Um den aktuellen Avatar in Windows 10 zu installieren oder zu ändern, führen Sie einfach die folgenden einfachen Schritte aus:
- Öffnen Sie das Startmenü, klicken Sie auf das Symbol Ihres Benutzers und wählen Sie "Kontoparameter ändern" (Sie können auch die Pfad "Parameter" - "Konten" - "Ihre Daten" verwenden).
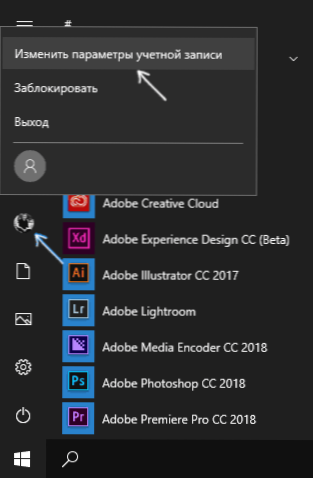
- Klicken Sie unten auf der Seite "Ihre Daten" -Inalation im Abschnitt "Avatar erstellen" auf "Kamera", um ein Bild von einer Webcam als Avatar oder "ein Element auszuwählen" festlegen und den Pfad zum Bild angeben (Unterstützung PNG unterstützen , JPG, GIF, BMP und andere Typen).
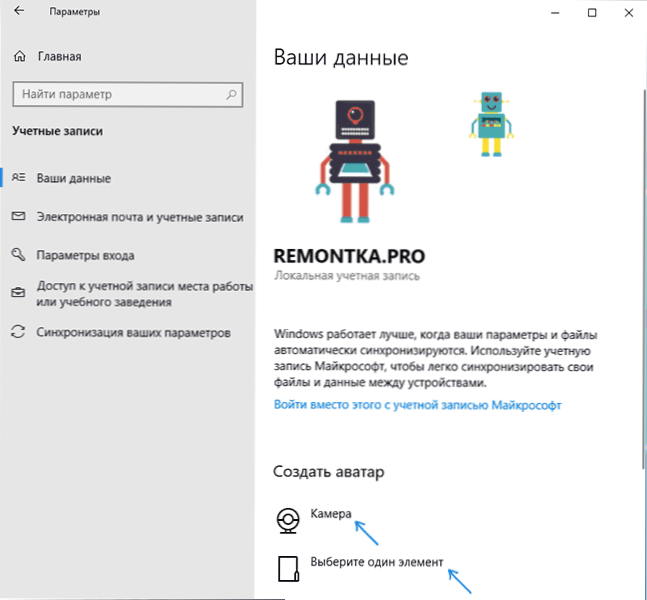
- Nach der Auswahl eines Avatar -Bildes wird es für Ihr Konto installiert.
- Nach der Avatar -Verschiebung werden die vorherigen Bilderoptionen weiterhin in der Liste in den Parametern angezeigt, können jedoch entfernt werden. Gehen Sie dazu in einen versteckten Ordner
C: \ Benutzer \ Name von_polizer \ AppData \ Roaming \ Microsoft \ Windows \ AccountPictures
(Wenn Sie den Dirigenten verwenden, wird der Ordner anstelle von KontoPikturen "Avatare" genannt) und löschen Sie seinen Inhalt.
Berücksichtigen Sie in diesem Fall, dass Ihr Avatar in dem Fall, wenn Sie das Microsoft -Konto verwenden, auch die Parameter auf der Website ändert. Wenn Sie das gleiche Konto weiter verwenden, um ein anderes Gerät einzugeben, wird das gleiche Bild für Ihr Profil dort installiert.
Für das Microsoft -Konto ist es auch möglich, den Avatar auf der Website https: // Konto zu installieren oder zu ändern.Microsoft.Com/profile/hier funktioniert jedoch nicht ganz so wie es erwartet wird, was am Ende der Anweisung.
So entfernen Sie Windows 10 Avatare
In Bezug auf die Entfernung des Windows 10 -Avatars gibt es einige Schwierigkeiten. Wenn wir über ein lokales Konto sprechen, macht es einfach keinen Sinn für die Löschung in den Parametern. Wenn Sie ein Microsoft -Konto haben, dann auf der Seite Konto.Microsoft.Com/profil/ Sie können den Avatar entfernen, aber die Änderungen aus irgendeinem Grund werden nicht automatisch mit dem System synchronisiert.
Es gibt jedoch Möglichkeiten, all dies zu umgehen, einfach und komplex. Die einfache Option ist wie folgt:
- Gehen Sie mit Schritten aus dem vorherigen Teil der Anweisung zur Wahl des Bildes für ein Konto.
- Installieren Sie als Bild die Benutzerdatei.PNG oder Benutzer.BMP aus dem Ordner C: \ ProgramData \ Microsoft \ Benutzerkonto Bilder (oder "Standard -Avatare").
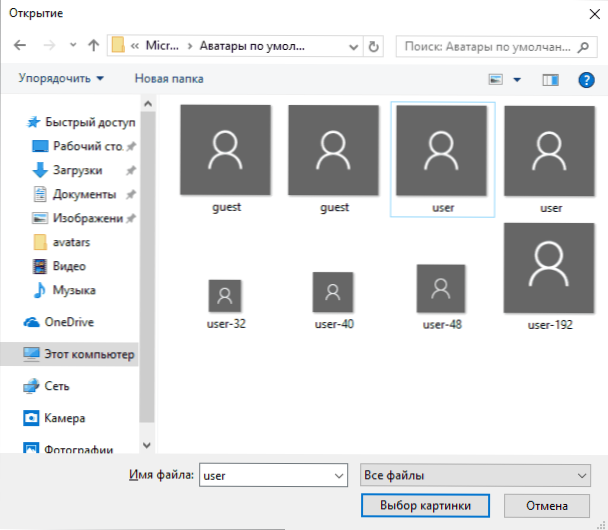
- Reinigen Sie den Inhalt des Ordners
C: \ Benutzer \ Name von_polizer \ AppData \ Roaming \ Microsoft \ Windows \ AccountPictures
so dass zuvor verwendete Avatare in den Kontoparametern nicht angezeigt werden. - Laden Sie den Computer neu.
Eine komplexere Methode besteht aus den folgenden Schritten:
- Reinigen Sie den Inhalt des Ordners
C: \ Benutzer \ Name von_polizer \ AppData \ Roaming \ Microsoft \ Windows \ AccountPictures
- Aus dem Ordner C: \ ProgramData \ Microsoft \ Benutzerkonto Bilder Löschen Sie die Datei mit dem Namen namens Name_Pack_pol Benutzer.Dat
- In den Ordner gehen C: \ Benutzer \ public \ AccountPictures und finden Sie den verschachtelten Ordner, der Ihrer Benutzer -ID entspricht. Sie können dies in der Befehlszeile tun, die im Namen des Administrators mit dem Befehl ausgeführt wird WMIC usRACCOUNT GET NAME, SID
- Werden Sie Eigentümer dieses Ordners und gewähren Sie sich damit volle Rechte an Handlungen damit.
- Entfernen Sie diesen Ordner.
- Wenn das Microsoft -Konto verwendet wird, löschen Sie den Avatar auch auf der Seite https: // Konto.Microsoft.com/ profil/ (klicken Sie auf "Ändern Sie den Avatar" und dann "Löschen").
- Laden Sie den Computer neu.
Weitere Informationen
Für Benutzer, die das Microsoft -Konto verwenden, besteht die Möglichkeit, einen Avatar auf der Website https: // zu installieren und zu löschen.Microsoft.Com/profil/
Gleichzeitig wird der Avatar automatisch synchronisiert, wenn Sie nach der Installation oder Entfernung des Avatars das gleiche Konto auf dem Computer eingerichtet haben. Wenn der Computer den Computer bereits mit diesem Konto eingegeben hat, funktioniert die Synchronisation aus irgendeinem Grund nicht (genauer gesagt funktioniert er nur in eine Richtung - von einem Computer zu einer Cloud, aber nicht umgekehrt).
Warum passiert das? Ich weiß es nicht. Aus den Wegen der Lösung kann ich nur einen anbieten, nicht sehr bequem: Löschen eines Konto.
- « Kostenlose DISM ++ -Inneneinstellungen und Reinigungsprogramme
- So ändern Sie die Größe der Windows 10 -Schriftart »

