So ändern Sie die Größe der Windows 10 -Schriftart
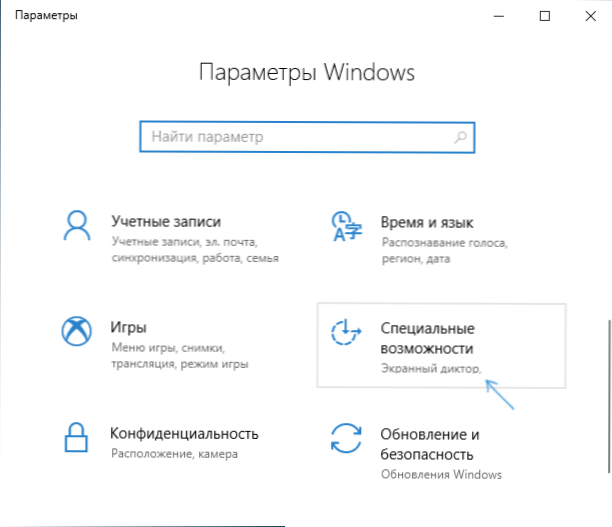
- 1041
- 278
- Dr. Marlen Steinkamp
In Windows 10 gibt es mehrere Tools, um die Schriftgröße in Programmen und Systemen zu ändern. Die Haupthauptsache, die in allen Versionen des Betriebssystems vorhanden ist - Skalierung. In einigen Fällen kann jedoch eine einfache Änderung der Skalierung von Windows 10 nicht die gewünschte Schriftgröße erreicht werden. Es kann auch erforderlich sein, die Schriftart des Textes einzelner Elemente zu ändern (Fensterüberschrift, Signaturen zu Verknüpfungen und anderen).
In diesen Anweisungen - im Detail zum Ändern der Schriftgröße der Windows 10 -Schnittstellenelemente. Ich stelle fest, dass in den frühen Versionen des Systems separate Parameter für die Änderung der Größe der Schriftarten (am Ende des Artikels beschrieben) in Windows 10 1803 und 1703 keine solchen vorhanden waren (aber es gibt Möglichkeiten, die Schriftart zu ändern Größe unter Verwendung von Programmen für dritte Teilnehmer) und im Update von Windows 10 1809 im Oktober 2018 schienen neue Produkte die Größe des Textes zu konfigurieren. Alle Methoden für verschiedene Versionen werden später beschrieben. Es kann auch nützlich sein: So ändern Sie die Windows -10 von Windows 10, eine Änderung der Windows 10 -Bildschirmauflösung.
Ändern der Größe des Textes, ohne die Skalierung in Windows 10 zu ändern
Im neuesten Windows 10 (Version 1809 Oktober 2018 Update) wurde es möglich, die Schriftgröße zu ändern, ohne die Skala für alle anderen Elemente des Systems zu ändern, was bequemer ist, aber Sie können nicht die Schriftart für individuelle ändern Elemente des Systems (die mit Dritt -Party -Programmen durchgeführt werden können, die in den Anweisungen weiter in den Anweisungen sind).
Um die Größe des Textes in der neuen Version des Betriebssystems zu ändern, machen Sie die folgenden Schritte aus
- Gehen Sie zum Start - Parameter (oder drücken Sie die Win+I -Tasten) und eröffnen Sie "besondere Möglichkeiten".
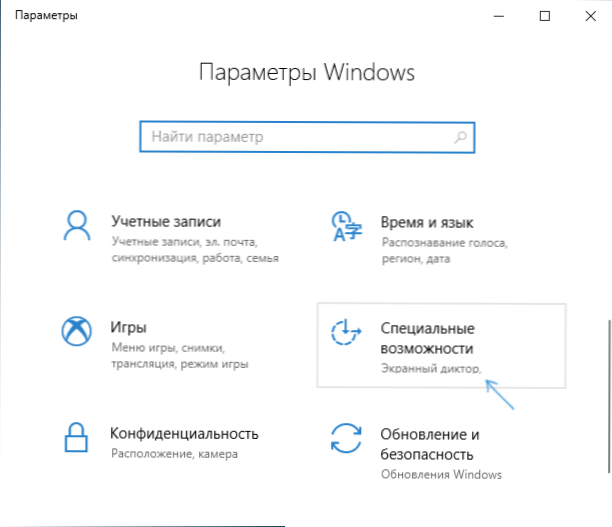
- Wählen Sie im Abschnitt "Anzeige" oben die gewünschte Schriftgröße aus (als Prozentsatz des Stroms festgelegt).
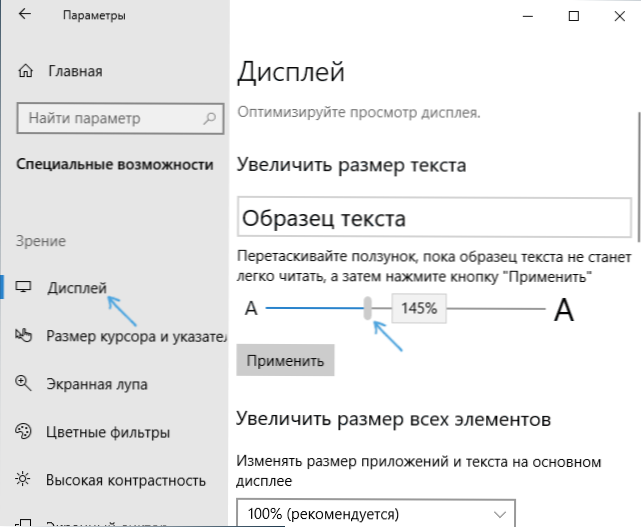
- Klicken Sie auf "Bewerben" und warten Sie einige Zeit, bis die Einstellungen angewendet werden.
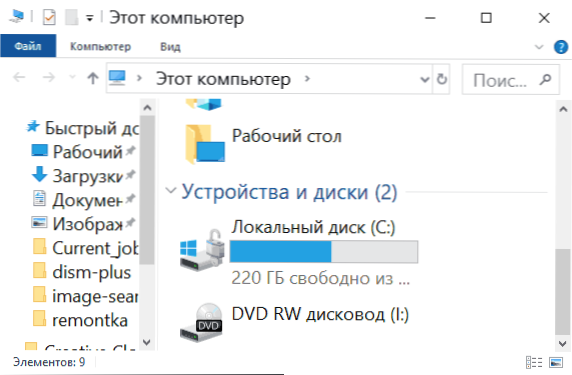
Infolgedessen wird die Schriftgröße für fast alle Elemente in Systemprogrammen und die meisten dritten Teilprogramme beispielsweise von Microsoft Office (aber nicht allen) geändert.
Ändern der Größe der Schrift durch Ändern der Skala
Skalierung verändert nicht nur Schriftarten, sondern auch die Dimensionen anderer Elemente des Systems. Sie können die Skalierung in Parametern - System - Anzeige - Skalierung und Markierung konfigurieren.
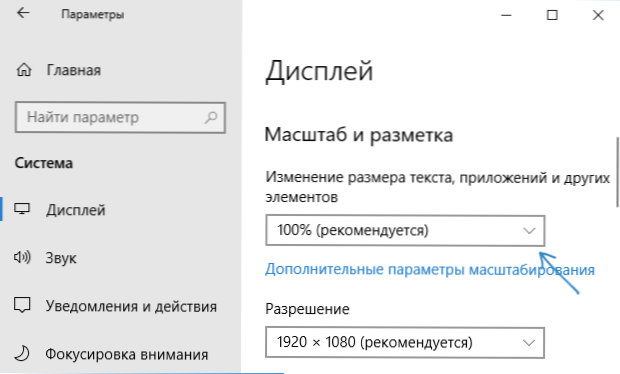
Das Skalieren ist jedoch nicht immer das, was braucht. Um einzelne Schriftarten in Windows 10 zu ändern und einzurichten, können Sie die dritte Party verwenden. Insbesondere kann ein einfaches Programm zur Veränderung des kostenlosen Systems der Schriftgröße dies helfen.
Schriftartänderung für einzelne Elemente im System Schriftgrößenwechsler
- Nach dem Start des Programms werden Sie angeboten, um die aktuellen Parameter der Größe des Textes aufrechtzuerhalten. Es ist besser, dies zu tun (gespeichert in Form von Reg -Dateien. Geben Sie gegebenenfalls die ersten Einstellungen zurück, öffnen Sie diese Datei einfach und stimmen Sie zu, Änderungen am Windows -Register vorzunehmen.
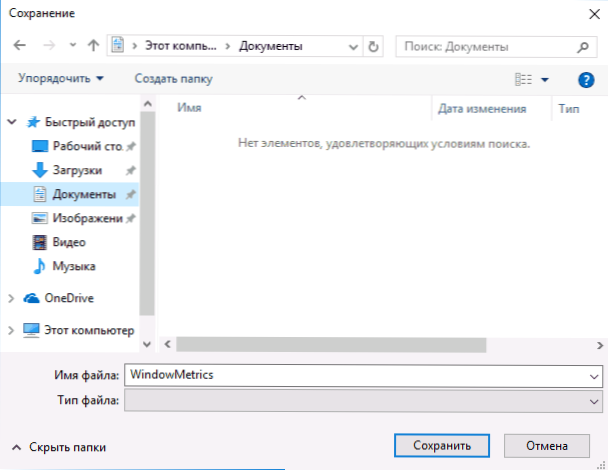
- Danach können Sie im Programmfenster die Größen verschiedener Textelemente separat konfigurieren (dann werde ich die Übersetzung jedes Elements angeben). Mit der "fetthaltigen" Markierung können Sie die Schrift des ausgewählten Elements in einem halben fett machen.
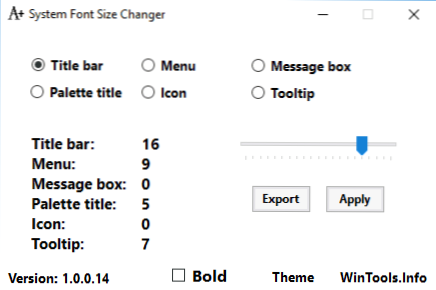
- Drücken Sie am Ende der Einstellungen die Taste "anmelden" (anmelden). Sie werden angeboten, aus dem System herauszukommen, damit die Änderungen in Kraft treten.
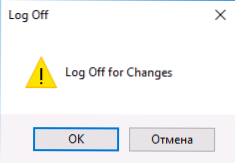
- Nach dem wiederholten Eingang zu Windows 10 sehen Sie die geänderten Parameter des Textes des Schnittstellenelementtextes.
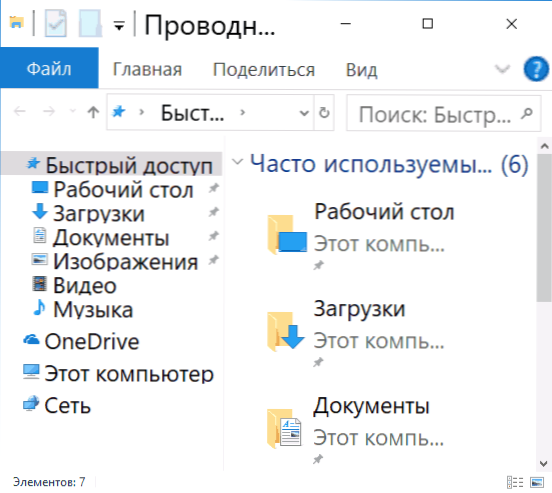
Im Dienstprogramm können Sie die Schriftgröße der folgenden Elemente ändern:
- Titelleiste - Fensterschichts.
- Menü - Menü (Hauptmenü der Programme).
- Nachrichtenfeld - Beiträge.
- Palettentitel - Panelnamen.
- Symbol - Unterschriften unter den Symbolen.
- Tooltip - Hinweise.
Sie können das Dienstprogramm für Systemschriftengrößen von der Website des Entwicklers https: // www herunterladen.Wintools.Info/Index.PHP/System-Font-Größe-Changer (Smartscreen-Filter kann auf das Programm schwören, aber laut Virustotal ist es sauber).
Ein weiteres leistungsstarkes Dienstprogramm, mit dem nicht nur die Dimensionen der Schriftarten in Windows 10 separat verändert werden können, sondern auch die Schrift selbst und ihre Farbe - Winaero Tweaker (Schriftartparameter) in fortgeschrittenen Designeinstellungen ausgewählt werden).
Verwenden von Parametern, um die Größe des Windows 10 -Textes zu ändern
Eine andere Methode funktioniert nur für Windows 10 -Versionen bis 1703 und ermöglicht es Ihnen, die Schriftgröße derselben Elemente wie im vorherigen Fall zu ändern.
- Gehen Sie zu den Parametern (Win+I -Tasten) - System - Bildschirm.
- Klicken Sie unten auf "Zusätzliche Bildschirmparameter" und im nächsten Fenster - "zusätzliche Änderungen in der Größe des Textes und anderer Elemente".
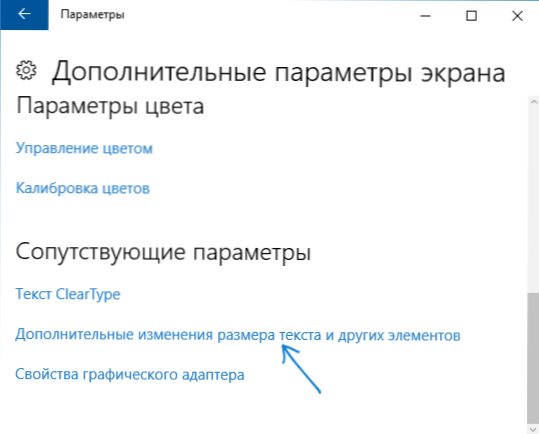
- Das Fenster "Bedienfeld" wird geöffnet, wobei im Abschnitt "Nur Abschnitte des Textes ändern" Sie Parameter für das Fenster "Überschriften", das Menü, die Signaturen auf die Symbole und andere Windows 10 -Elemente festlegen können.
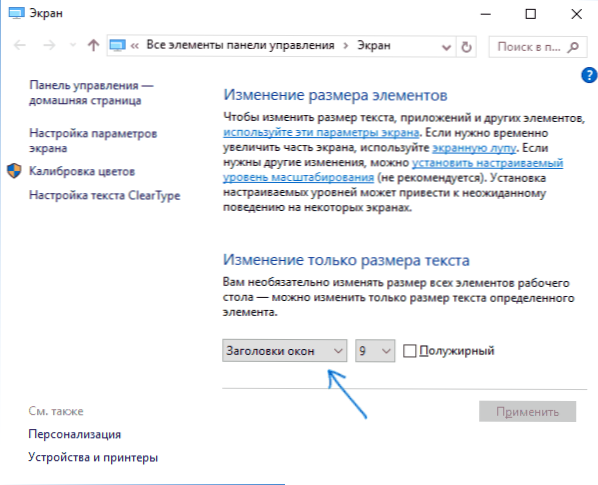
Gleichzeitig sind im Gegensatz zur vorherigen Methode die Ausgabe und das Eingeben in das System nicht erforderlich - die Änderungen werden unmittelbar nach dem Drücken der Taste "Anmelden" verwendet.
Das ist alles. Wenn Sie noch Fragen haben und möglicherweise zusätzliche Möglichkeiten, um die betrachtete Aufgabe zu erledigen, lassen Sie sie in den Kommentaren.
- « So ändern oder löschen Sie Windows 10 Avatare
- So ändern Sie die Schlüssel zum Ändern der Zunge in Windows 10 »

