So ändern Sie den Netzwerknamen in Windows 10
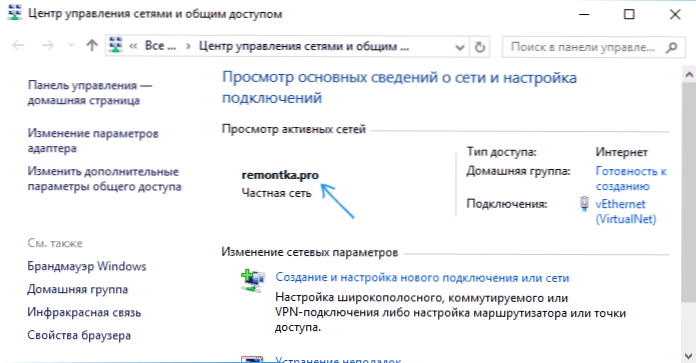
- 3687
- 344
- Nathanael Koha
Wenn Sie zum Netzwerkkontrollzentrum und zum Gesamtzugriff auf Windows 10 gehen (die rechte Klicken Sie auf das Verbindungssymbol - das entsprechende kontextbezogene Menüelement), sehen Sie den Namen des aktiven Netzwerks. Sie können sich die Liste der Netzwerkverbindungen ansehen, indem Sie sich bewegen in "Ändern der Adapterparameter".
Oft für lokale Verbindungen lautet dieser Name „Netzwerk“, „Netzwerk 2“. Für drahtlose entspricht der Name dem Namen des drahtlosen Netzwerks, kann jedoch geändert werden. Weiter in den Anweisungen: So ändern Sie den angezeigten Namen der Netzwerkverbindung in Windows 10.
Warum kann es nützlich sein?? Wenn Sie beispielsweise über mehrere Netzwerkverbindungen verfügen und jeder das Netzwerk trägt, kann dies die Identifizierung einer bestimmten Verbindung behindern. In einigen Fällen kann es bei der Verwendung von Sonderzeichen falsch angezeigt werden.
Hinweis: Die Methode funktioniert sowohl für Ethernet-Verbindungen als auch für die Wi-Fi-Verbindung. Im letzteren Fall ändert sich der Name des Netzwerks in der Liste der verfügbaren drahtlosen Netzwerke jedoch nicht (nur im Netzwerkkontrollzentrum). Wenn Sie es ändern müssen, können Sie dies in den Einstellungen des Routers tun, wo genau sehen. In den Anweisungen: So ändern Sie das Passwort auf Wi-Fi (es gibt auch eine Änderung des Namens SSID Wireless Network).
Ändern des Namens des Netzwerks mit dem Editor des Registers
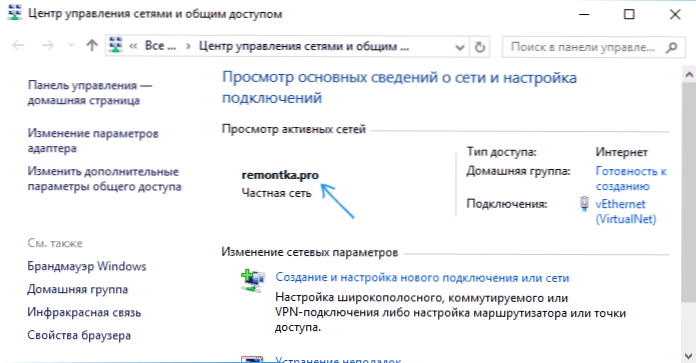
Um den Namen der Netzwerkverbindung in Windows 10 zu ändern, müssen Sie den Editor des Registers verwenden. Das Verfahren ist der folgende.
- Führen Sie den Registrierungseditor aus (drücken Reflikt, Drücken Sie Enter).
- Gehen Sie im Herausgeber der Registrierung zum Abschnitt (Ordner auf der linken Seite) HKEY_LOCAL_MACHINE \ Software \ Microsoft \ Windows NT \ CurrentVersion \ NetworkList \ Profiles
- In diesem Abschnitt gibt es einen oder mehrere Unterabschnitte, von denen jedes einem gespeicherten Netzwerkverbindungsprofil entspricht. Suchen Sie die geändert, die geändert werden muss: Wählen Sie dafür das Profil aus und sehen Sie sich den Netzwerknamen im Parameter ProfileName an (im rechten Bereich des Registrierungseditors).
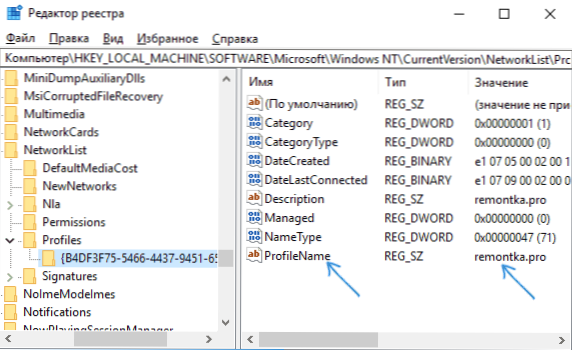
- Verdoppeln Sie den Wert des ProfileName -Parameters und legen Sie einen neuen Namen für die Netzwerkverbindung fest.
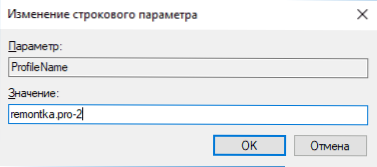
- Schließen Sie den Registrierungsredakteur. Fast sofort im Netzwerkkontrollzentrum und in der Verbindungsliste ändert sich der Netzwerkname (wenn dies nicht der Fall ist, versuchen Sie, die Verbindung zu trennen und sich wieder mit dem Netzwerk zu verbinden).
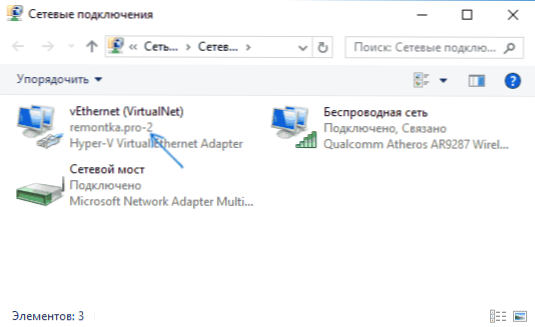
Das ist alles - der Name des Netzwerks wird so geändert und angezeigt, wie es festgelegt wurde: Wie Sie sehen können, wird nichts kompliziertes.
Wenn Sie aus der Suche zu dieser Führung zu dieser Führung gekommen sind, konnten Sie übrigens die Kommentare für welche Zwecke, die Sie benötigen, eine Änderung des Verbindungsnamens nicht mitteilen?
- « Datenwiederherstellung in Ihrer Datenwiederherstellung kostenlos
- System -Service -Ausnahmefehler in Windows 10 - So beheben Sie diese »

