So ändern Sie die Größe der Symbole in Windows 10
- 2065
- 189
- Robin Wollmann
Windows 10 -Symbole auf dem Desktop sowie im Dirigenten und in der Taskleiste haben eine „Standard“ -Angröße, die möglicherweise nicht für alle Benutzer geeignet ist. Natürlich können Sie Skalierungsoptionen verwenden, aber dies ist nicht immer der beste Weg, um die Größe der Etiketten und anderer Symbole zu ändern.
In dieser Anweisung detailliert die Möglichkeit, die Größe der Symbole auf dem Windows 10 -Desktop, im Leiter und in der Taskleiste sowie zusätzliche Informationen zu ändern, die möglicherweise nützlich sein: So ändern Sie die Zeichnung und die Schriftgröße bei den Ikonen. Es kann auch nützlich sein: So ändern Sie die Schriftgröße in Windows 10.
- So ändern Sie die Größe der Symbole auf dem Windows 10 -Desktop
- Ikonen im Leiter
- Abmessungen der Symbole des Taskleistenfeldes
- Zusätzliche Informationen (Ändern der Signaturengröße auf die Symbole auf dem Desktop)
Ändern der Größe der Symbole auf dem Windows 10 -Desktop
Das häufigste Problem der Benutzer betrifft die Änderung der Größe der Symbole auf dem Windows 10 -Desktop. Sie können dies auf verschiedene Weise tun.
Die erste und ziemlich offensichtliche Methode besteht aus den folgenden Schritten
- Drücken Sie die rechte Maustaste in jedem leeren Desktop.
- Wählen Sie im Menü "Ansicht" große, gewöhnliche oder kleine Symbole.
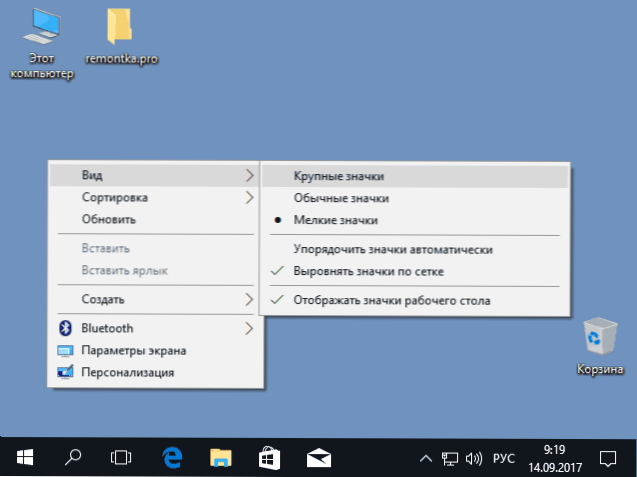
Dadurch wird die entsprechende Größe der Symbole festgelegt. Es sind jedoch nur drei Optionen verfügbar, und es ist nicht verfügbar, eine andere Größe auf diese Weise zu setzen.
Wenn Sie die Symbole auf dem Windows 10 -Desktop in einem breiteren Bereich erhöhen oder verringern müssen (einschließlich der "kleiner" oder größer als "groß"), ist dies auch sehr einfach:
- Halten Sie die Schlüssel auf dem Desktop auf dem Desktop Strg auf der Tastatur.
- Drehen Sie das Mausrad nach oben oder unten Erhöhen oder Verringerung der Größe der Ikonen zu erhöhen oder zu verringern. Verwenden Sie in Abwesenheit einer Maus (auf einem Laptop) eine Geste des Scrolling -Touchpads (normalerweise auf und ab in der extremen rechten Seite des Touchpads oder auf und ab mit zwei Fingern gleichzeitig überall in der Touchpanel). Im Screenshot unten werden sofort sehr große und sehr kleine Symbole angezeigt.

Video zum Ändern der Größen der Symbole auf dem Desktop
Im Leiter
Um die Größe der Symbole im Windows 10 -Leiter zu ändern, sind alle für Desktop -Abzeichen beschriebenen Methoden verfügbar. Darüber hinaus gibt es im Menü "Ansicht" ein Element "riesige Symbole" und Anzeigenoptionen in Form einer Liste, Tabelle oder Kacheln (es gibt keine solchen Punkte auf dem Desktop).
![]()
Mit einer Zunahme oder Abnahme der Größe der Symbole im Leiter gibt es eine Funktion: Die Größen nur in der aktuellen Ordneränderung. Wenn Sie dieselben Abmessungen für alle anderen Ordner anwenden müssen, verwenden Sie die folgende Methode:
- Nachdem Sie die Größe eingerichtet haben, die Ihnen im Leiterfenster passt, klicken Sie auf das Menüelement "Ansicht", öffnen Sie die Parameter "Parameter" und klicken Sie auf "Ändern Sie die Parameter von Ordnern und suchen Sie".

- Öffnen Sie in den Parametern der Ordner die Registerkarte "Ansicht" und klicken.

Danach werden in allen Ordnern die Abzeichen in derselben Form wie in dem von Ihnen konfigurierten Ordner angezeigt (Hinweis: Es eignet sich für einfache Ordner auf der Festplatte, zu Systemordnern, zum "Laden", "Dokumente", "Bilder", um "Bilder" zu laden "," Bilder "zu" laden "," Bilder "zu" laden "," Bilder ". und andere Parameter müssen separat verwendet werden).
So ändern Sie die Größe der Symbole in der Taskleiste
Leider sind die Möglichkeiten, die Größe der Symbole auf dem Windows 10 -Aufgaben -Panel zu ändern, nicht so sehr, aber trotzdem ist es möglich.
Wenn Sie die Symbole reduzieren müssen, reicht es dafür aus, die rechte Taste an einem beliebigen Ort der Taskleiste zu drücken und das Kontextmenüelement "Parameter des bestimmten Panels" zu öffnen. Schalten Sie im Öffnungsfenster der Parameter der Taskleiste das Element "Verwenden Sie kleine Schaltflächen der Taskleiste" ein.
![]()
Mit einer Zunahme der Symbole in diesem Fall ist es schwieriger: Die einzige Möglichkeit, es mit Windows 10 -Systemen zu schaffen, besteht darin, die Skalierungsparameter zu verwenden (die Skala anderer Elemente der Schnittstelle wird ebenfalls geändert):
- Klicken Sie mit der rechten Maustaste an einem kostenlosen Platz auf dem Desktop und wählen Sie den Menüpunkt "Bildschirmparameter" aus.
- Geben Sie im Abschnitt "Laust and Marking" eine größere Skalierung an oder verwenden Sie "anpassbare Skalierung", um die in der Liste fehlende Skala anzuzeigen.
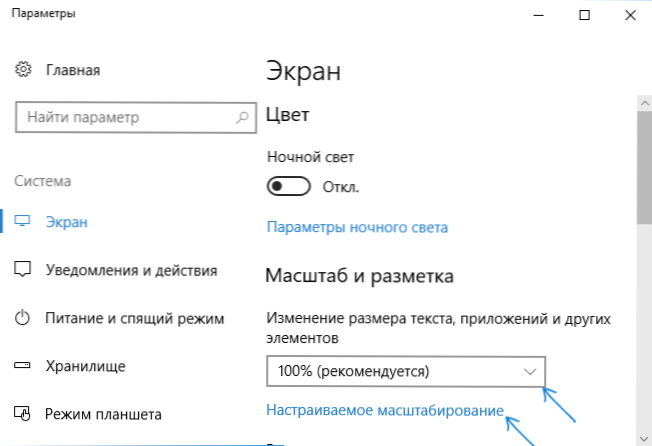
Nachdem Sie die Skala geändert haben, müssen Sie wieder ausgehen und in das System gehen.
![]()
Weitere Informationen
Wenn Sie die Größen der Symbole auf dem Desktop und im beschriebenen Windows 10 -Leiter ändern, bleiben die Signaturen für sie gleich groß, und horizontale und vertikale Intervalle werden vom System festgelegt. Aber wenn dies gewünscht wird, kann dies geändert werden.
Die erste Methode: Wechseln Sie zu Parametern - Spezielle Funktionen und im Abschnitt "Anzeige" die Schriftgröße für die Windows 10 -Systemelemente, einschließlich Unterschriften für die Symbole.
Die zweite Option besteht darin, das kostenlose Dienstprogramm winaero Tweaker zu verwenden, in dem das Icons -Element im Abschnitt Erweitertes Design vorhanden ist, mit dem Sie konfigurieren können:
- Horizontaler Abstand und vertikaler Abstand - horizontale und vertikale Intervalle zwischen Ikonen.

- Die Schriftart, die für Signaturen zu den Symbolen verwendet wird, wo es möglich ist, die Schrift selbst zu wählen, unterscheidet sich vom System, seiner Größe und Zeichnung (Halbfett, Kursivschrift usw.P.).
Nachdem Sie die Einstellungen angewendet haben (Schaltfläche "Änderungen anwenden), müssen Sie aus dem System herauskommen und erneut gehen, damit die vorgenommenen Änderungen angezeigt werden. Lesen Sie mehr über das Winaero Tweaker -Programm und wo Sie es in der Rezension herunterladen: Aufstellen von Verhaltensweisen und Design von Windows 10 in Winaero Tweaker.
- « Fehler 0x8007025d Windows 10 beim Installieren - So beheben Sie
- Windows -Hintergrundbilder ändern sich nicht auf dem Windows 10 -Sperrbildschirm - So beheben Sie es »

