Windows -Hintergrundbilder ändern sich nicht auf dem Windows 10 -Sperrbildschirm - So beheben Sie es
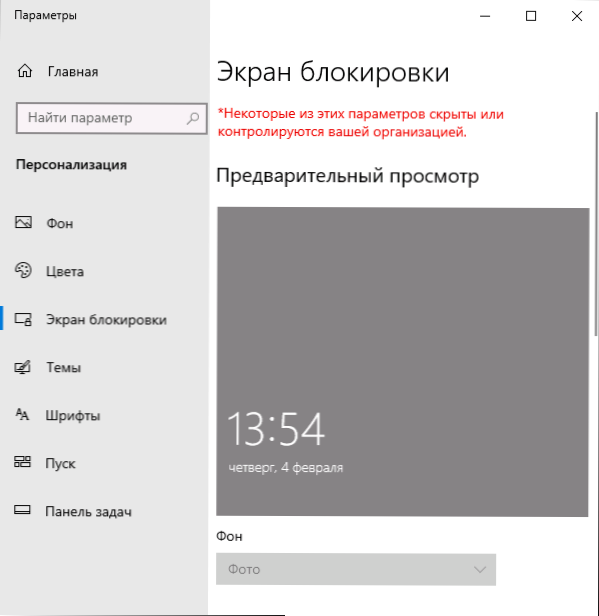
- 4787
- 142
- Jesper Ehrig
Wenn Sie als Hintergrund für den Windows 10 -Sperrbildschirm Windows interessant verwenden, ist es wahrscheinlich, dass Sie sich unter den Benutzern befinden, deren Hintergrundbild sich nicht ändert. In einigen Fällen ist die Möglichkeit, die Sperre des Sperrbildschirms zu ändern, im Allgemeinen nicht verfügbar und in Grau hervorgehoben.
Diese Anweisungen sind ausführlich darüber, was zu tun ist, wenn sich der Sperrbildschirm nicht ändert, um das Problem zu beheben, wie dies durch zusätzliche Informationen verursacht werden kann, die zum Lösen nützlich sein können.
- Die Gründe, warum sich der Hintergrund auf dem Sperrbildschirm nicht ändert
- Möglichkeiten, das Problem zu beheben
- Videoanweisung
Mögliche Gründe, warum sich der Hintergrund des Sperrbildschirms nicht ändert
Zu den möglichen Gründen, die dazu führen, dass sich das Hintergrundbild auf dem Sperrbildschirm bei der Auswahl "Windows: Interessant" nicht ändert:
- Trennen Sie einzelne Windows 10 -Dienste, Updates und Trennung der Systemfunktionen und verwenden häufig verschiedene Versorgungsunternehmen zum "Trennen der Überwachung". Tatsache ist, dass die Windows -Windows -Wände von Microsoft -Servern stammen, und mit ähnlichen Schlössern können diese Server auch blockiert werden. Die Verwendung von VPN und Proxy kann einen ähnlichen Effekt haben.
- Blockieren des Wechsels der Tapeten im Herausgeber der lokalen Gruppenrichtlinie oder des Registrierungsredakteur. In diesem Fall werden Sie feststellen, dass die Option, den Hintergrund zu ändern, nicht aktiv ist, und oben im Fenster der Fenstereinstellungen: "Einige dieser Parameter werden von Ihrer Organisation verborgen oder gesteuert.".
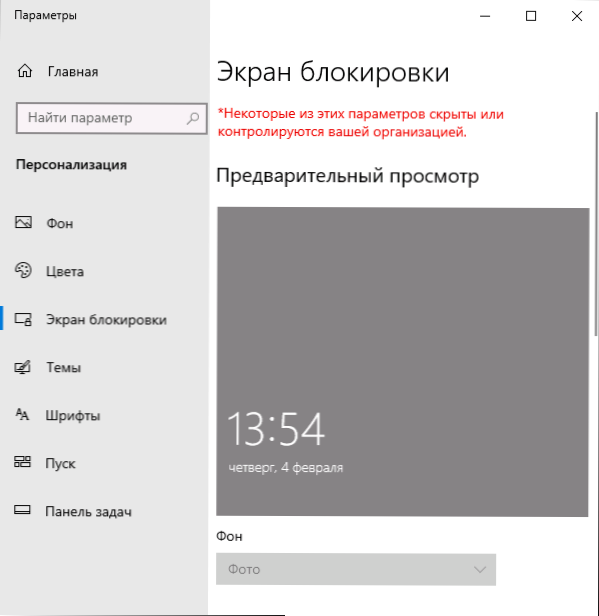
- Zeitgenössischer Inhaltsdeliefermanager.
beachten Sie, Dass die Auswahl von "Windows interessant" als Hintergrund ist, bedeutet nicht, dass sich das Hintergrundbild auch mit der Funktionsfunktion der Funktion täglich ändert.
Darüber hinaus ist die Änderung des Internets erforderlich, um sie zu ändern, wenn Sie Ihren Computer oder Laptop einschalten. Wenn Sie sich erst nach dem Eingeben des Systems eine Verbindung herstellen, wechseln Sie in Zukunft nicht zum Sperrbildschirm (z. B. blockieren Sie den Computer mit einem Schlüsselkombination Windows + L), Tapete kann sich nicht länger ändern.
Möglichkeiten, das Problem mit Windows interessant zu beheben
Für die erste der beschriebenen Optionen kann ein einzelnes Rezept für die Entscheidung nicht vorgeschlagen werden: Es hängt alles davon ab, was genau im System geändert wurde, und Ihren Wunsch, die Verwendung von Versorgungsunternehmen aufzugeben, die bestimmte Funktionen von Windows 10 blockieren.
Die optimale Lösung in diesem Fall: Schalten Sie alle vorgenommenen Änderungen aus (oder setzen Sie Windows 10 zurück), schalten Sie die VPN- und Proxy -Dienste aus oder verwenden Sie die Diashow von Ihren eigenen Fotos auf dem Sperrbildschirm, wobei Sie die entsprechende Option auswählen.
Trennen Sie das Verbot, den Hintergrund des Sperrbildschirms zu ändern
Im zweiten Szenario können wir eine Richtlinie deaktivieren, die die Änderung des Hintergrundbildes beeinträchtigt:
- Wenn Sie Windows 10 Pro oder Enterprise installiert haben, drücken Sie die Tasten Win+r (Win - Key mit Windows Emblem), geben Sie ein Gpedit.MSC Und klicken Sie auf die Eingabe.
- Gehen Sie im Abschnitt Computerkonfiguration - Verwaltungsvorlagen - Bedienfeld - Personalisierung, im Abschnitt Computerkonfiguration - Verwaltungsvorlagen - Personalisierung.
- Klicken Sie zweimal auf den Parameter "Verbot die Änderung im Bild des Sperrbildschirms" und legen Sie den Wert in "deaktiviert" ein. Standardmäßig sollte der Status anderer Parameter im selben Abschnitt "nicht festgelegt" werden.
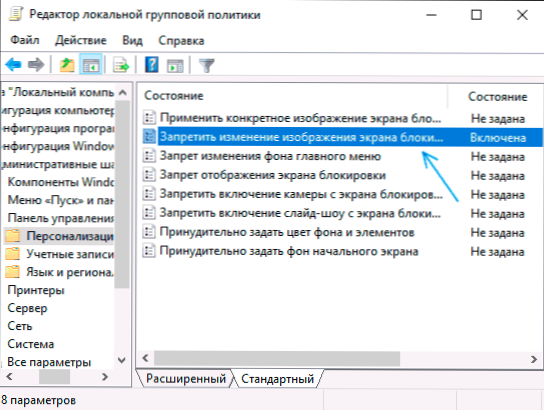
- Klicken Sie in Windows 10 hausgemacht auf die Tasten Win+r, Eingeben Reflikt Und klicken Sie auf die Eingabe.
- Gehen Sie im Redakteur der Registrierung zum Abschnitt
HKEY_LOCAL_MACHINE \ Software \ Policies \ Microsoft \ Windows \ Personalisierung
Und in diesem Abschnitt den Parameter löschen Nochaninglockscreen (oder setzen Sie seinen Wert gleich 0). Bitte beachten Sie, dass in diesem Abschnitt keine anderen Parameter vorhanden sein sollten (außer „standardmäßig“).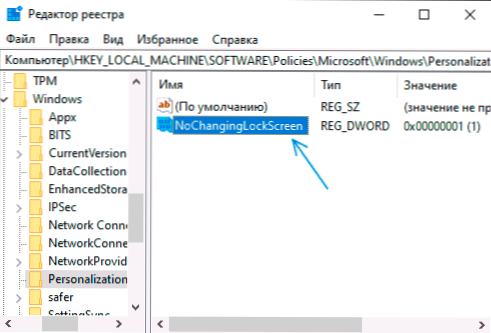
Nachdem Sie diese Aktionen ausführen, sollte die Auswahl des Hintergrunds entsperrt werden, wenn Sie erneut in die Parameter des Sperrbildschirms eingehen.
Das Lösen von Problemen mit Windows -Tapeten ist interessant
Und schließlich ist für den Fall, wenn der Verdacht auf Fehlfunktionen im Betrieb des Blockierbildschirms besteht, wie folgt:
- Gehen Sie zu den Parametern des Sperrbildschirms und wechseln Sie den Hintergrund mit "Windows: Interessant" in einen anderen Element (Diashow oder Foto).
- Öffnen Sie den Leiter, fügen Sie die nächste Zeile in die Adresszeile des Leiters ein und klicken Sie auf die Eingabetaste
%UserProfile%/AppData \ Local \ Pakete \ Microsoft.Fenster.ContentDeliveryManager_cw5n1h2txyewy \ localState \ Assets
- Wählen Sie alle Dateien aus diesem Speicherort aus und löschen Sie sie. Dies sind Cache -Dateien des Blockierungsbildschirms, weitere Details: Wo das Hintergrundbild des Sperrbildschirms und des Desktop Windows 10 gespeichert ist.
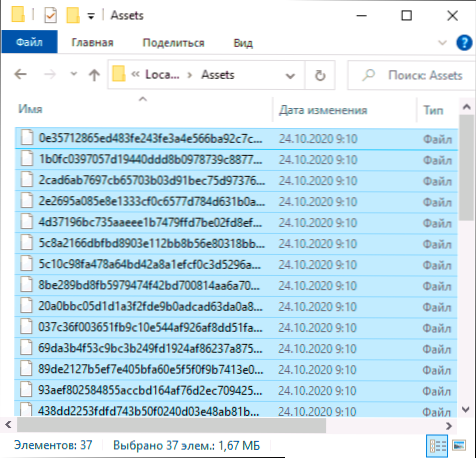
- Gehen Sie sowie im 3. Schritt zum Ordner
%UserProfile%/AppData \ Local \ Pakete \ Microsoft.Fenster.ContentDeliveryManager_CW5N1H2TXYEWY \ Einstellungen
- Kopieren Sie Dateien aus diesem Ordner Wandernd.Sperren Und Einstellungen.Dat zu einem anderen Ort (oder diese Dateien umbenennen). Das Ziel ist es, sie bei Bedarf zurückzugeben.
- Laden Sie den Computer neu (durch den "Neustart" und nicht über die Abschluss der Arbeit und das Einschalten), gehen Sie zu den Blockierbildschirmeinstellungen und schalten Sie "Windows interessant" ein.
- Überprüfen Sie, ob die Änderung der Tapeten (mit dem Internet angeschlossen) funktioniert, indem Sie Ihren Computer oder Laptop blockieren, beispielsweise mit Tasten mit Tasten Windows + L.
Wenn dies nicht geholfen hat, können Sie versuchen, Windows PowerShell im Namen des Administrators zu starten (rechts -Klicken Sie nach Startschaltfläche und wählen Sie das entsprechende Menüelement aus), geben Sie den nächsten Befehl ein und klicken Sie auf die Eingabetaste:
Get -Appxpackage -alluser * contentDeliverymanager * | Foreach add-AppxPackage "$ ($ _.InstallleLocation) \ AppXManifest.XML "-DisableDevelopmentMode -Rigister
Starten Sie Ihren Computer nach Abschluss des Befehls neu und überprüfen Sie, ob dies das Problem gelöst hat.
Videoanweisung
In der Regel funktioniert eine der vorgeschlagenen Methoden. Wenn kein Ergebnis vorliegt, versuchen Sie, sauberes Windows 10 -Laden durchzuführen. Wenn alles verdient hat, der Grund, anscheinend in einigen Programmen oder Dienstleistungen von Drittanbietern, anscheinend.
- « So ändern Sie die Größe der Symbole in Windows 10
- Appsrash -Fehler -Kernelbase -Modul.DLL - So beheben Sie es? »

