So ändern Sie die Größe des Task -Panels in Windows 11

- 4685
- 485
- Fr. Aliyah Krippner
Das neue Microsoft -Betriebssystem hat sich tatsächlich als kosmetisch modifiziertes Zehn herausgestellt, dessen Rückgrat die Hülle des Windows 10X -Stop -Projekts war.
Einige Schnittstellenelemente wurden gründlich verarbeitet, einschließlich der Taskleiste. Insbesondere hat es neue Funktionen wie Gruppen von Dockingfenstern erworben, mehrere alte verloren (die Etiketten auf dem Panel, an der Ober- und Seitenbefestigung, die Größe des Panels verändert).

Mit anderen Worten, die im Panel vorhandenen Symbole haben immer die gleiche Größe, was nicht mit Standardmitteln geändert werden kann. Viele mögen diesen Zustand der Dinge nicht, was verständlich ist: Die Größe der Diagonalen moderner Monitore kann fast um eine Größenordnung variieren. Das Problem hat jedoch Lösungen, über die wir sprechen werden.
Ändern der Größe des Task -Panels durch Bearbeiten des Windows 11 -Registers
Im Rahmen der Verwendung der Betriebssystem -Tools ist dies die einzige Möglichkeit, die Größe der Taskleiste der Taskleiste zu korrigieren. Darüber hinaus kann dies sowohl durch manuelle Bearbeitung der Registrierung als auch durch die Verwendung des fertigen Reg-File erfolgen. Es gibt eine weitere Option, um die erforderliche Skalierungsfunktion zu erreichen. Wir werden diese Methode jedoch aus offensichtlichen Gründen nicht berücksichtigen: Sie betrifft den gesamten angezeigten Bereich des Bildschirms und nicht nur in der Taskleiste.
Unabhängige Bearbeitung des Registers
Nicht der am einfachsten. Dies ist jedoch nicht erforderlich, um Angst zu haben - im Falle von Problemen können Sie die vorgenommenen Änderungen zurückdrehen.
STEP -BY -STEP -Algorithmus:
- Geben Sie in der Suchleiste "Start" den Text des Registrierungseditors ein und wählen Sie dann die gewünschte Option aus den Suchergebnissen aus
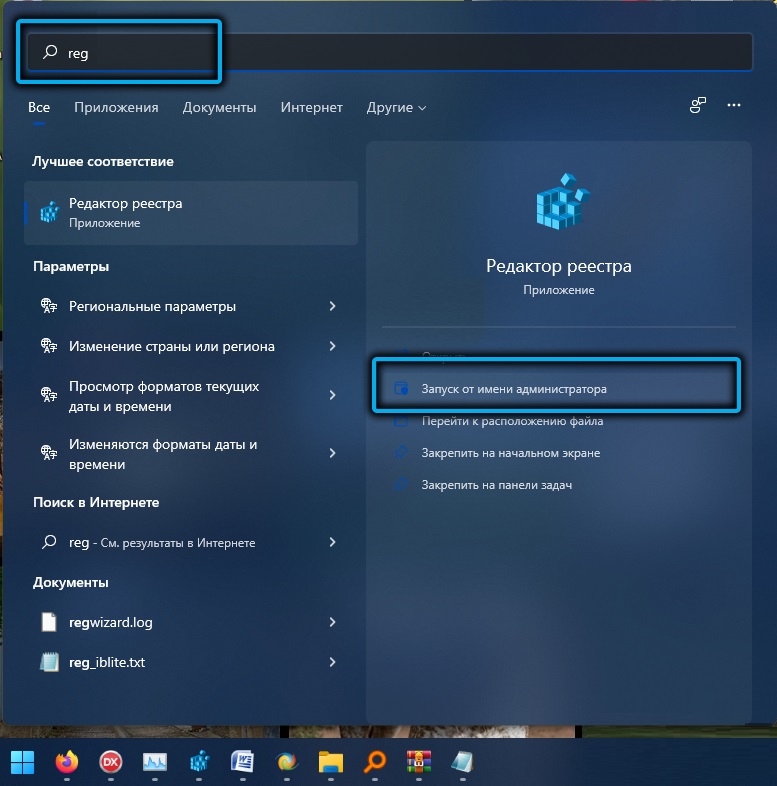
- Eine vertrautere Möglichkeit, den Registrierungseditor zu starten, kann als Verwendung des in die Konsole "Execute" eingegebenen Regedit -Befehls bezeichnet werden (Win+R)
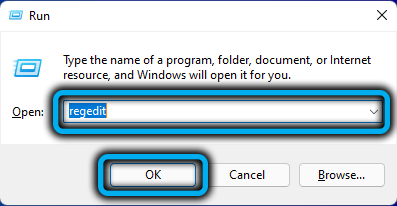
- Wir überqueren den Weg
Hkey_current_user/software/microsoft/window/currentversion/explorer/advanced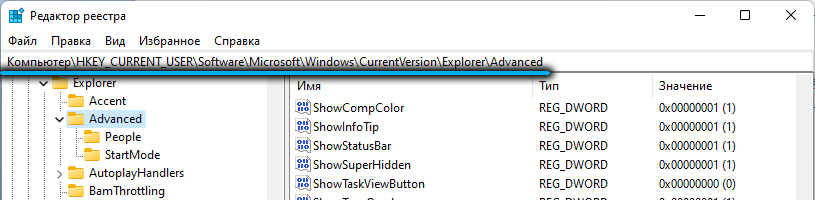
- Klicken Sie im rechten Block auf PKM von Grund auf, um einen Parameter des Typs 32-Bit-DWORD zu erstellen
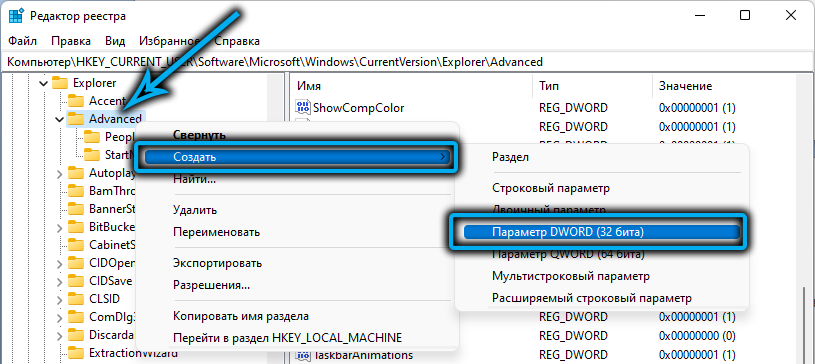
- Wir weisen dem Parameter den Namen TaskBarsi zu;
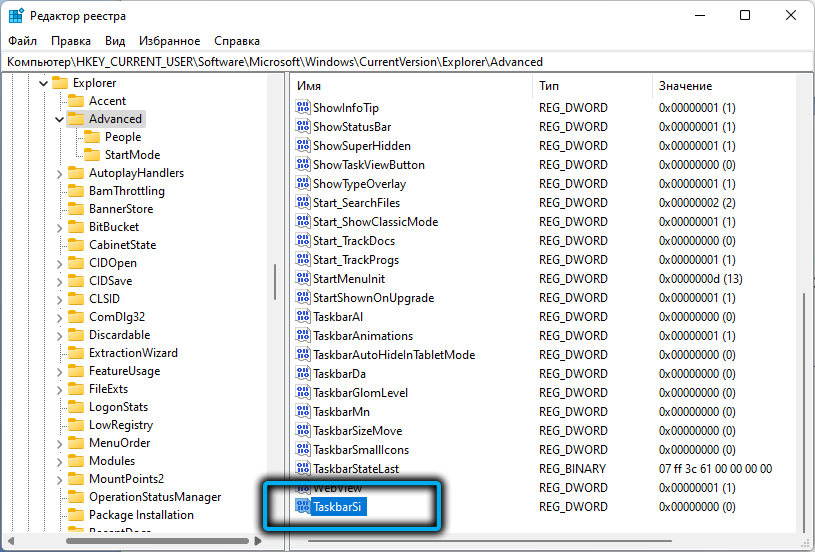
- Wir machen einen Doppelklicken und setzen den numerischen Wert, der eine der drei Optionen erfordert Panel mit Standard, dh durchschnittlich;
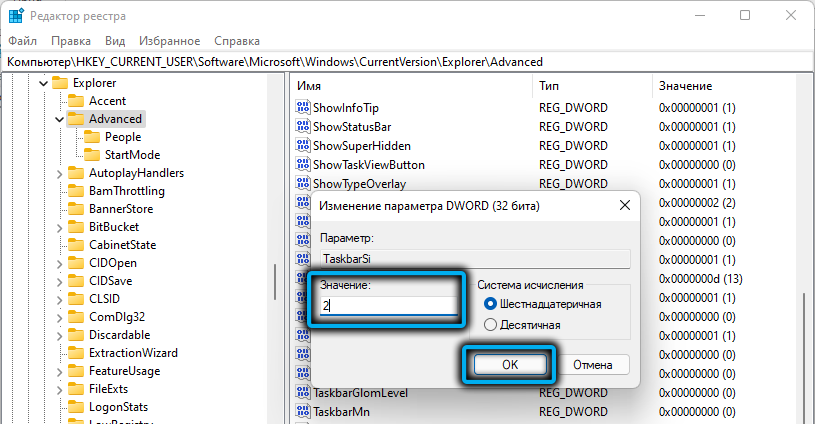
- Wir schließen den Registrierungsredakteur;
- Löste den PC weiter.
Änderungen des Registers mit der fertigen Regi-File bringen
Und doch wird es Benutzer geben, die im Prinzip nicht direkt im Herausgeber der Registrierung arbeiten möchten. Nun, für sie gibt es eine einfachere Möglichkeit, das gewünschte zu erreichen - die fertige Datei zu verwenden, in der der gewünschte Parameter mit dem erforderlichen Wert bereits vorhanden ist - es bleibt nur zweimal darauf zu klicken, damit diese Datensätze im Register enthalten sind In Übereinstimmung mit seiner Struktur.
Der einzige Nachteil der Methode ist, dass eine solche Datei zunächst feststellen muss, dass es sich nicht um ein Problem handelt. Es ist jedoch wichtig, dass die Download -Quelle zuverlässig ist. Andernfalls erhalten Sie eine Reihe neuer Probleme anstelle von Hilfe.
Eine wichtige Vorsichtsmaßnahme besteht darin, die Trennung des Windows -Verteidigers zu verhindern, der den Versuch blockiert, die Datei mit Bedrohungen herunterzuladen. Der zweite Punkt - nach dem Herunterladen, öffnen Sie diese Datei trotz der Erweiterung mit einem "Notebook" - .Reg, dies ist eine reguläre Textdatei. .
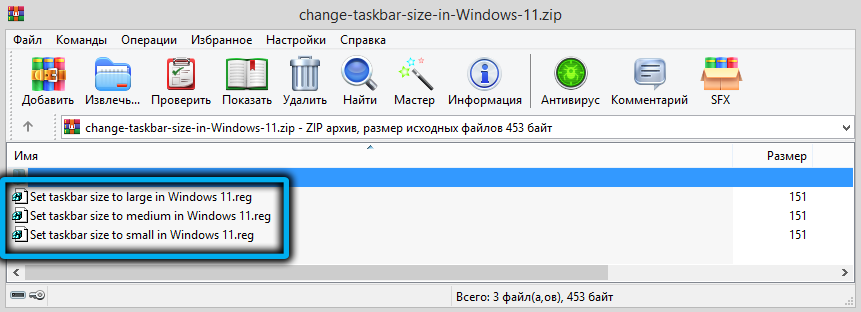
- Laden Sie die Regi -Datei herunter - beispielsweise unter diesem Link;
- Hier ist das Reg-File im Archiv gepackt. Vor dem Gebrauch muss es daher entpackt werden, indem sie in einem beliebigen Ordner aufbewahrt wird
- Suchen Sie in der Liste der ausgepackten Dateien die richtige und klicken Sie zweimal darauf.
Es gibt drei Dateien, um die Größe der Taskleiste zu verringern (das Wort klein ist in seinem Namen vorhanden), eine zu erhöhen (groß) und eine weitere, um die Standardgröße des Aufgaben -Panels (Medium) zu installieren (Medium). Es ist ratsam, diese Dateien nicht zu löschen, um die Parameter der Panel -Show schnell ändern zu können.
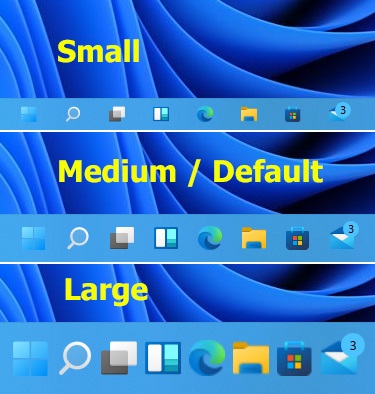
Grundsätzlich finden Sie ein Reg-Datei, mit dem Sie die Taskleiste verbergen können, aber dies ist eine etwas andere Geschichte.
So reduzieren Sie die Symbole der Aufgaben in Windows 11 Winaero Tweaker Utility
Es gibt keinen heiligen Ort leer - in Bezug auf verschiedene Software wird diese These von niemandem bestritten. Und wenn Microsoft sich nicht die Mühe machte, sein neues Betriebssystem mit einer ausreichenden Anzahl von Einstellungen zu liefern, dann haben es kleine Unternehmen schnell getan.
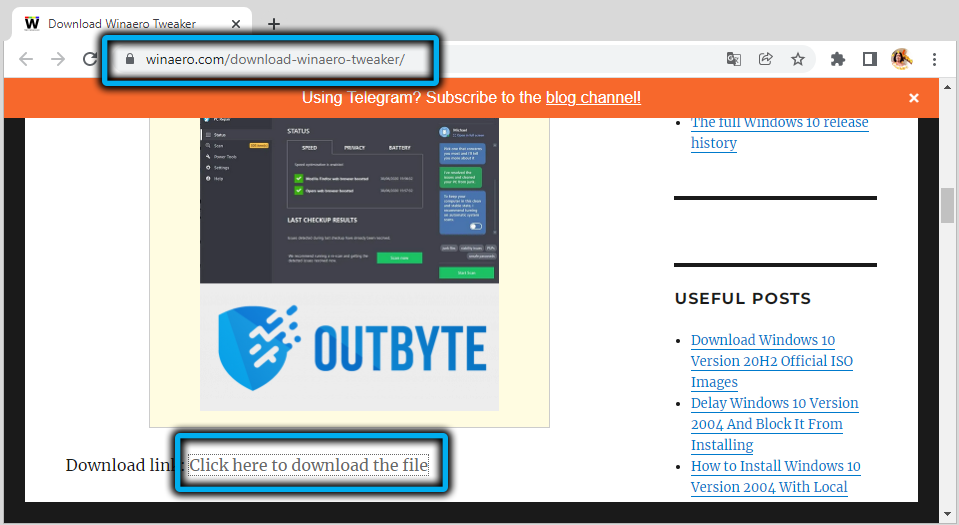
Ein auffälliges Beispiel ist das Winaero Tweaker -Dienstprogramm, das ein großes Ausmaß ermöglicht, das Aussehen und die Wahrnehmung der Windows 11 -Grafikschnittstelle zu ändern. Einschließlich der Größe der Taskleiste in beide Richtungen einstellen.
Der einzige Nachteil des freien Versorgungsunternehmens ist der Mangel an Russifizierung, aber dies ist kein besonderes Bedürfnis.
Laden Sie also das Programm von der offiziellen Website herunter, auspacken, installieren. Klicken Sie im linken Feld im Abschnitt Windows 11 auf die Zeile der Taskleistengröße. Infolgedessen kann der richtige Block die Größe der Taskleiste auswählen, und die Parameter "System Standard" und "Normal" sind tatsächlich gleich, nämlich die Standardgröße. Um das Task -Panel weniger zu machen, stellen Sie den Schalter in der kleinen Position ein, wir bedienen den großen Parameter, um zu erhöhen.
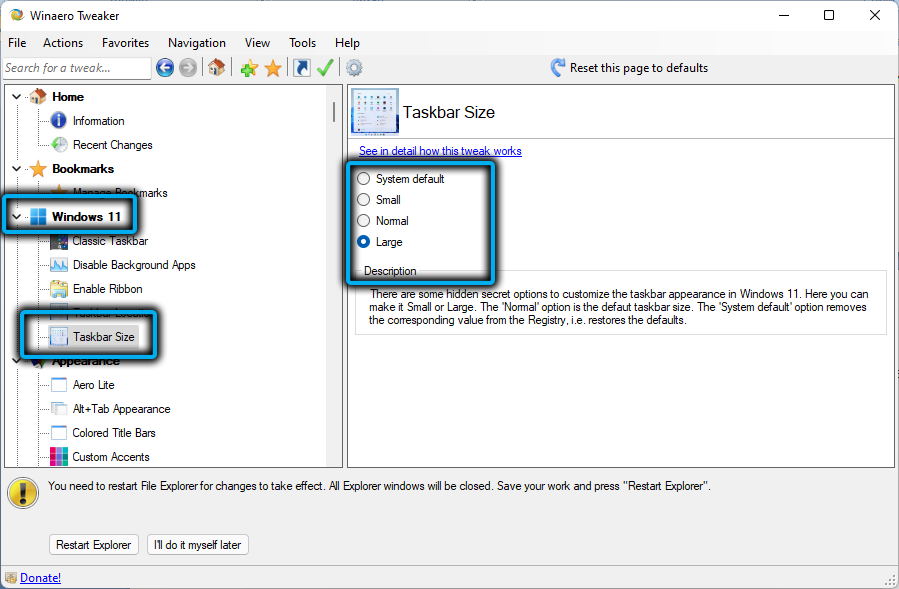
So erstellen Sie ein Task -Panel größer/kleinerer Taskleiste11
Hier.
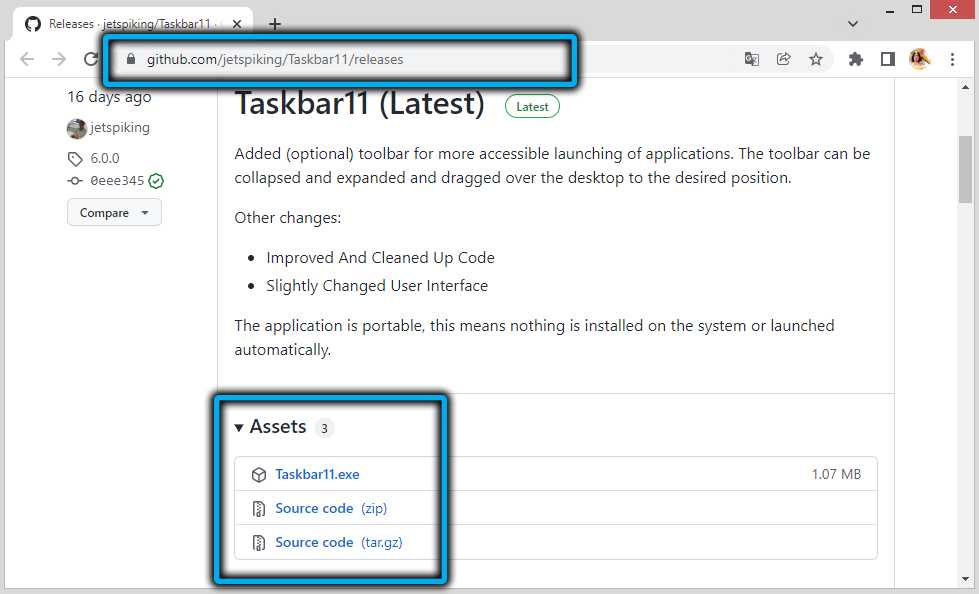
Laden Sie das Dienstprogramm von der offiziellen Website herunter, installieren Sie, starten Sie. Wenn Sie den Microsoft Edge -Browser verwenden, blockiert der Smartscreen -Filter beim Versuch, das Dienstprogramm von dieser Seite herunterzuladen.
Im Hauptfenster des Programms achten wir auf den Abschnitt "Taskleistengröße. Damit die Änderungen in Kraft treten können, reicht es aus, um die Schaltfläche Speichern zu drücken. Es sind keine Computer -Neustarts erforderlich. Die geänderten Einstellungen werden im Systemregister geschrieben, woraufhin der Windows -Leiter automatisch neu gestartet wird.
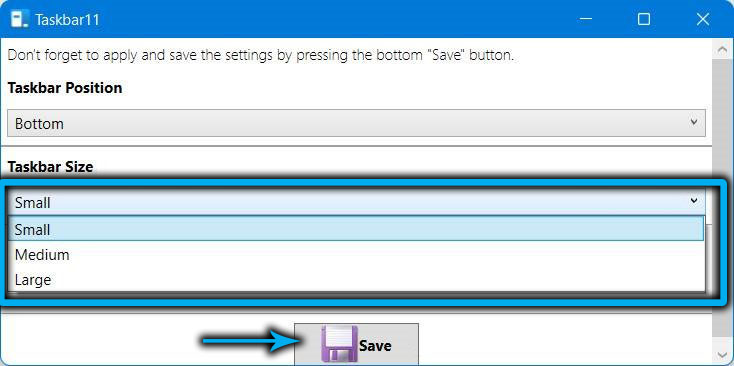
Startisback -Dienstprogramm
Ein weiteres spezielles Programm, dessen Hauptzweck darin besteht, die Aufgaben der klassischen Ansicht in Windows 7 zurückzugeben. Als Bonus ist es möglich, den Dirigentyp mit der Auswahl der Schnittstelle aus den "sieben" oder Windows 10 anzupassen.
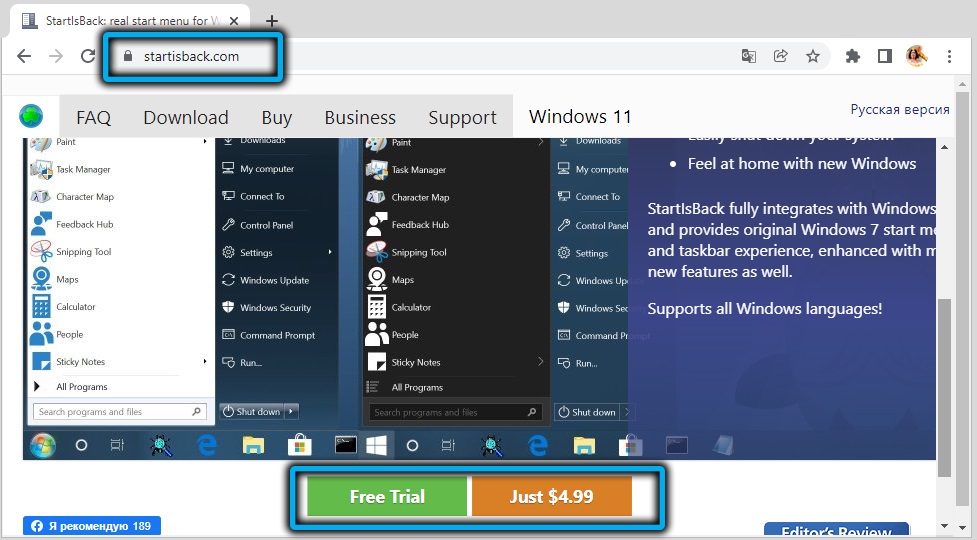
Laden Sie das Dienstprogramm von der offiziellen Website herunter, installieren Sie. Unmittelbar nach der Installation wird die Schnittstelle des Task -Panels für Classic automatisch ersetzt. Darüber hinaus werden die für die native PZ Windows 11 charakteristischen Funktionen verloren gehen.
Gleichzeitig können Sie Einstellungen auf eine standardmäßige Weise erstellen, indem Sie PKM für einen leeren Ort im Feld aufnehmen und das Element "Eigenschaften" im Kontextmenü auswählen.

Was bietet uns StartIsback -Dienstprogramm?? Wenn Sie die Taskleiste im linken Feld auswählen, können Sie das Windows 11 -Task -Panel klein oder groß machen und das Intervall zwischen den Elementen des Panels ändern.
Zu diesem Zweck müssen in der Verwendung erweiterter Taskleisteneinheit den Schalter auf die "integrative" Position einstellen, und die Größen und Intervalle werden unter Verwendung der Symbolgrößenparameter und der "Eindrückung" eingestellt.
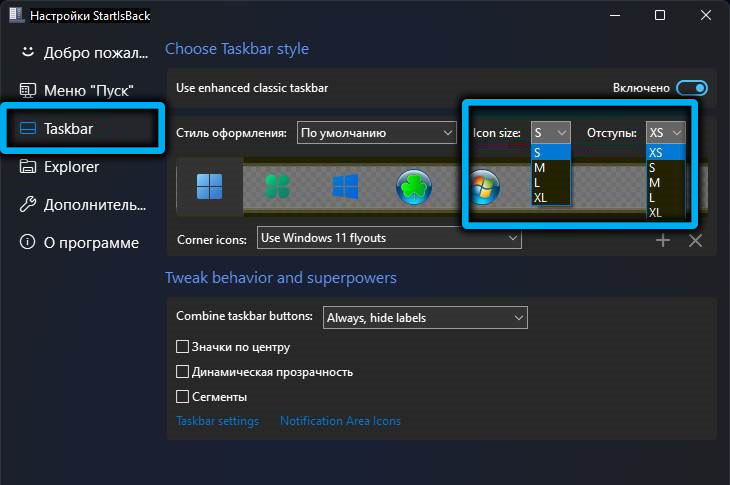
Im unteren Block können Sie andere Parameter konfigurieren, z.
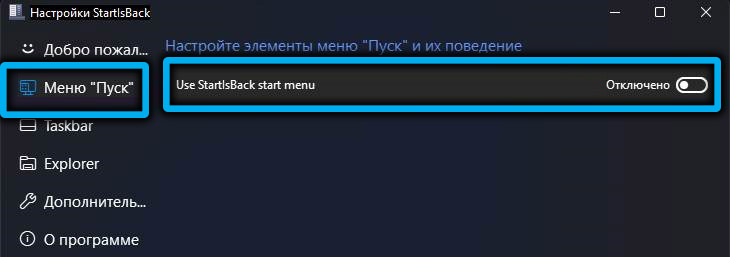
Wenn wir das benutzerdefinierte Startmenü deaktivieren, funktioniert es als Native für Windows 11, mit Ausnahme des Standorts der Symbole, die weiterhin links bleiben wird. Aber wenn gewünscht, kann dies korrigiert werden, indem die Symbole in die Mitte zurückgegeben werden.
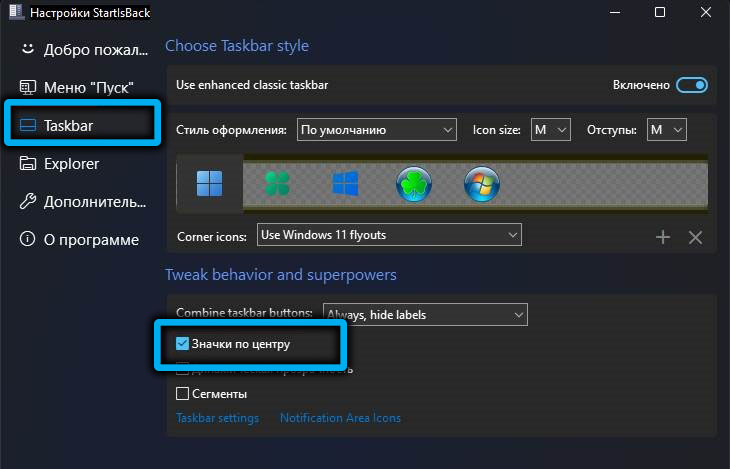
So reduzieren oder erhöhen Sie die Taskleiste mithilfe von Paketdateien
Die Aufgabe, die Größen der Symbole zu ändern, kann vereinfacht werden, wenn Sie für diese Zwecke separate Fledermausdateien erstellen. Mit einer solchen Paketdatei können Sie ein Skript mit dem Start einer Abfolge von Befehlen ausführen, die in der Befehlszeile ausgeführt werden. Im Wesentlichen sind dies gewöhnliche Textdateien, in denen diese Befehle vorgeschrieben sind, und die Erweiterung .Fledermaus gibt das Betriebssystem an, das diese Datei erfolgen muss.
Das Betriebsprinzip in solchen Dateien, die zur Konfiguration der Taskleiste konfiguriert sind.
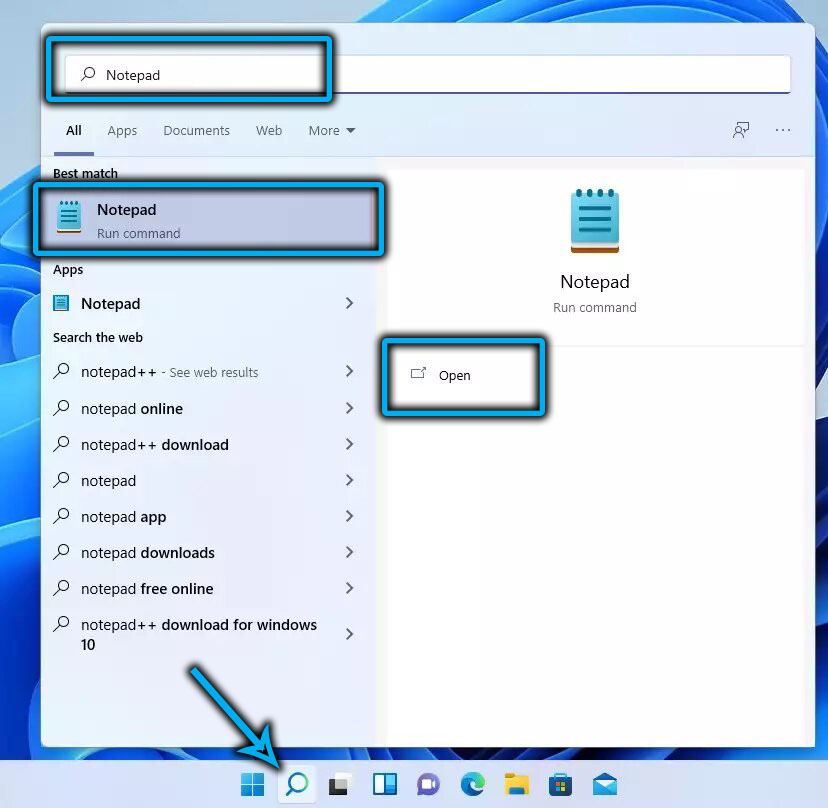
Der Algorithmus der Handlungen lautet wie folgt:
- Wählen Sie im Leiter den Ordner aus, in dem die Fledermausdateien gespeichert werden (es ist nicht erforderlich, sie tief auszublenden, um es einfacher zu finden)
- Wir klicken auf PKM für einen leeren Ort, wählen Sie das Element "erstellen" und in der nächsten Liste - das Unterabsatz "Textdokument";
- Wir weisen ihm einen Namen gemäß dem mutmaßlichen Zweck zu, zum Beispiel ein "großes Panel";
- Erstellen Sie in ähnlicher Weise zwei weitere Dateien und rufen Sie sie entsprechend an
- Wir machen einen Doppelklicken auf eine der Dateien (lassen Sie es ein großes Panel sein.txt);
- "Notepad" öffnet sich mit einem leeren Dateiinhalt;
- Wir setzen drei Teams hinein:
reg add "hkey_current_user \ software \ microsoft \ windows \ currentversion \ explorer \ advanced" /v taskbarsi /t reg_dword /d 2 /d
TaskKill /f /IM Explorer.Exe
Starten Sie den Explorer.Exe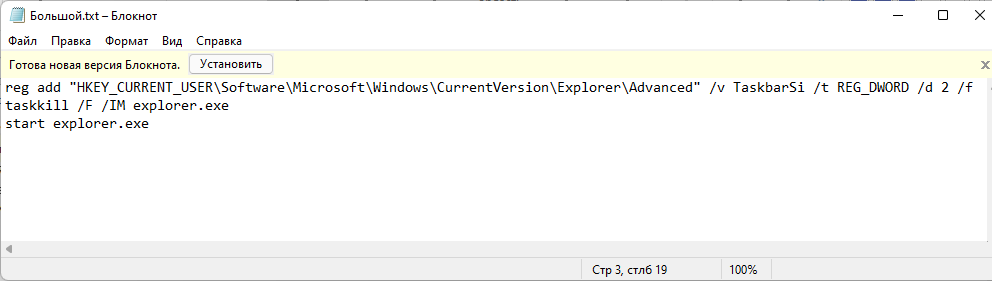
- Klicken Sie auf die Schaltfläche "Datei" und wählen Sie das Element "speichern als"
- Wählen Sie für den Parameter "Dateityp" den Wert "Alle Dateien" aus
- Am Ende des Namens "Big Panel" setzen wir ein Ende und bereiten die Expansion von Fledermaus vor;
- Klicken Sie auf die Schaltfläche "Speichern"
- Eine ähnliche Prozedur erfolgt mit zwei anderen Dateien. Wir ändern nur die Anzahl, die nach dem Parameter "/d" steht: 2 zeigt an, dass die Größe des Panels groß ist, 0 - klein, 1 - Durchschnitt, dh Standardeinstellung.
Um die Einstellungen der Taskleiste zu ändern, müssen Sie nun nur die gewünschte Fledermausdatei vom Dirigenten starten, während die Änderungen unmittelbar nach dem Ausarbeiten aller Befehle in Kraft treten: Der zweite entlädt den Leiter aus dem Speicher, die, die, die, die, die, die, die, die, die Dritter startet es, aber bereits mit den Parametern, die im Systemregister registriert sind.
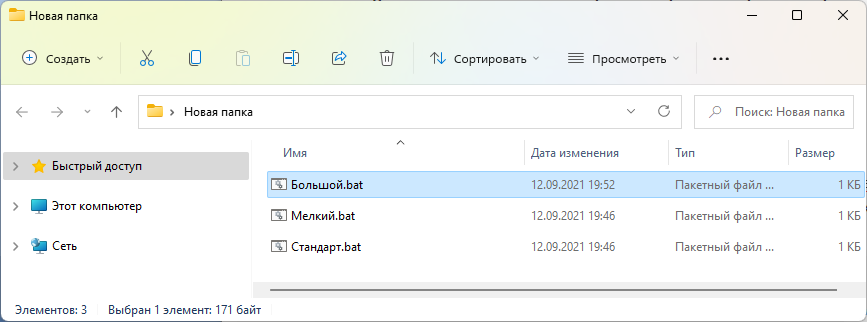
Abschluss
Wie Sie sehen können, gibt es viele Möglichkeiten, die Größe des Symbols der Aufgaben in Windows 11 zu verändern, und es gibt viel Geschmack für unterschiedliche Geschmack - sowohl für Anfänger als auch für erfahrene Benutzer. Und wenn Sie mit Hilfe einer Registrierung oder Fledermausdateien nur die Größen ändern können, bieten die beschriebenen Versorgungsunternehmen mehr Möglichkeiten, die Schnittstelle des Task -Panels zu beeinflussen, um sie an Ihre Anforderungen anzupassen.
- « So kehren Sie nach der 11. Version zu Windows 10 zurück
- Was tun, wenn der Microsoft Store in Windows 11 nicht geöffnet wird »

