Was tun, wenn der Microsoft Store in Windows 11 nicht geöffnet wird

- 3372
- 864
- Dario Hiebl
Eine Situation, in der Schulkinder und Rentner problemlos ein Smartphone verwalten, aber Schwierigkeiten bei der Arbeit mit einem Computer haben, können nicht als paradox bezeichnet werden - mobile Betriebssysteme sind viel einfacher und daher freundlicher für Benutzer.

Es scheint, dass Microsoft auf diese Tatsache sehr ernsthaft reagierte und die neueste Version ihres Betriebssystems aufgenommen hat, eine Reihe von Schritten, die darauf abzielen, die Schnittstelle zu vereinen. Ein Beispiel für eine solche Anpassung kann als das Erscheinungsbild eines Speichers von Anwendungen bezeichnet werden, die nützliche und bewährte Software bieten. Der Microsoft Store wurde im Allgemeinen von der Computergemeinschaft positiv übernommen, aber leider funktioniert das Programm nicht immer richtig. Und manchmal weigert sich im Allgemeinen im Allgemeinen anzufangen. Heute werden wir überlegen, was in diesem Fall zu tun ist.
Mögliche Ursachen für Microsoft Store Inoperability
Fehler, auf die Microsoft Store möglicherweise nicht in Windows 11 gestartet wird, sind unterschiedlich. Wenn dies ein Fehler der Anwendung selbst ist, kann sie von einer Nachricht aus einem Nachrichtentyp "später wiederholen" begleitet werden. Oft handelt es sich um eine gemeinsame Phrase "ein interner Fehler" entstand ". Der diagnostische Wert solcher "Tipps" ist sehr niedrig, und die möglichen Ursachen für Fehler in der Arbeit des Unternehmensgeschäfts können sein:
- falsch installiert oder "fliegen" Datum/Uhrzeit;
- Blockieren der Anwendungs -Antivirensoftware;
- systemischer Fehler (Fehlfunktionen des WS -Dienstdienstes, Überwachung der Funktionsweise des Windows Store);
- Fehler, die aufgrund einer erfolglosen Erneuerung des Betriebssystems auftraten;
- aufgrund des Überflusses des internen Cache des Microsoft Store;
- instabiles Internet;
- Verwöhnte Systemdateien.
Beachten Sie, dass dies die offensichtlichsten Gründe sind.
Methoden zur Lösung des Problems
Natürlich gibt es nicht weniger Möglichkeiten, die Betriebsfähigkeit von Microsoft Store wiederherzustellen. Daher werden wir eine detailliertere Prüfung beginnen.
Die Verwendung einer diagnostischen/Eliminierung von in Windows 11 integrierten Fehlfunktionen
Obwohl Microsoft immer empfohlen wird, wenn es nicht genau möglich ist, diese Methode zu verwenden, kann seine Wirksamkeit in keiner Weise hoch genannt werden. Aber wir werden diese These nicht diskutieren, sondern Ihnen nur sagen, wie man sie benutzt. Darüber hinaus gibt es hier absolut nichts kompliziertes.
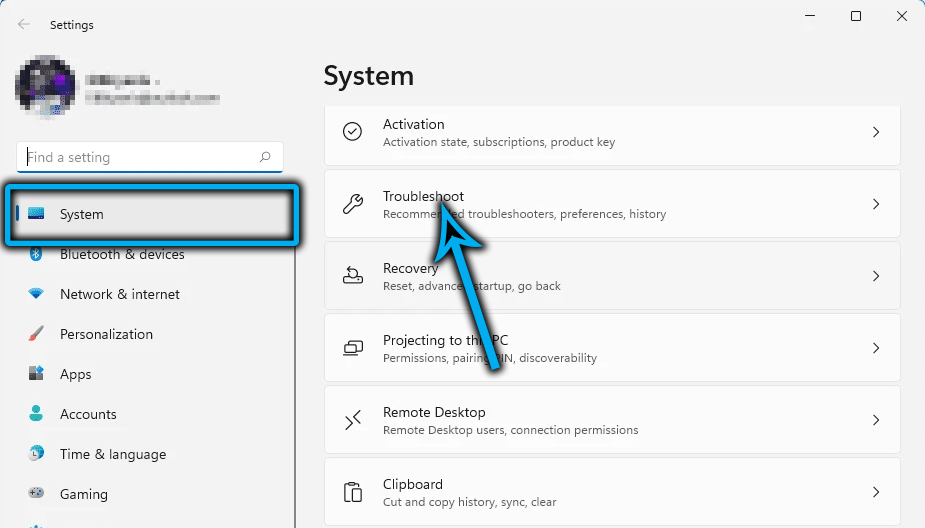
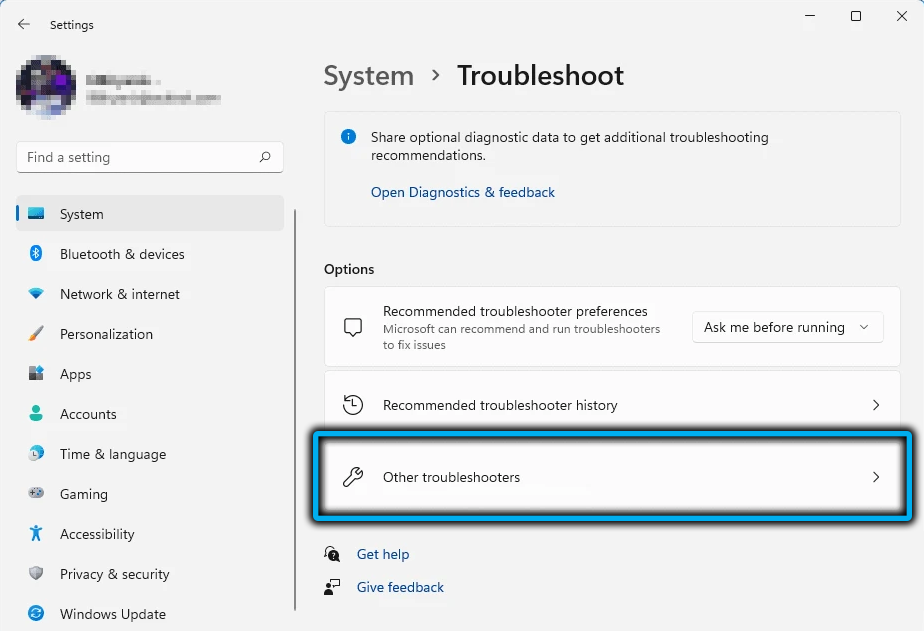
Also rufen wir die Konsole "Perform" (Win+R) an, geben Sie den Kontrollbefehl ein, klicken Sie auf die Eingabetaste auf. Klicken Sie im geöffneten Fenster der Parametereinstellungen auf die Zeile "Eliminierung von Problemen". Im neuen Fenster enthüllen wir alle Kategorien und klicken auf den Parameter "Anwendungen aus dem Windows Store".
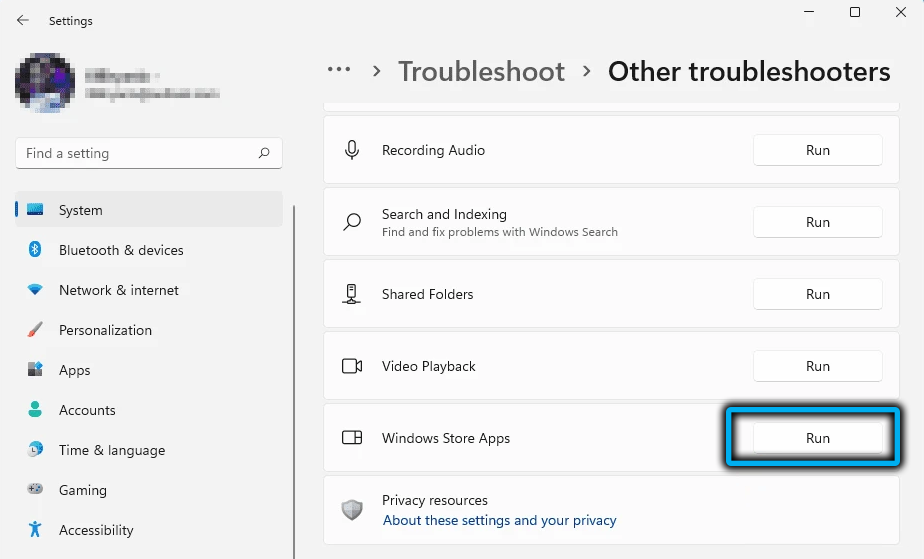
Das Betriebssystem wird versucht, die Probleme zu beseitigen, die bis zu einige Minuten dauern können. Wenn das Ergebnis negativ ist, ist es sinnvoll, das Verfahren erneut zu starten, bevor Sie mit der nächsten Methode fortfahren.
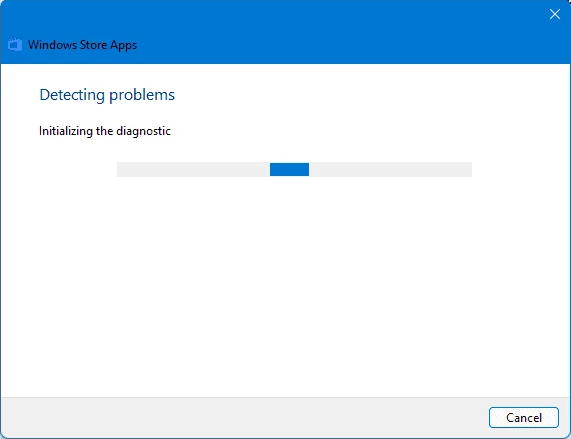
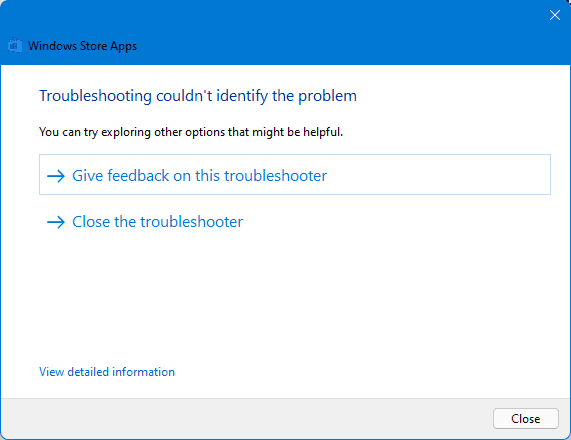
Überprüfen der korrekten Installation regionaler Parameter
Ein weiterer unerwünschter Grund für die Unmöglichkeit, Microsoft Store zu starten.
Wie folgt korrigiert:
- Wir gehen zu Windows 11 -Einstellungen;
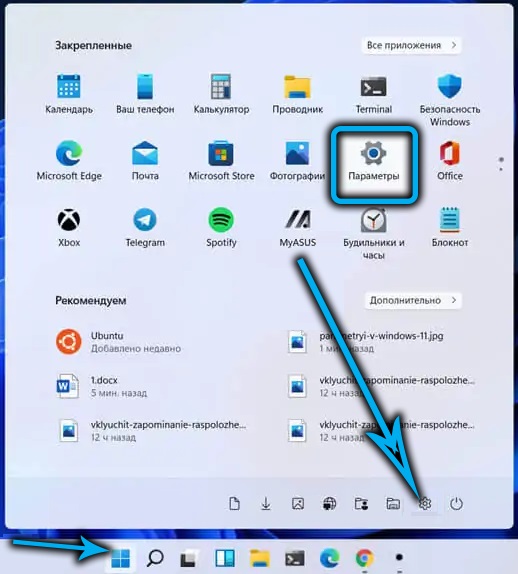
- Wir gehen in die Registerkarte "Zeit und Sprache";
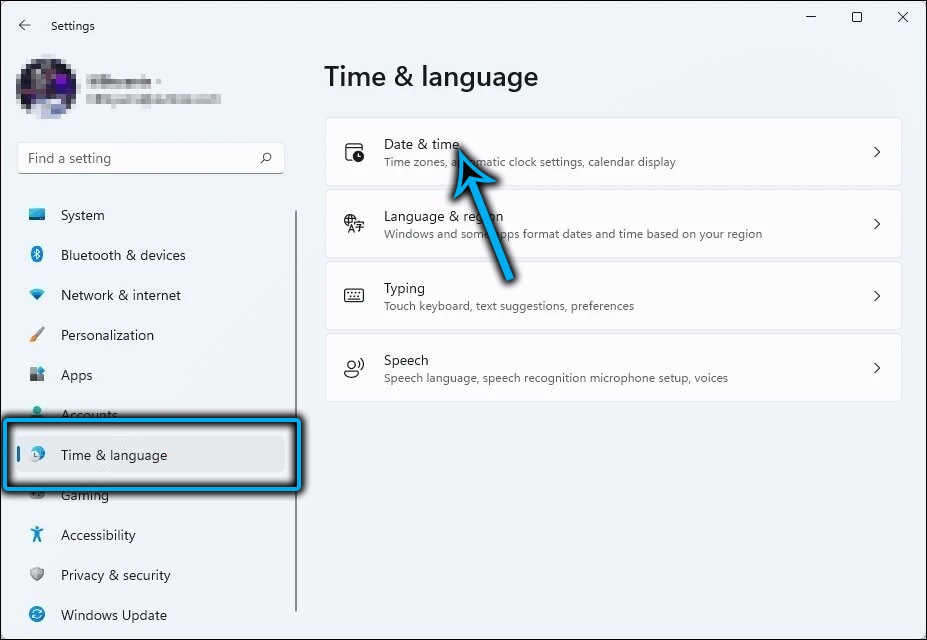
- Wir klicken auf den Parameter "Datum und Uhrzeit";
- Bei Bedarf passen wir die Daten an, die der Realität nicht entsprechen, einschließlich der Zeitzone und des Standorts.
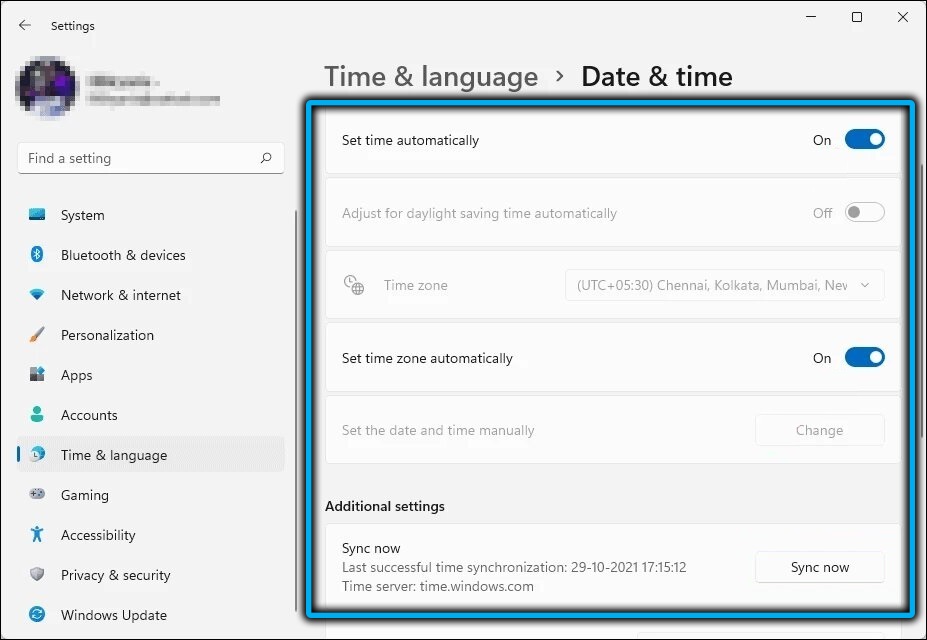
Wiederherstellung beschädigter Dateien
Oft öffnet sich Microsoft Store in Windows 11 aufgrund einer solchen banalen Ursache als Schäden an Systemdateien nicht. In solchen Fällen verliert das Betriebssystem streng genommen Stabilität in der Arbeit, die sich auf verschiedene Weise manifestieren kann, einschließlich Fehlfunktionen in der Arbeit von Systemdiensten und Versorgungsunternehmen.
Um Probleme dieser Art in Windows zu beheben, gibt es eine Reihe von erstellten Tools, die alle Benutzer verwenden sollten. Dies sind vor allem DISM- und SFC -Dienstprogramme. Die erste ist für die Überprüfung der Integrität wichtiger Systemdateien verantwortlich. Die zweite kann sie wiederherstellen.
STEP -BY -STEP -Algorithmus:
- Über das Menü "Start" starten wir das Windows (Admin -Terminal)
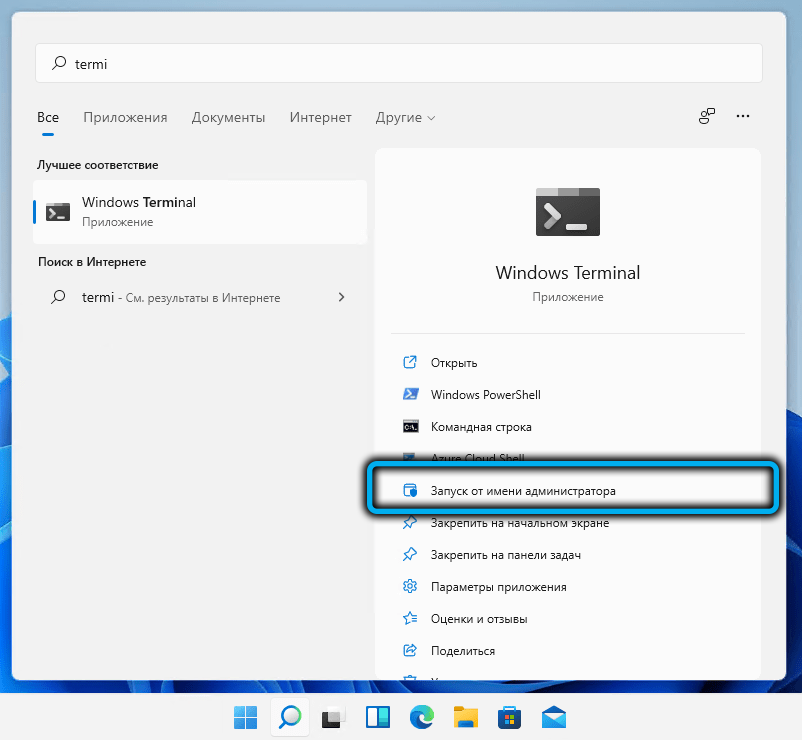
- Ein alternativer Weg besteht darin, den Befehl cmd in der Konsole zu wählen und zu bestätigen, dass Sie eine Befehlszeile mit administrativen Rechten starten möchten
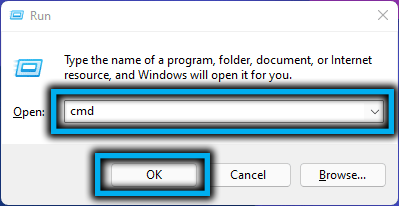
- Geben Sie den Befehl sfc /scannow ein. Scan -Systemdateien beginnen, um ihren Schaden zu erkennen
- Das Verfahren dauert einige Minuten, wonach Sie das Terminalfenster schließen und den PC neu starten können
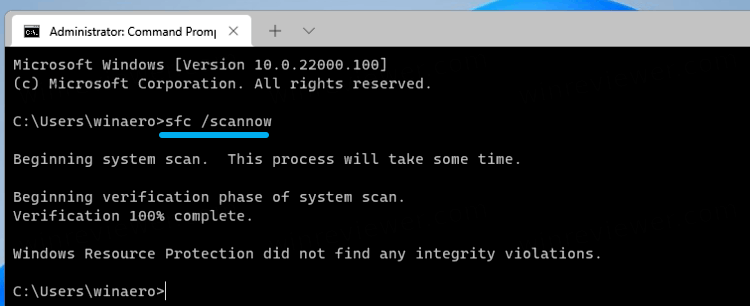
- Wenn dies nicht geholfen hat und der Anwendungsgeschäft immer noch nicht beginnt, rufen wir die Befehlszeile erneut an und geben die folgende Sequenz ein:
DISM /Online /Cleanup-Image /ScanHealth - Im Gegensatz zum vorherigen Dienstprogramm erfordert die ISM die Internetverbindung, da der Download beschädigter Dateien aus dem Windows Updates Center erfolgt
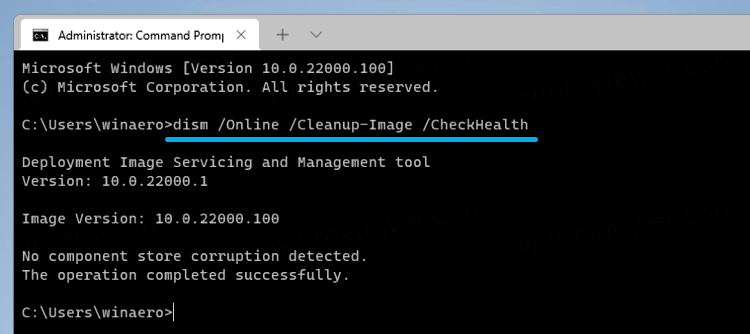
- Sie müssen auf die Fertigstellung des Dienstprogramms warten und den Computer neu starten.
Beachten Sie, dass der Start von Versorgungsunternehmen in dieser Sequenz durchgeführt wird.
Windows Store Cache Reset
Viele Programme verwenden einen lokalen Cache, um ihre Belastung zu beschleunigen oder individuelle Vorgänge auszuführen. Überlauf eines solchen Cache kann dazu führen, dass Windows Store nicht booten kann.
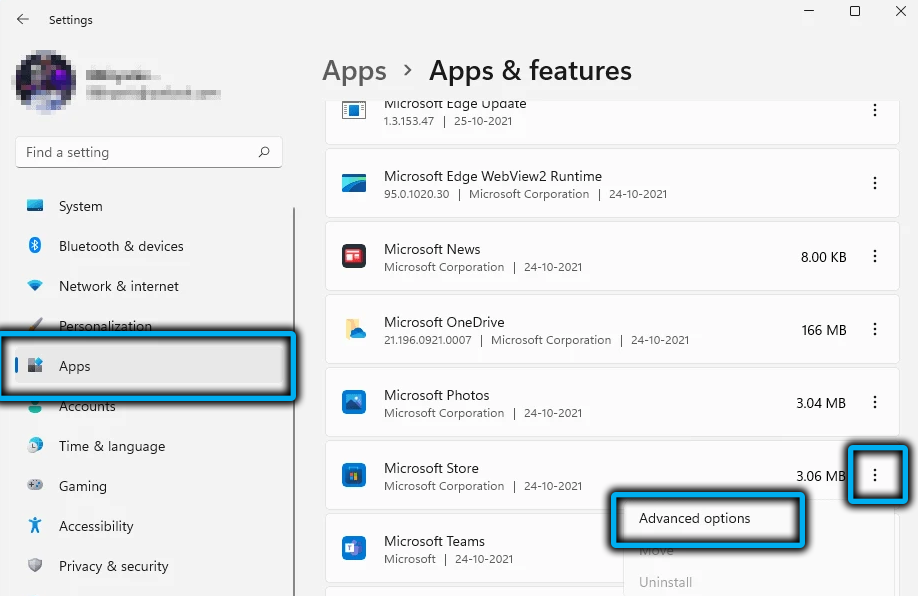
Aber das Problem ist leicht zu lösen. Dazu müssen Sie zu den Einstellungen im Abschnitt "Anwendungen" gehen, Microsoft Store dort suchen, auf das Anwendungssymbol klicken, zusätzliche Parameter öffnen und auf die Schaltfläche "Zurücksetzen" klicken, um die geöffnete Liste zu scrollen.
Der Zurücksetzen des Cache führt zur Entfernung von Informationen über die fehlerhafte Genehmigung und Sie können einen Speicher im Standardmodus starten. Beachten Sie, dass beim Überflutung des Cache normalerweise automatisch entfernt wird.
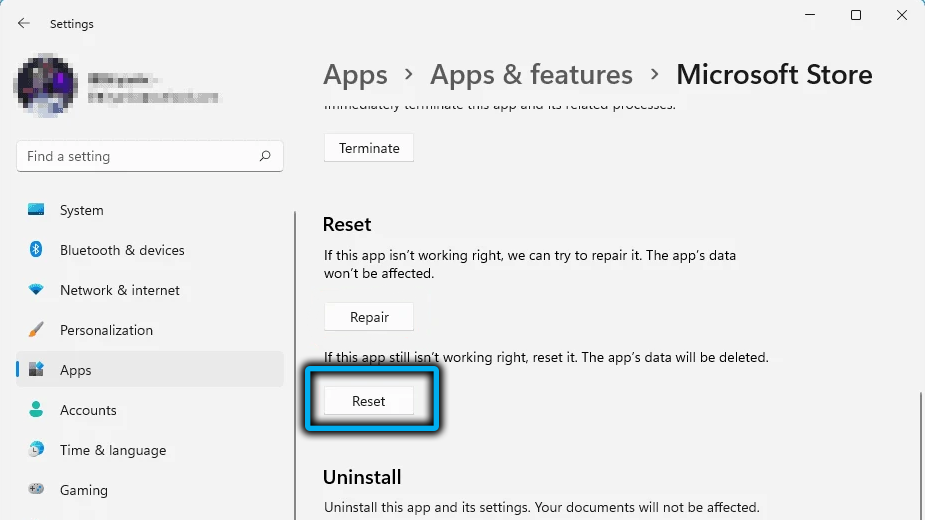
Wiederholte Registrierung über PowerShell
Wenn auch nach der Reinigung des Cache in Windows 11 aufgrund der Unmöglichkeit, sich im Microsoft Store anzumelden.
Dies geschieht durch PowerShell (standardmäßig öffnet sich bei der Start des Windows -Terminals), in dessen Fenster Sie den Befehl eingeben müssen:
Get -Appxpackage -alluser | Foreach add -appxpackage -DisableDevelopmentMode -Rigister "$ ($ _.InstallleLocation) \ AppXManifest.Xml "".
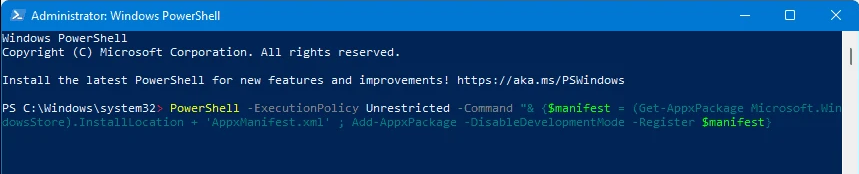
Überprüfen Sie nach dem Ausarbeiten des Befehls die Leistung des Geschäfts.
Hinzufügen eines neuen Kontos
Wenn das Problem mit der Autorisierung noch nicht beseitigt ist, können Sie versuchen, ein neues Microsoft -Konto zu starten. Die Lösung ist nicht die eleganteste, aber sehr effektivste:
- Wir starten die "Parameter" von Windows und klicken auf die Registerkarte "Konten" "Konten". Wählen Sie den Abschnitt "Familie und andere Benutzer", klicken Sie auf das Symbol "+"
- Im rechten Block füllen wir alle vorgeschlagenen Felder aus;
- Klicken Sie auf Strg+Alt+Del -Kombination, wählen Sie das Menüelement Eingabe in das System unter einem neuen Konto aus.
Überprüfung des Zugriffs auf das Netzwerk mit einem Proxy -Server
Viele Benutzer, die die Sperren umgehen, verwenden VPN- oder Proxy -Dienste, die nicht durch Stabilität unterschieden werden. Infolgedessen kann die Anwendung nicht auf ihre Server „greifen“, dh sie wird die Arbeitskapazität verlieren.
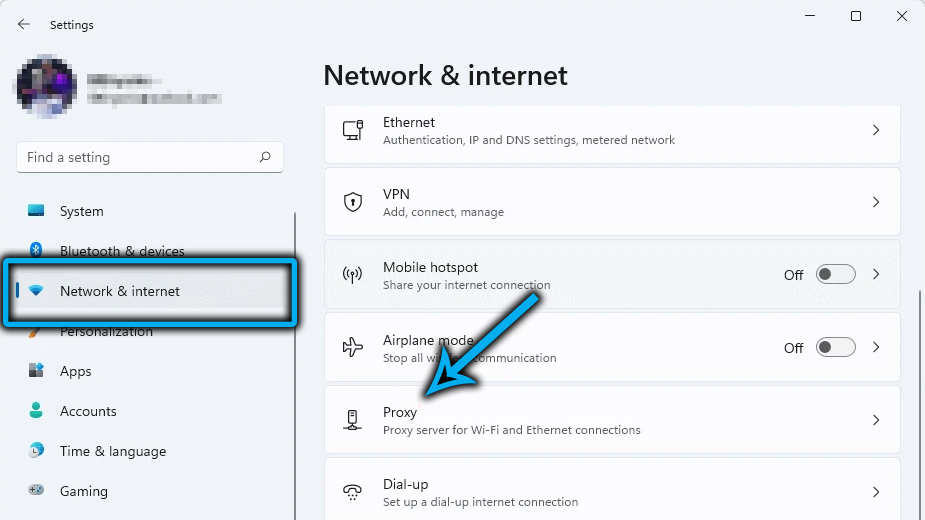
Schalten Sie den VPN- oder Proxy -Server aus. Letzteres wird durch die „Einstellungen“ auf der Registerkarte Netzwerk und Internetverteilung getrennt. Das VPN wird normalerweise mit dem Drücken der entsprechenden Taste im Browser ein/ausgeschaltet.
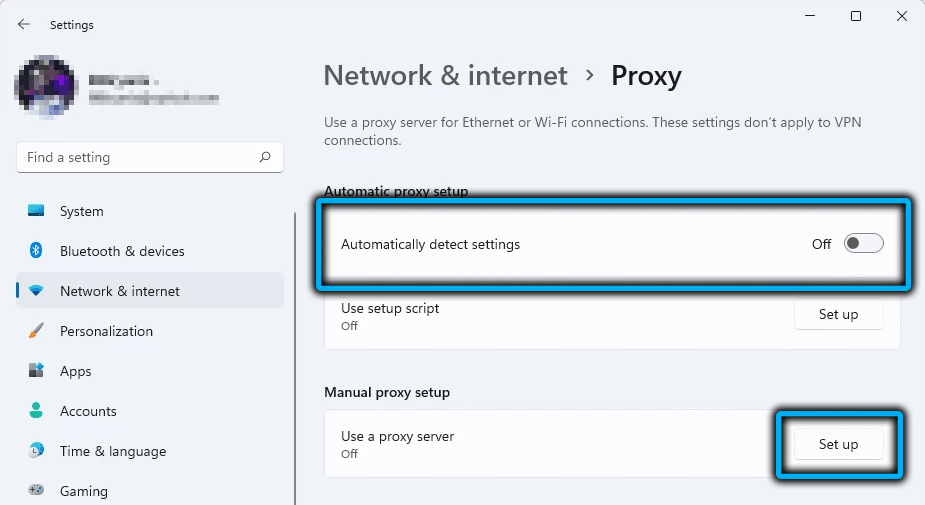
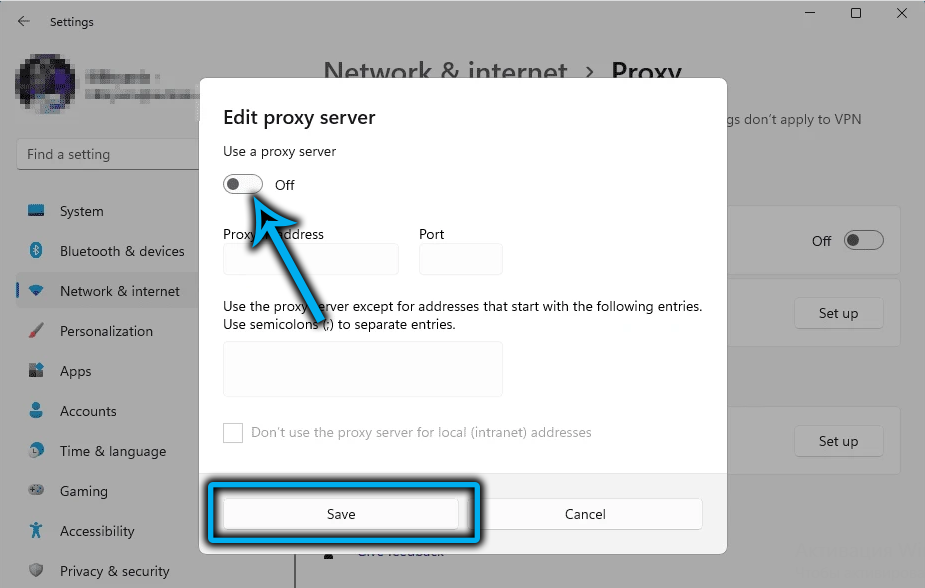
Systemwiederherstellung
Wenn keine der aufgelisteten Methoden geholfen hat und Sie nicht mehr wissen, wie Sie Microsoft Store einschalten können, verwenden Sie ein solches effektives Tool als Systemrollback, der im Stierpanel verfügbar ist (Systemwiederherstellungsabschnitt). Hier müssen Sie die folgenden Nuancen kennen:
- Die Wiederherstellung hilft, wenn Sie sich daran erinnern, wann die Probleme mit dem Start des Anwendungsgeschäfts begannen. In diesem Fall müssen Sie den Wiederherstellungspunkt auswählen, der dem Erscheinungsbild des Fehlers vorausgeht
- Es ist auch notwendig zu wissen, dass alle nach diesem Datum installierten Programme, Updates und Treiber verschwinden, das heißt, Sie müssen sich erneut mit ihrer Installation befassen
- Nach dem Neustart lädt der Computer länger als gewöhnlich. Dies ist normal.
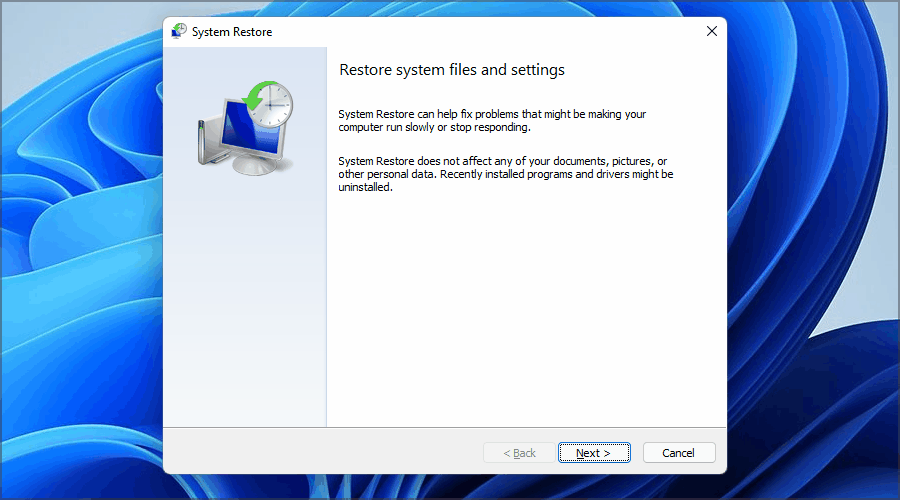
Microsoft Store neu installieren
Schließlich besteht der letzte Weg, den Vorgang an die Anwendung zurückzugeben. Hier sind zwei Optionen möglich: Installationen aus dem alten Geschäft oder Laden und Installation von Microsoft Store manuell.
Aktualisieren Sie über die alte Schnittstelle
Diese Methode sollte verwendet werden, wenn Microsoft Store startet, funktioniert jedoch nicht ordnungsgemäß (oder startet nicht, wenn Sie die Anwendung durch Drücken des Anwendungssymbols starten).
Sequenzierung:
- Rufen Sie die Konsole "Perform" (Win+R) an, geben Sie die Zeile MS-Windows Store: // Home ein, bestätigen Sie, indem Sie die Eingabetaste drücken. Wenn ein Dialogfeld angezeigt wird, klicken Sie auf "Ja", um die Rechte des Administrators einzugeben
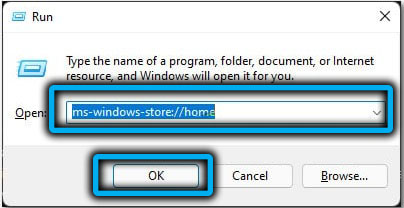
- Klicken Sie im Hauptbildschirm des App Store auf drei horizontale Punkte im POP -UP -Menü, wählen Sie das Element "Laden und Updates"
- Wählen Sie im neuen Fenster links die Registerkarte "Laden und aktualisieren" im rechten Block auf die Schaltfläche "Aktualisierungen abrufen"
- Stellen Sie nach Abschluss des Verfahrens sicher, dass alle Komponenten aus der Liste installiert wurden, dann starten Sie den PC neu und überprüfen Sie die Betriebsfähigkeit des Microsoft Store.
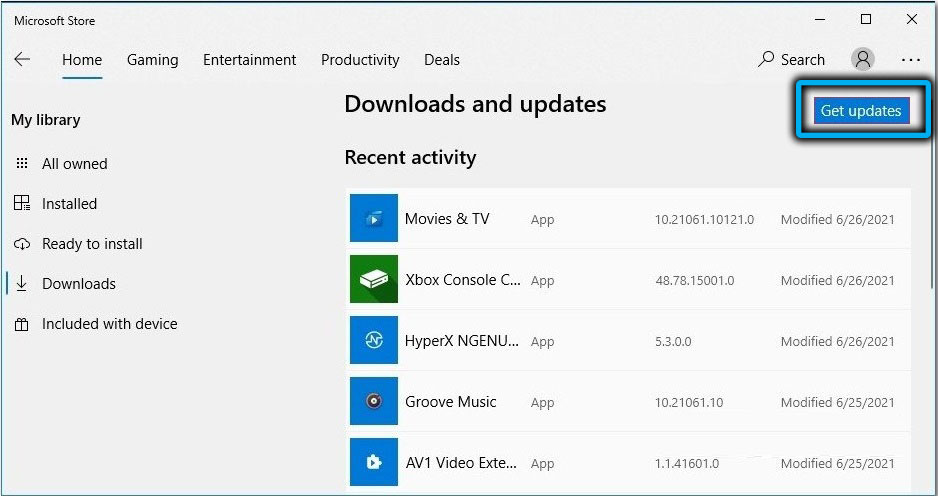
Aktualisieren Sie den Laden manuell
Die zweite Option wird verwendet, wenn Microsoft Store nicht startet:
- Laden Sie den Installateur unter diesem Link herunter
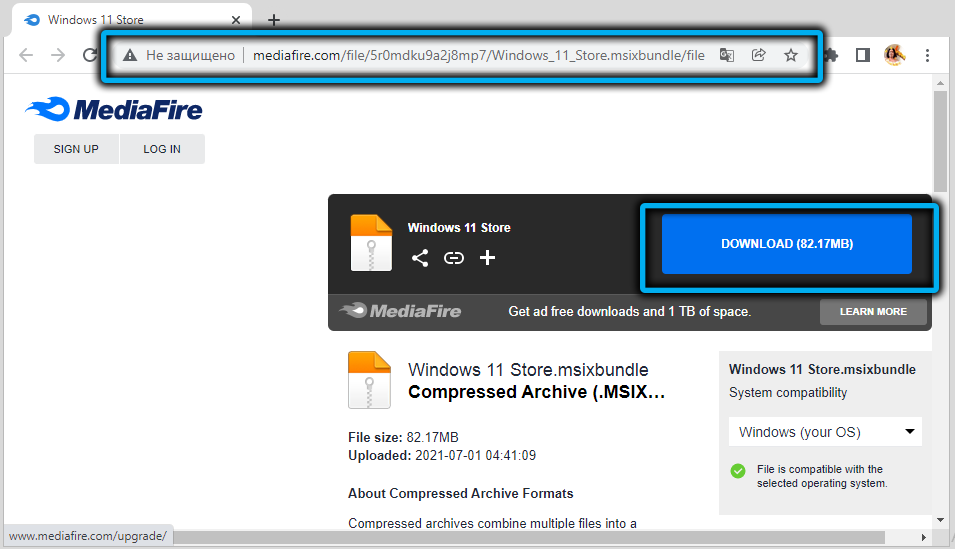
- Führen Sie die heruntergeladene Datei aus, indem Sie zweimal darauf klicken
- Wenn ein Steuerfenster von Benutzerkonten angezeigt wird, klicken Sie auf die Schaltfläche "Ja"
- Wir bestätigen die Anfrage zur Neuinstallation des Speichers, indem wir die Taste "Installieren" drücken
- Wenn die alte Version des Store nicht vorgeschrieben war, wird ein Fenster mit dem Bericht angezeigt, dass eine installierte Kopie des Microsoft -Store auf dem Computer auf die Schaltfläche "Neuinstallation" auftritt.
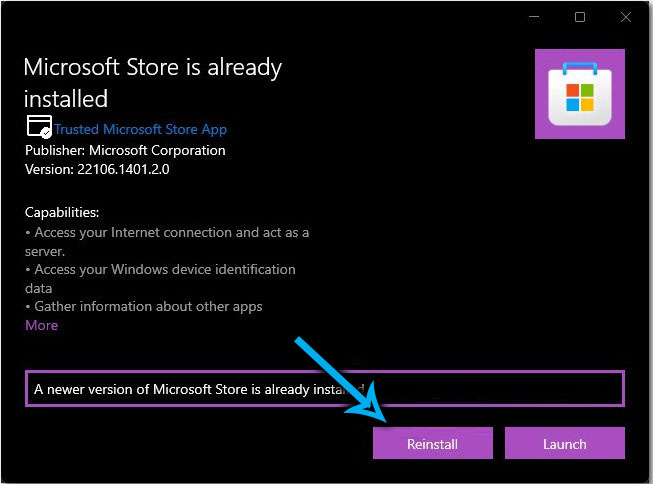
Nach Abschluss des Prozesses starten wir den Computer neu und überprüfen die Leistung des Anwendungsgeschäfts.
Abschluss
Wie Sie sehen können, können Probleme mit dem Start des Microsoft Store durch eine Vielzahl von Gründen verursacht werden. Nun, die Anwendung ist relativ neu, erscheinen in den "Top Ten" und gilt als "RAW" als "RAW". Das Gleiche gilt jedoch für Windows 11 - In der neuen Version des Betriebssystems werden verschiedene Fehler nicht mehr bald aufgehört, Benutzer zu streichen. Wir hoffen, dass die von uns vorgeschlagenen Methoden dazu beitragen, den Fehler bei der Öffnung des Geschäfts zu beseitigen.
- « So ändern Sie die Größe des Task -Panels in Windows 11
- Möglichkeiten zum Öffnen eines nicht bearbeiteten Windows 11 -Terminals »

