Möglichkeiten zum Öffnen eines nicht bearbeiteten Windows 11 -Terminals

- 4977
- 918
- Mick Agostini
In allen Versionen von Windows konnten die Entwickler nicht vollständig auf GUI wechseln - viele spezifische Aufgaben werden über die Befehlszeile ausgeführt. Beginnend mit den "sieben" wurde es möglich, diese Aufgaben zu automatisieren, dank der PowerShell -Shell, im "Top Ten". Diese Shell ersetzte die klassische Befehlszeile im "Start" -Menü im Menü "Start". Windows 11 ging noch weiter - sie haben CMD, PowerShell und WSL in eine einzelne Konsole mit einer grafischen Schnittstelle und anpassbaren Parametern integriert, während jede der Anwendungen in einem separaten Fenster funktionieren kann.

Natürlich wurde die Eröffnung von WT hinzugefügt, indem das Menü "Start" aufgerufen wurde. Aber viele Benutzer erhielten Beschwerden, dass mit der Öffnung der Konsole auf diese Weise Probleme hatte: Zum Beispiel hängte das Terminal einfach oder es gab keinen „Start“ beim Drücken durch Klicken. In der Zwischenzeit gibt es viele alternative Möglichkeiten, eine neue Anwendung zu starten, über die Sie heute erfahren werden.
Starten Sie das Terminal mit den Rechten des Administrators über das Startmenü
Der klassische Weg beinhaltet zwei Optionen zur Eröffnung einer Konsole: mit konventionellen Rechten und Berechtigungen des Administrators. Wenn die letzte Option im Kontextmenü fehlt, können Sie versuchen, die folgenden Anweisungen zu befolgen:
- Klicken Sie auf die Schaltfläche "Start" (für diejenigen, die mit Windows 11 -Schnittstellen nicht vertraut sind - sie befindet sich links in der Taskleiste)
- Im Fenster, das sich in der oberen rechten Ecke öffnet, öffnen wir die Taste "Alle Anwendungen"
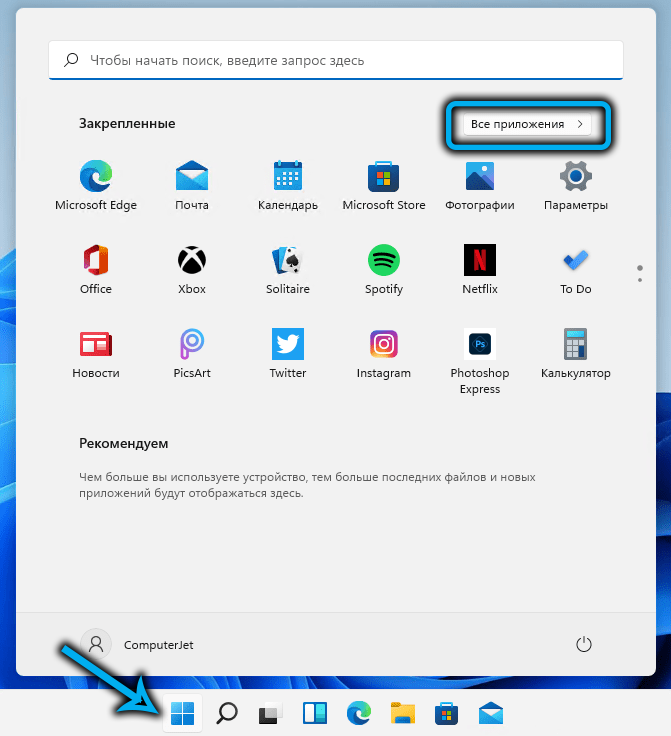
- Wir suchen eine Linie mit dem Namen der Anwendung in der angezeigten Liste
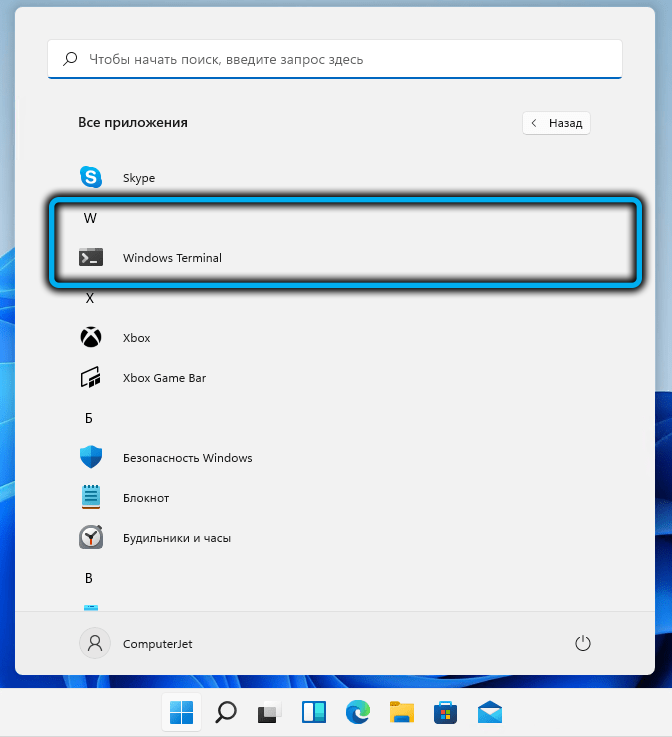
- Durch das Klemmen der Strg+ Shift -Tasten klicken wir auf diese Zeile, um das Konsolenkontextmenü aufzurufen
- Das gleiche Ergebnis kann erzielt werden, wenn Sie auf die Zeile der PKM klicken und dann das Element "zusätzlich" auswählen
- Wählen Sie den Element "Starten Sie das Terminal im Namen des Administrators ein"
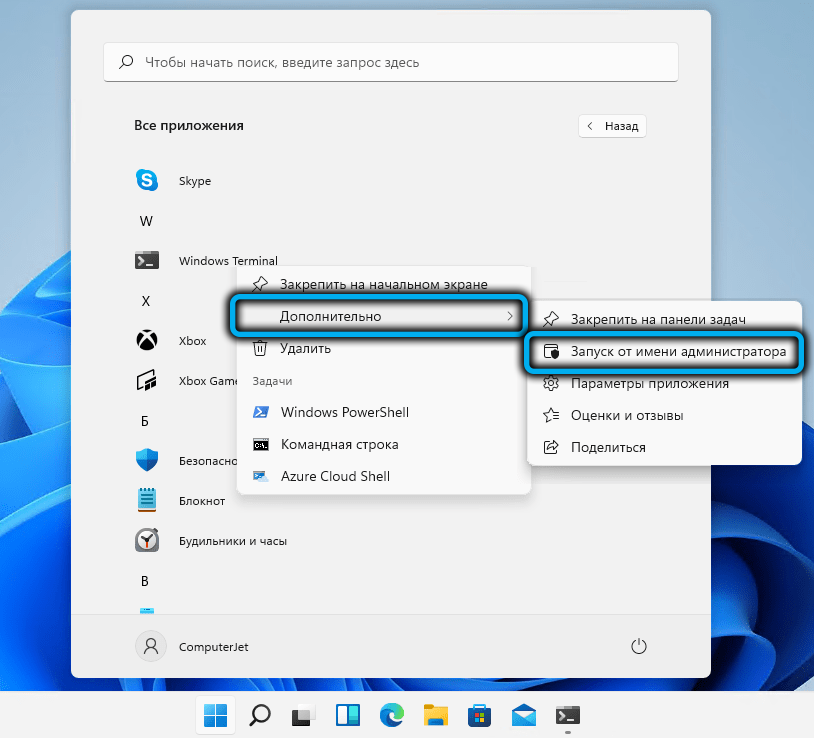
- Bestätigen Sie Ihre Aktionen, indem Sie OK drücken.
Mit Windows 11
Wenn im Schaltfläche „Start“ kein Terminal vorhanden ist oder das Terminal nicht kitschig geöffnet wird, können Sie die Konsole mit dem Suchvorgang in Windows 11 starten:
- Klicken Sie in der Taskleiste (rechts neben dem Symbol "Start" auf das Suchsymbol oder rufen Sie die Suche an, indem Sie die Kombination von Win+S drücken
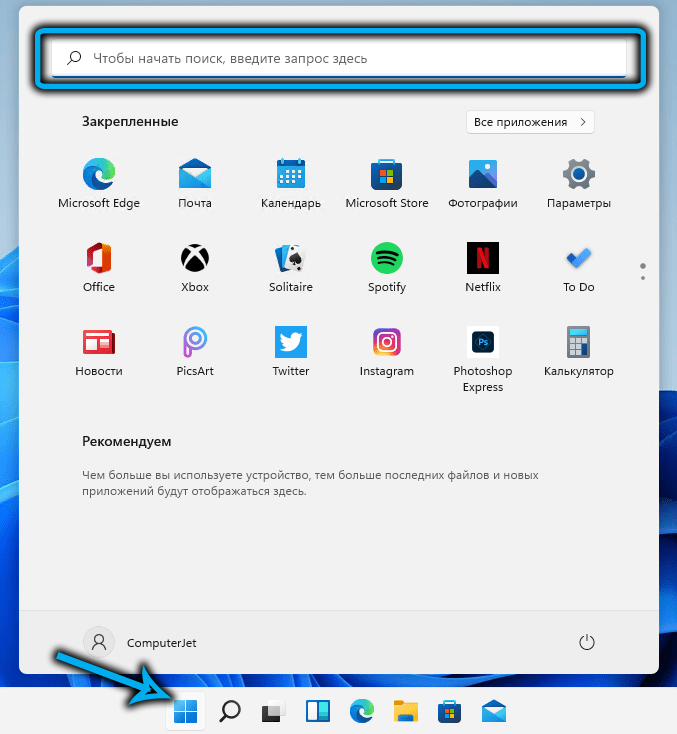
- Wir beginnen, die Suchkonsolen -Terminalfenster einzugeben
- In der Regel erscheinen nach dem Satz des ersten Wortes die Ergebnisse, und die gewünschte Zeile wird der erste sein, der vorhanden ist
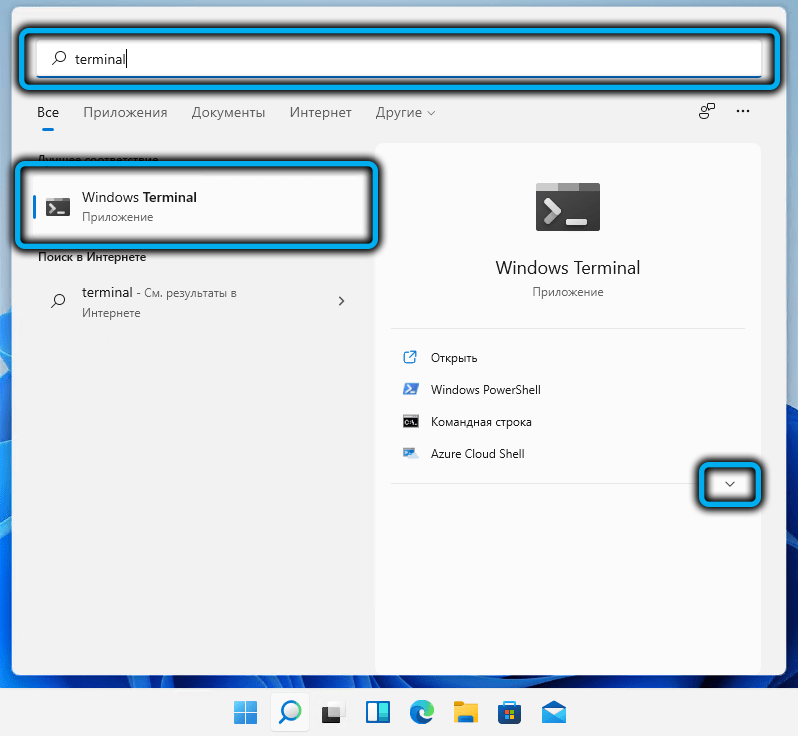
- Installieren Sie den Cursor in diesem Ergebnis im rechten Block, klicken Sie auf den nach unten gerichteten Pfeil
- Eine Liste der verfügbaren Optionen wird angezeigt. Wir klicken auf "Starten im Namen des Administrators".
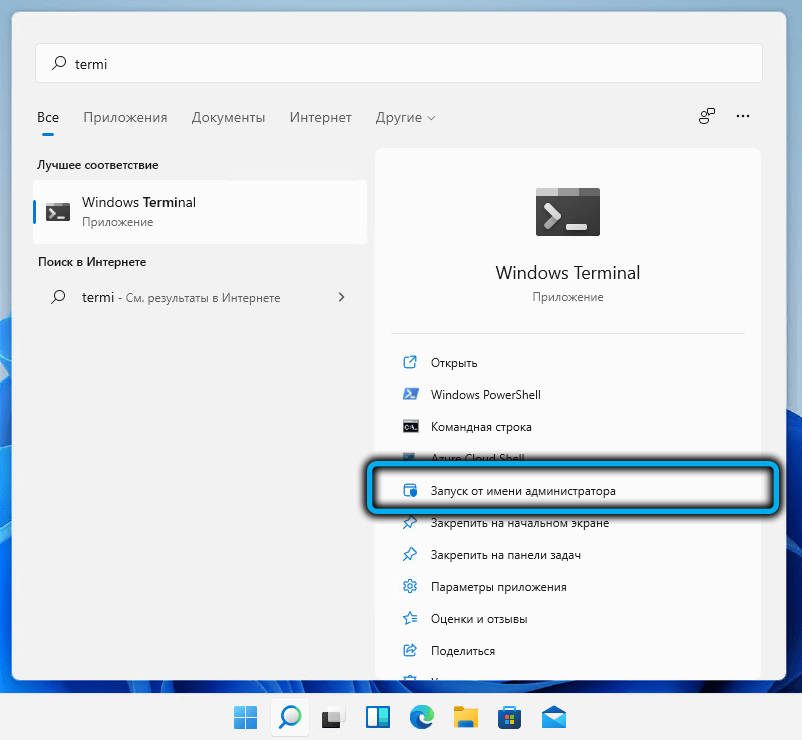
Beachte.
So öffnen Sie das Windows 11 -Terminal über die Taskleiste
Der einfachste und offensichtlichste Weg, WT zu öffnen, besteht darin, seine Ikone in der Taskleiste zu platzieren. Wenn Sie das Programm nicht oft verwenden, gibt es darin keinen Sinn. Aber diejenigen, die es gewohnt sind, Aufgaben mithilfe der Befehlszeile oder der PowerShell auszuführen, und die Anwendungen, die ursprünglich für die Arbeit in Linux entworfen wurden.
Es ist einfach, eine Konsole mit den Rechten des Administrators zu öffnen - indem Sie auf das PKM -Symbol klicken und das entsprechende Element in der angezeigten Liste auswählen.
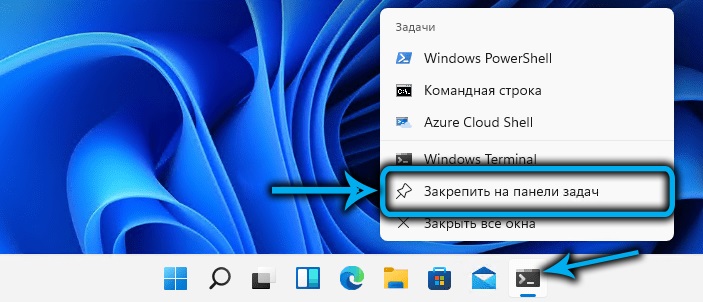
Fügen Sie der Taskleiste hinzu, dass WT wie folgt sein kann:
- Führen Sie die Konsole auf bequeme Weise durch;
- Klicken Sie auf das Symbol des Terminalprogramms des PKM
- Wählen Sie "Beheben Sie die Aufgaben auf dem Panel".
Wenn es im "Start" keine Linie mit WT gibt, kann es dorthin zurückgegeben werden. Öffnen Sie dazu die Liste der verfügbaren Windows 11 -Anwendungen, suchen Sie dort nach Windows -Terminal, klicken Sie auf die PKM -Zeile und wählen Sie das "Fix auf dem Anfangsbildschirm" aus. Wenn Sie die Taste "zusätzlich" drücken, erhalten Sie eine alternative Möglichkeit, das Anwendungssymbol in der zu Ihrer Verfügung stehenden Taskleiste zu beheben.
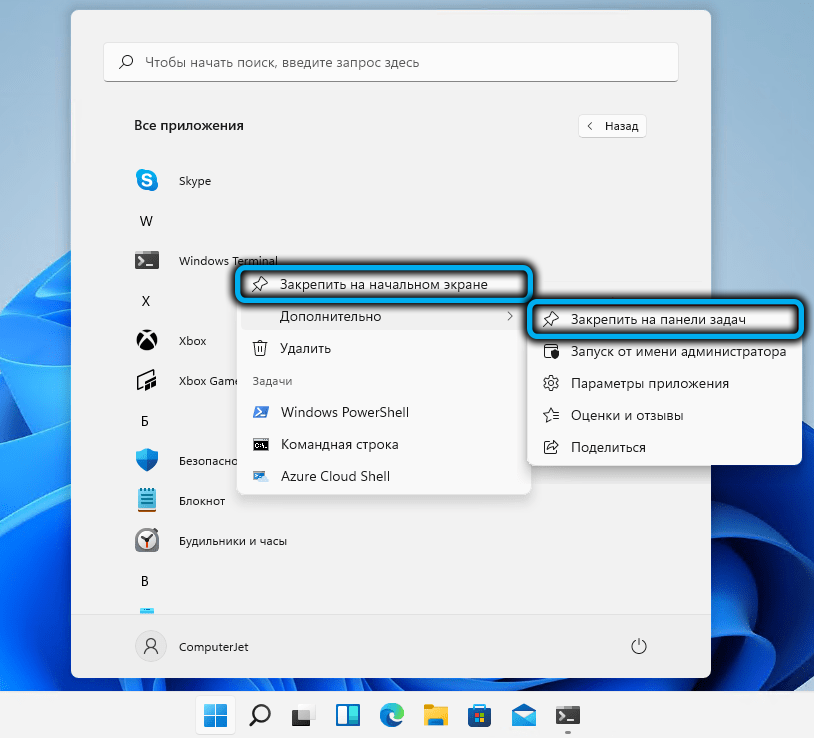
Verwenden der Konsole "Perform", um das Terminal mit privilegierten Rechten zu starten
Die Standardkombination von Win+R, mit der die Konsole „Performance“ verwendet wird, kann auch zum Öffnen der Konsole verwendet werden, wenn das Windows 11 -Terminal nicht über das Menü oder die Taskleiste arbeitet. Dazu wählen wir im Textfeld den WT -Befehl.Exe bestätigen wir, indem wir die Eingabetaste drücken.
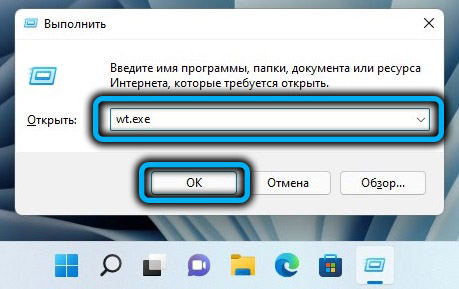
Wenn die aktuelle Aufgabe das Start des Terminals oder einer seiner Komponenten mit privilegierten Rechten erfordern muss, verwenden wir anstelle der Eingabe die Ctrl+Shift+-Kombination, wobei die UAC -Anfrage angezeigt wird. Wir bestätigen, dass der neue Terminalantrag mit den Rechten des Administrators beginnt.
Starten des Terminals über den Aufgaben -Dispatcher
Diese Methode zum Öffnen des Terminals in Windows 11 kann nicht als schnellstes und bequemste bezeichnet werden, aber es gibt Benutzer, die es gewohnt sind, mit dem Task -Dispatcher umzugehen, und es gibt noch einfachere Methoden zur Lösung aktueller Probleme.
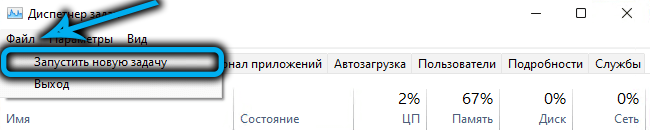
Die Dispatcher -Schnittstelle in der neuen Version des Betriebssystems unterscheidet sich von der üblichen.
Klicken Sie auf die Schaltfläche "Datei", wählen Sie die Option "Neue Aufgabe starten", im Feld "OPIP" im Dialogfeld. Wir wählen den WT der Administrator. Klicken Sie auf OK und genießen Sie die Arbeit in der Konsole.
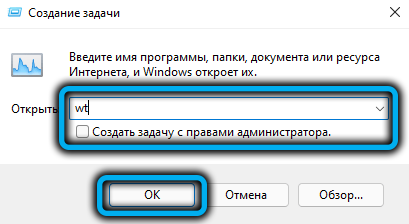
Verwenden der Kombination Win+x
Es gibt eine ziemlich umfangreiche Kategorie von Benutzern, die es gewohnt sind, diese Kombination von Schlüssel zu verwenden, um gefragte Systemanwendungen wie den Aufgaben -Dispatcher, die Steuerung eines Festplatten -Subsystems oder Geräte -Manager zu starten. In dieser Liste in Windows 11 ist vorhanden und WT.
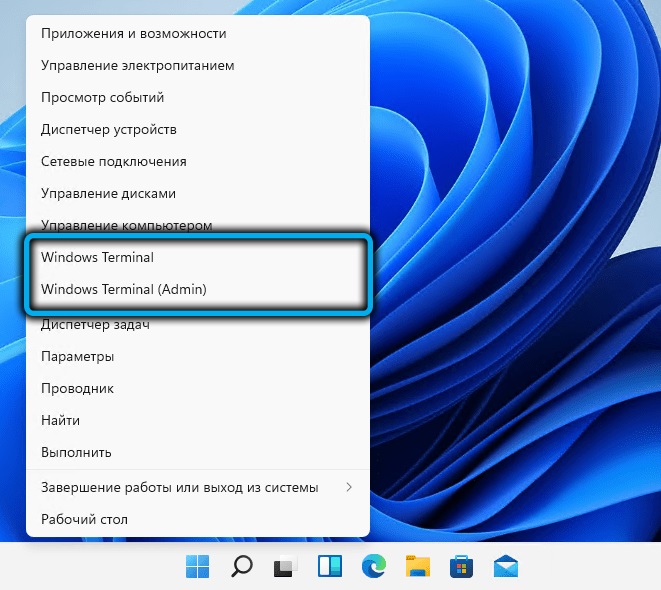
Also die Abfolge von Aktionen:
- Klicken Sie auf Win+X oder, äquivalent, auf PKM gemäß der Menü "Start"
- Es reicht aus, die Besitzer von Laptops mit einem Touchscreen oder einem PC mit einem solchen Monitor zu drücken und die Startknopf ein wenig zu halten
- Auswahl eines regulären WT oder eines Terminals mit Administratorrechten in der Liste.
Start des Terminals durch den Leiter
Die Möglichkeit, das Programm von jedem Ordner oder vom Desktop aus zu starten. Um es dem Cascade -Menü des Dirigenten hinzuzufügen, müssen Sie ein wenig "schwitzen", und Sie können nicht ohne die dritte Teile -Software auskommen.
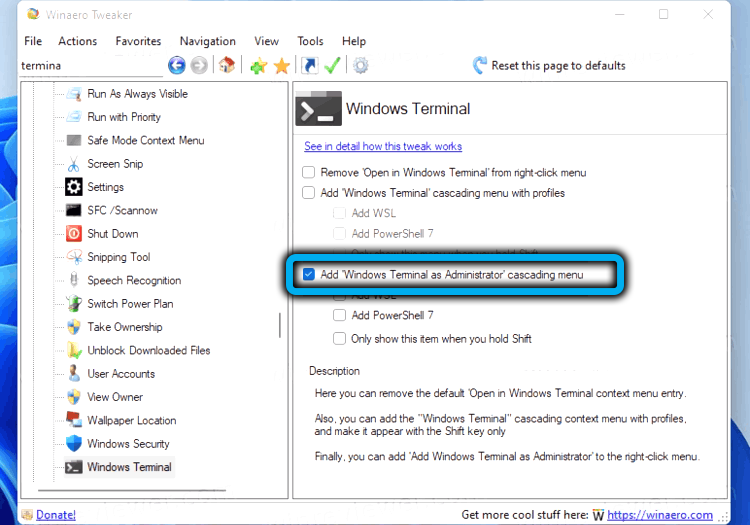
Um dem Kontextmenü des Dirigenten WT hinzuzufügen, laden wir das Dienstprogramm winaero Tweaker von der offiziellen Website herunter, installieren Sie es und starten Sie es. Im linken Feld finden wir in der Liste der Anwendungen Windows Terminal, wir klicken einmal darauf. Das Fenster der Parametereinstellungen für diese Anwendung wird rechts angezeigt. Stellen Sie einen Scheckplatz gegenüber der Option "Windows -Terminal hinzufügen ...". Hier können Sie die verwendeten Profile auswählen, die auch im Leitermenü angezeigt werden.
Gehen Sie nun zum Leiter, klicken Sie auf PKM in einen Katalog, wählen Sie die Zeile "Zusätzliche Parameter anzeigen" und in der neuen Liste - das Schildsymbol und das Inschrift Windows -Terminal. Wenn Sie das Kontextmenü für diese Zeile aufrufen, entsteht die Möglichkeit, WT mit einem bestimmten Profil zu starten (z. B. nur Befehlszeile oder PowerShell).
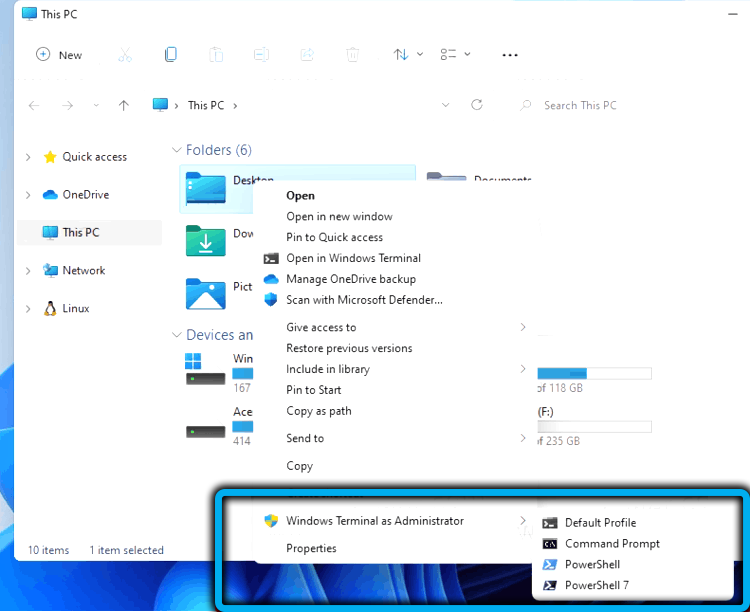
Andere Optionen
Wenn alle vorgeschlagenen Methoden nicht funktionieren und mit einem Fehler enden, ist es sehr wahrscheinlich, dass die WT -Datei sehr wahrscheinlich ist.Exe fehlt einfach in einem Systemordner oder beschädigt (zum Beispiel als Ergebnis einer bösen Software).
Zur Überprüfung müssen Sie zum Microsoft Store gehen (das Etikett des Store sollte im Schaltfläche "Start" vorhanden sein). Wir erfassen das Wort Terminal in der Suchzeile. Das Ergebnis wird in Form eines Fensters über die Fensteranwendungen angezeigt. Wenn die Anwendung bereits in Windows 11 verfügbar ist (Sie können sie einfach nicht starten), ist die offene Schaltfläche vorhanden. Und wenn die Anwendung wirklich gelöscht ist - die Schaltfläche Installation und klicken.
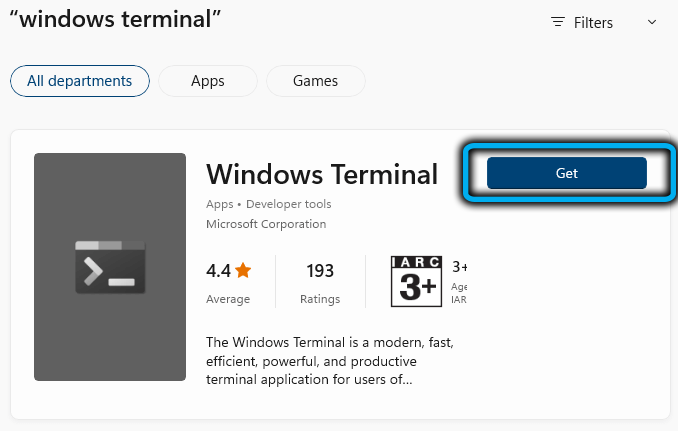
Durch die Tatsache, dass es häufig die Komponenten des Windows -Terminals verwendet. Dazu muss die Anwendung in einer der verfügbaren Methoden in der oberen Statuszeile geöffnet werden, klicken. Das Fenster der Terminaleinstellungen wird geöffnet, wo wir zur Registerkarte Start gehen, und aktivieren im rechten Block die Start der Maschine Start -Startoption und verschieben es auf die Einstellung der Position. Speichern Sie die Änderungen, indem Sie die Taste speichern.
Das ist alles! Wir hoffen, dass dieses Material Ihnen geholfen hat, das Problem mit der Arbeit des Windows 11 -Terminals zu lösen.
- « Was tun, wenn der Microsoft Store in Windows 11 nicht geöffnet wird
- Einschalten, Konfiguration, Trennung des Bildschirmlupens in Fenstern »

