Einschalten, Konfiguration, Trennung des Bildschirmlupens in Fenstern

- 4333
- 1139
- Thalea Steidl
Viele haben von dem Instrument mit dem Namen "Screen Magnifier" gehört, aber nur wenige wissen, wie man das Windows -Dienstprogramm für das integrierte Dienstprogramm verwendet. Microsoft bemüht sich erhebliche Anstrengungen, um die Arbeit mit seinem Betriebssystem für Menschen mit Behinderungen zu vereinfachen. Der Bildschirmlupe ist nur für diese Zwecke bestimmt - mit seiner Hilfe haben sehbehinderte Menschen die Möglichkeit, einen beliebigen Bereich des Bildschirms zu erhöhen. Diese Funktion kann jedoch auch für Menschen nützlich sein, die nicht unter schwacher Sicht leiden - zum Beispiel beim Lesen eines in einem sehr kleinen Druck geschriebenen Text.

Heute lernen Sie, wie Sie dieses Tool einschalten, wie Sie es für Ihre Bedürfnisse konfigurieren und wie Sie es deaktivieren können.
Einschalten Methoden, auf einem Lupe einrichten
Es gibt verschiedene Möglichkeiten, eine Erhöhung des Bildschirmbereichs zu aktivieren. Einige sind einfach, einige benötigen eine nicht -triviale Abfolge von Aktionen. Es gibt solche, die das Tool in eine bestimmte Version von Windows aufnehmen sollen.
Einbeziehung durch Kombination von Schlüssel
Eine universelle Methode, die in allen Versionen des Betriebssystems arbeitet, beginnend mit XP. Und außerdem ist das einfachste und leicht einprägsame: Sie müssen gleichzeitig den Sieg und die Plusk -Taste drücken, und das Drücken von "+" auf der rechten digitalen Tastatur oder oben im Hauptblock ist absolut äquivalent. Infolgedessen erhöht sich der Bildschirmbereich zum Zeitpunkt der Verwendung von Heißschlüssel.
Einbeziehung durch die Suche
Ein alternativer Weg, wenn Sie die gewünschte Kombination von Schlüssel vergessen haben - die Verwendung des "Suche" -Tools.
Drücken Sie den "Start" und geben Sie den Phrase "Bildschirm -Vergrößerer" in das Feld Suchkonsole ein. Normalerweise werden die Ergebnisse nach einem Satz der ersten Buchstaben im oberen Block angezeigt. Es bleibt nur auf eine Zeile mit dem Namen "Bildschirm -Vergrößerung" zu klicken.
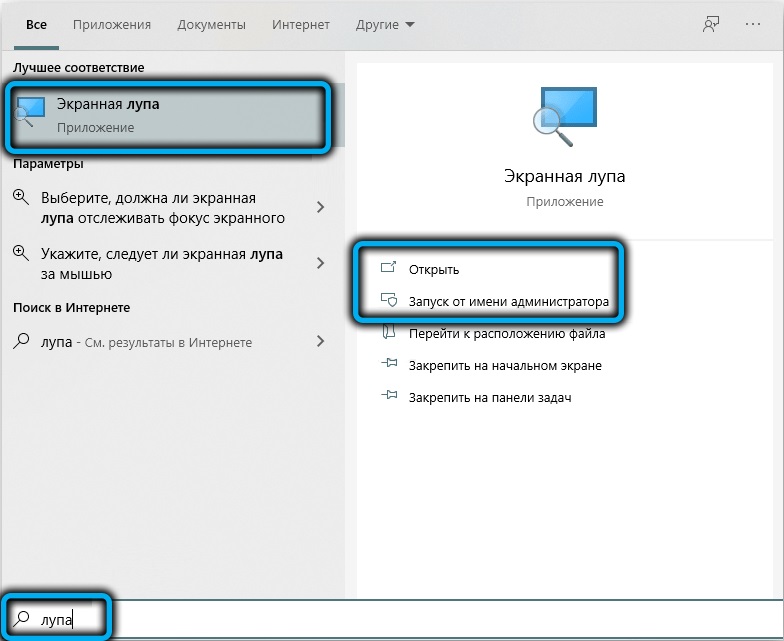
Beachten Sie, dass Sie auf diese Weise die Bildschirmvergrößerung in Windows 7/XP einschalten können. In den acht, um die Konsole aufzurufen.
Nutzen Sie das Zentrum für besondere Möglichkeiten
Auf dem dritten Weg, am falschsten, beinhaltet das Aufrufen der Registerkarte "Bedienfeld", auf der Registerkarte "Center for Special Features" in der "Vereinfachung der Arbeit mit einem Computer" -Blockt vorhanden ist.
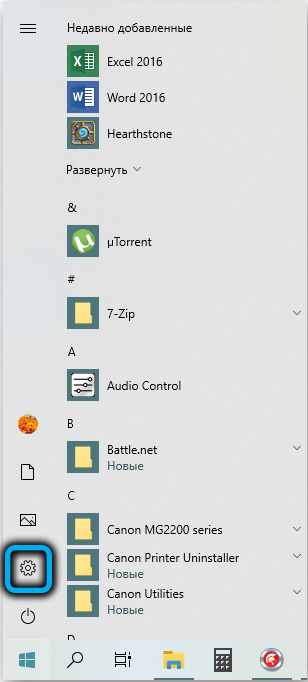
In Windows 10/11 müssen Sie den Bildschirm -Vergrößerungsvergrößerer durch die "Parameter", auf denen auch die Registerkarte "Spezialmöglichkeiten" vorliegt, einschalten.
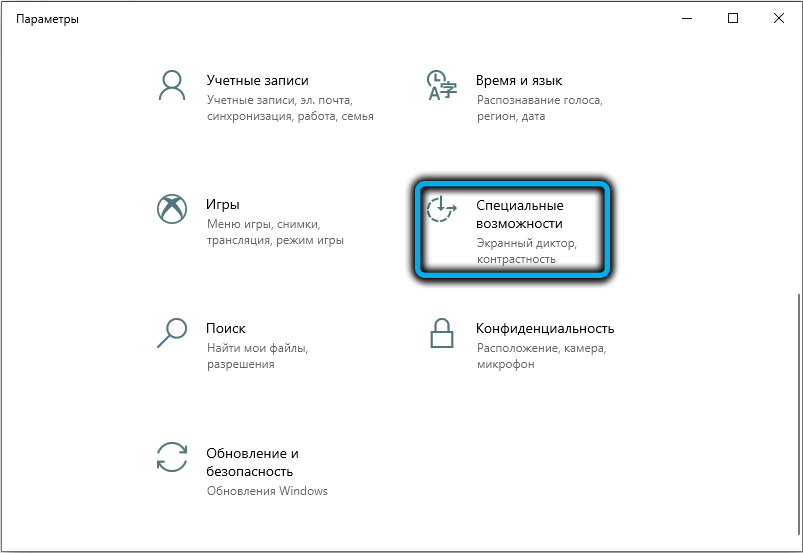
Lassen Sie uns nun überlegen, wie Sie den Bildschirm -Vergrößerung konfigurieren.
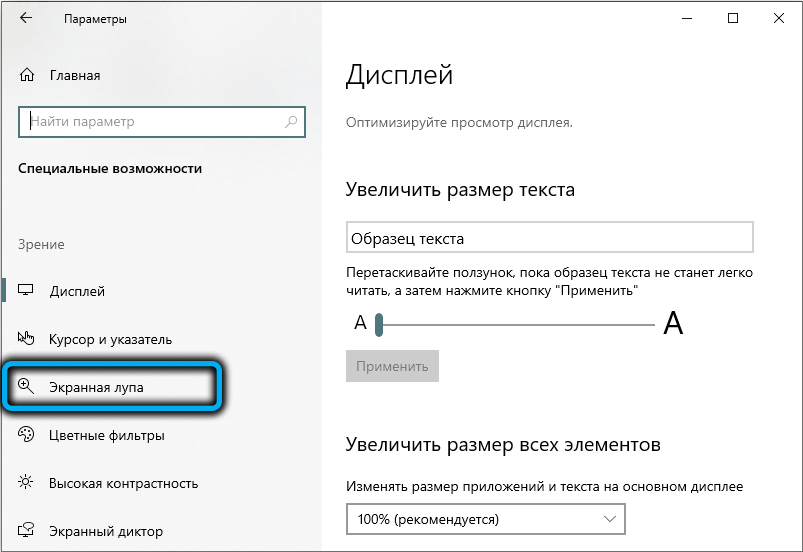
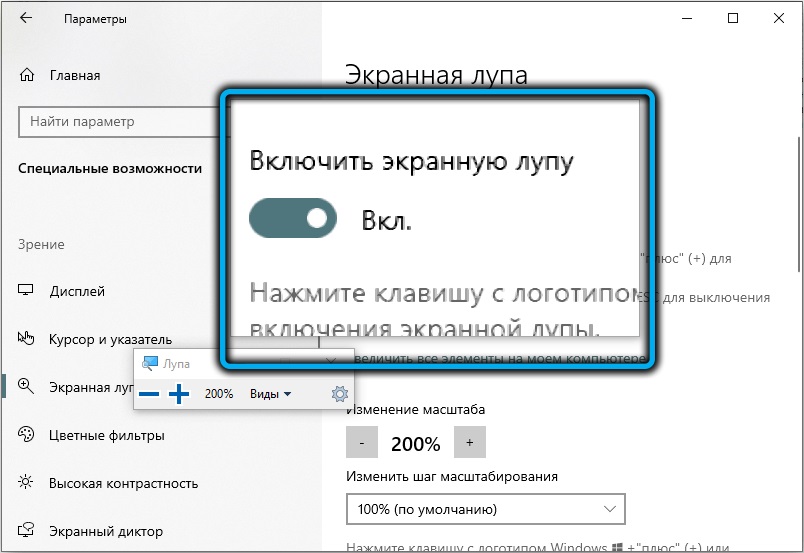
Arbeitsmodi
Wenn das Tool aktiviert ist, wird eine kleine Symbolleiste auf dem erhöhten Bildschirm angezeigt. Wenn Sie auf die Schaltfläche "Typen" klicken (mit einem Pfeil nach unten), wird ein Menü angezeigt, in dem Sie die Funktionsweise des Bildschirmvergrößerungsmodus auswählen können:
- "Im Vollbild" - die Erhöhung berührt den gesamten sichtbaren Bereich des Monitors. Wenn Sie den Cursor an den richtigen Ort verschieben, verschieben Sie den Bereich der Show
- Der "Erhöhung" -Modus ist so konzipiert. Es kann auch mit einer Maus oder einem Schützen auf der Tastatur bewegt werden
- Der "feste" Modus ähnelt dem vorherigen, während nur der ausgewählte Bereich des Bildschirms zunimmt, die Größe und der Ort dieses Bereichs nach eigenem Ermessen geändert werden können.
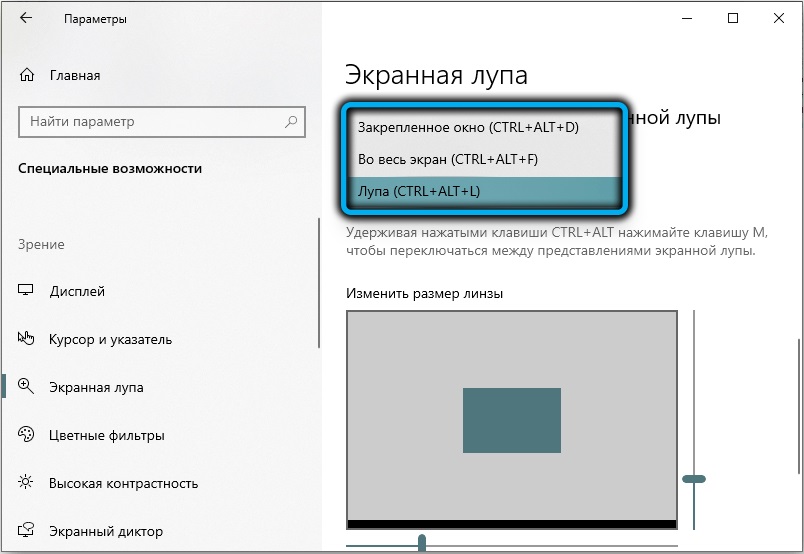
Wechselskala
Um die Anzeigeskala des Bildschirmbereichs zu erhöhen, können Sie die Kombination "Win" und "+" oder die Symbolleiste verwenden, indem Sie die Taste "+" drücken. In ähnlicher Weise ist eine Skala verringert, nur anstelle eines Plusk müssen Sie minus verwenden.
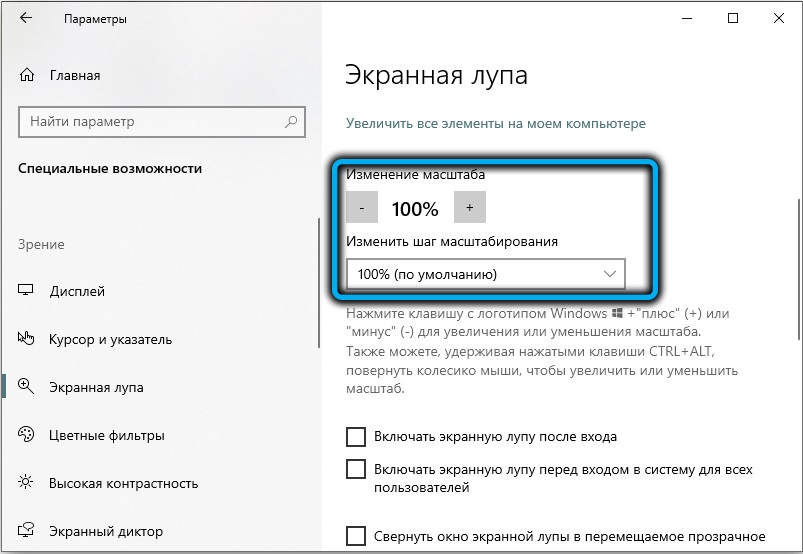
Die zweite Methode ist die Verwendung des Bildlaufstreifens der Skala der Bildschirmanzeige in den Parametern der Symbolleiste (das Zahnradsymbol auf der rechten Seite des Panels).
Beachten Sie, dass der kleinste Schritt in der Skalierungsänderung den erschwinglichsten Weg bietet - die Verwendung von Heißtasten.
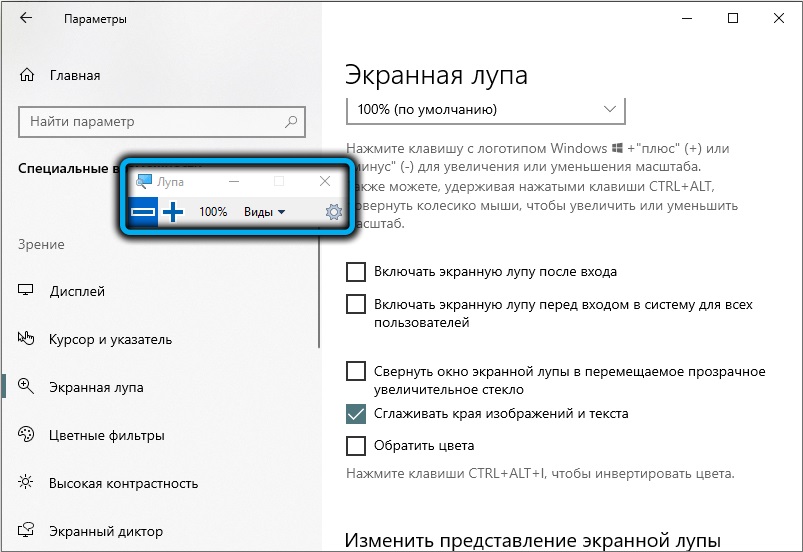
Andere Punkte
Überlegen Sie, welche anderen Parameter verwendet werden können, um den Bildschirm -Vergrößerungsmodus fein zu konfigurieren:
- "Folgen Sie dem Mauszeiger". Der Parameter ist standardmäßig enthalten und schlägt vor, dass Sie die Maus verwenden
- "Folgen Sie dem Fokus der Tastatur". Dieser Modus muss ausgewählt werden, wenn keine Mäuse vorhanden sind. Um den vergrößerten Bereich des Bildschirms zu verschieben, sollten Sie in diesem Fall Pfeile oder Registerkartenschlüssel verwenden
- Wenn Sie den Parameter "Bildschirm -Vergrößerung folgt ..." auswählen, führt dies zu einer Erhöhung des Bildschirmbereichs im Bereich des eingegebenen Textes
- Die Aktivierung des Parameters "Schalten Sie die Farbinversion ein" ermöglicht es Ihnen, die Farben (Invert) im vergrößerten Bereich des Bildschirms zu ändern, um ihn hervorzuheben.
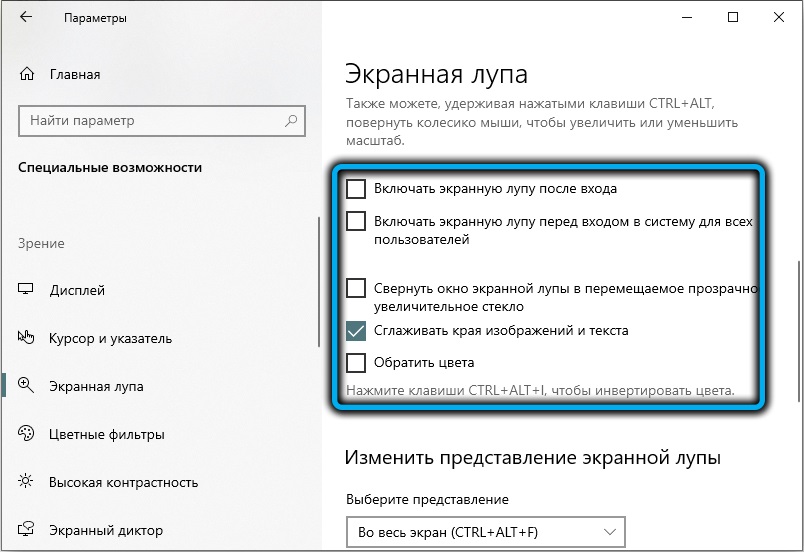
Wenn das Fenster der Bedienfeld des Bildschirmvergrößerungsglas vom Bildschirm verschwunden ist, sollten Sie sich nicht viel Sorgen machen. Dies geschieht, um keinen zusätzlichen Bereich des Bildschirms zu besetzen. Sie können das Panel zurückgeben, indem Sie auf ein durchscheinendes Bild einer Lupe oder in der unteren Fensteraufgaben klicken und auf die entsprechende Registerkarte entsprechend klicken.
Um den Bildschirm -Vergrößerung schnell einzuschalten, können Sie das Instrumentsymbol in den "Task -Panels" reparieren. Dazu müssen Sie das Lupenglas auf praktische Weise aktivieren, auf PKM auf das Instrumentsymbol in den "Aufgabenpaneele" auf PKM aktivieren und im Kontextmenü das Element "das Programm in der Passage -Panel" auswählen.
In ähnlicher Weise wird der Bildschirm -Vergrößerung neu installiert.
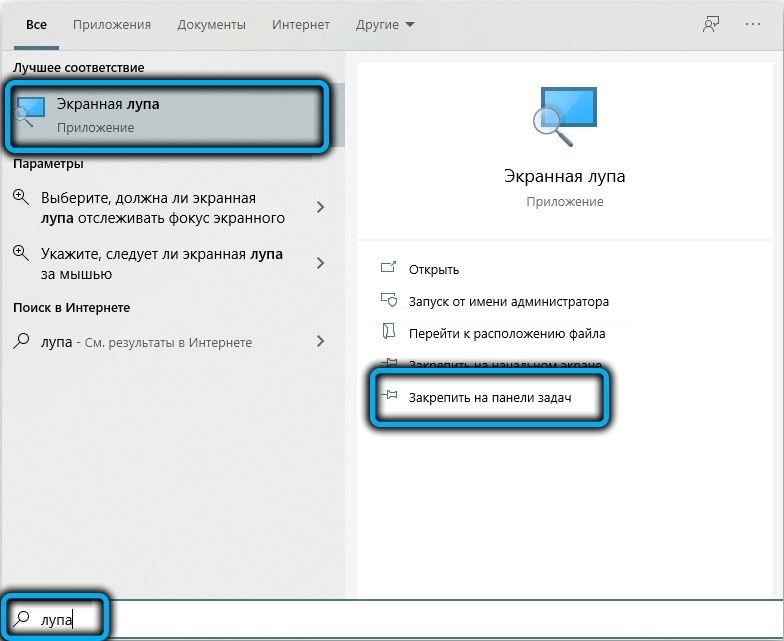
Um das Material zu konsolidieren, lohnt es sich, die möglichen Kombinationen der Tasten zu berücksichtigen, die bei der Arbeit mit dem Schild -Lupenglas verwendet werden:
- Strg+Alt+M- Sequentielles Schalten der Betriebsmodi der Betriebsgrößen;
- Strg+Alt+F- Einbeziehung des Vollbildmodus;
- Strg+Alt+D - Aktivierung des Modus des festen Fensters;
- Strg+Alt+l - Schwimmfenstermodus;
- STRG+ALT+GAP - Temporär, für einige Sekunden, wechseln Sie in den normalen Modus.
So deaktivieren Sie den Bildschirm -Vergrößerung
Die Verwendung dieses Tools stornieren und aktivieren Sie es auf verschiedene Weise. Betrachten Sie die bequemsten von ihnen.
Schaltfläche Schließen der Fenster
Der einfachste und verständlichste Weg, um den Bildschirm -Vergrößerung zu entfernen. Es reicht aus, in der oberen rechten Ecke auf das Kreuz zu klicken. Dies ist eine Standardmethode, um Fenster und Programme in Windows zu schließen. Wenn die Felder auf dem Bildschirm nicht sichtbar sind (und das Display wird einige Zeit nach dem Einschalten der Funktion automatisch ausgeschaltet), kann das Panel durch Drücken des durchscheinenden Symbols des Lupers zurückgegeben werden.
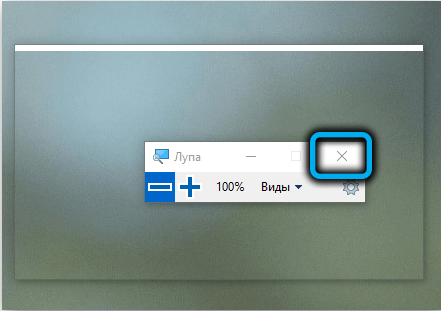
Heißschlüssel verwenden
Einige Benutzer während der Operationen in der Umgebung des Betriebssystems bevorzugen es, die Schlüsselkombination zu verwenden. Es gibt eine zum Schließen des Bildschirmlupens - Win+ESC, der in allen Versionen von Windows funktioniert. Es ist leicht, sich daran zu erinnern, aber wenn Sie Probleme mit dem Speicher haben, ist es besser, die bewährte erste Methode zu verwenden.
Durch das Menü "Parameter"
In Windows 10 können Sie den Bildschirm -Vergrößerung durch die "Parameter" ausschalten:
- Klicken Sie auf "Start", klicken Sie auf das Zahnradsymbol
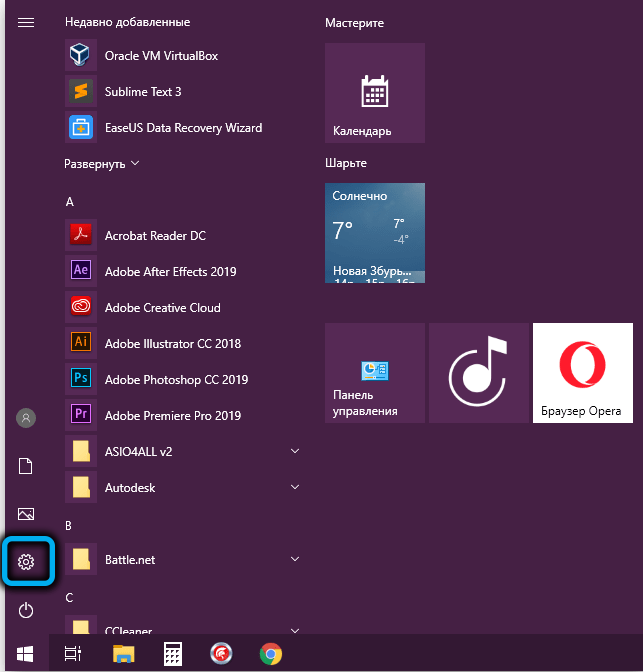
- Wählen Sie die Registerkarte "besondere Möglichkeiten" aus
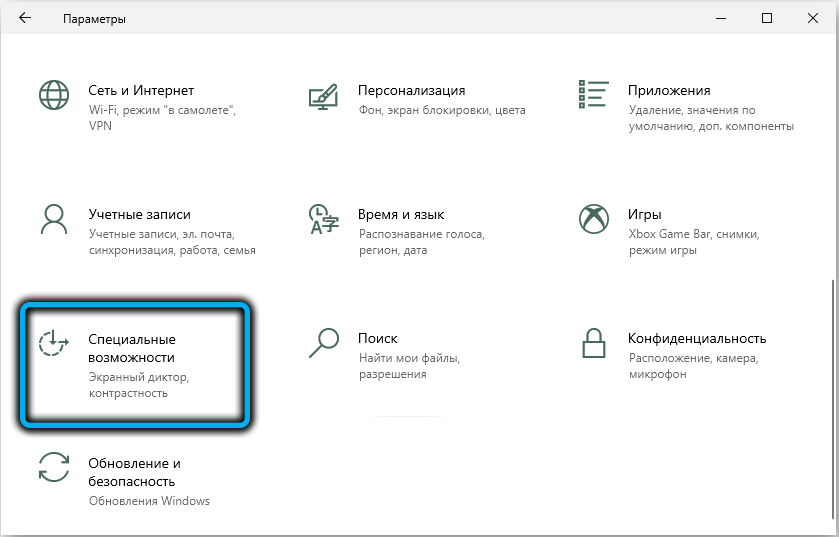
- Wählen Sie im linken Feld des Fensters "Spezialfunktionen" den Menüelement "Bildschirmvergrößerung" aus
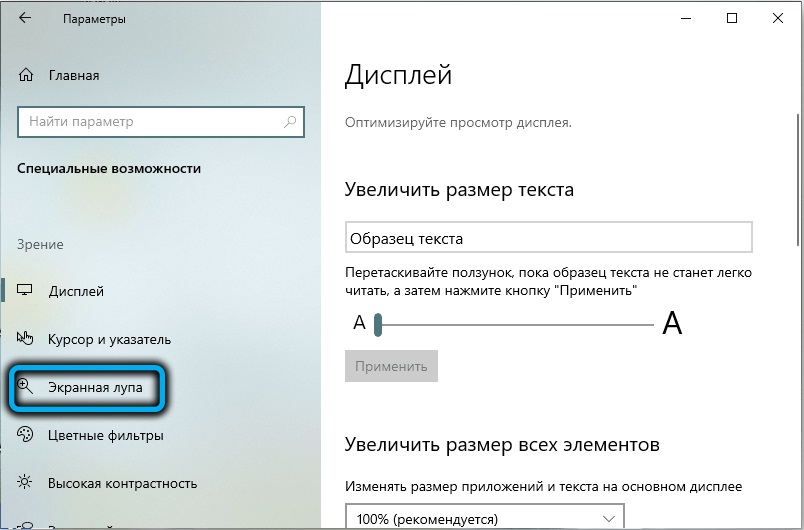
- Im neuen Fenster im Block „Bildschirmvergrößerung verwenden wir den Schieberegler in die linke Position (OED.).
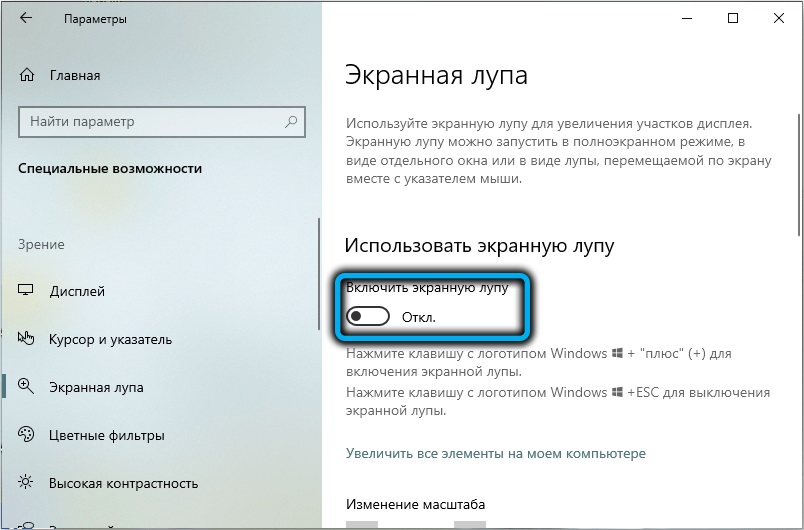
In ähnlicher Weise wird dieser Vorgang in Windows 11 durchgeführt, nur die Fensterschnittstelle sieht etwas anders aus.
Trennung des Zugriffs zum Etikett
Wenn Sie nicht nur das Skalierungstool ausschalten, sondern auch für einige Benutzer den Zugriff darauf einschränken müssen, handeln wir wie folgt:
- In der Konsole "Such" sammeln wir den Text "Bildschirmmesser"
- Klicken Sie in den Suchergebnissen auf PKM in einer Zeile mit einem ähnlichen Namen
- Wählen Sie den Kontextmenüelement "Gehen Sie zur Anordnung der Datei";
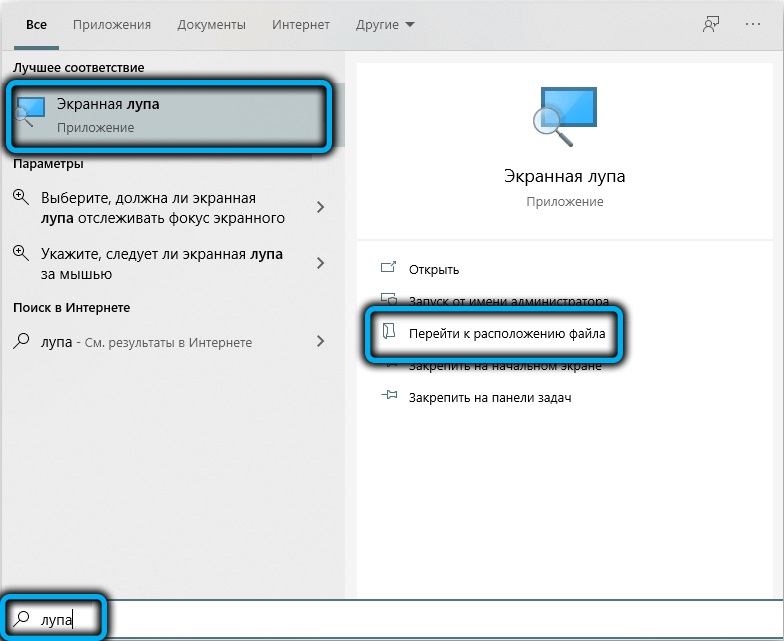
- Der Leiter öffnet, klicken Sie mit der Datei mit dem Namen Vergrößerung auf PKM
- Wählen Sie das Element "Eigenschaften";
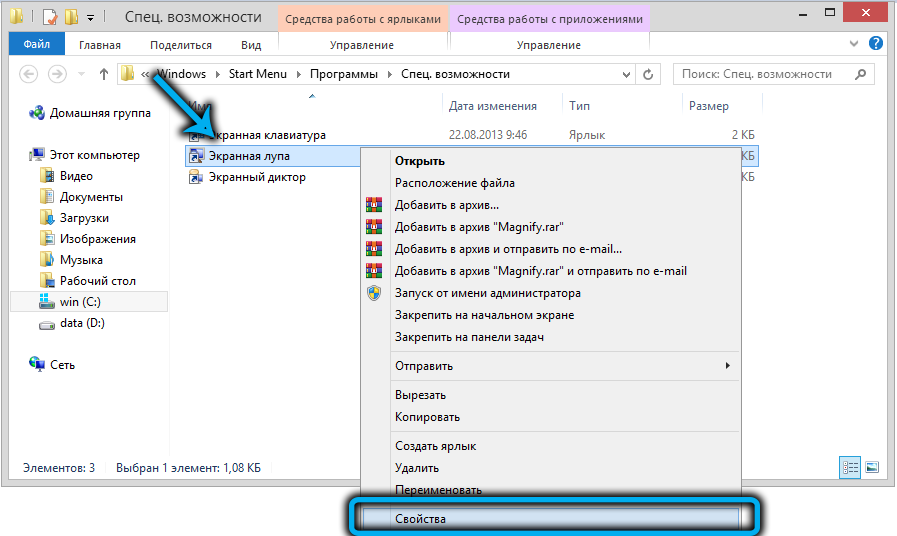
- Im Fenster, das sich öffnet, gehen wir in die Registerkarte "Sicherheit"
- Eine Liste von Benutzern dieses Computers/Laptops wird im oberen Block angezeigt. Klicken Sie auf die Schaltfläche "ändern"
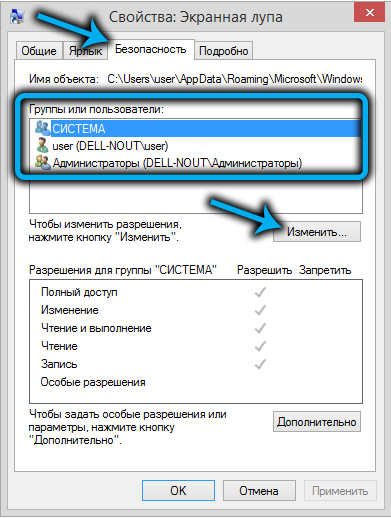
- Im neuen Fenster installieren wir den Cursor auf dem Benutzer, für den wir Beschränkungen einführen möchten. Wir installieren die Schecks in der Spalte "Prohibit" im Gegenteil der erforderlichen Vorgänge
- Wir bestätigen, indem wir ca. drücken.
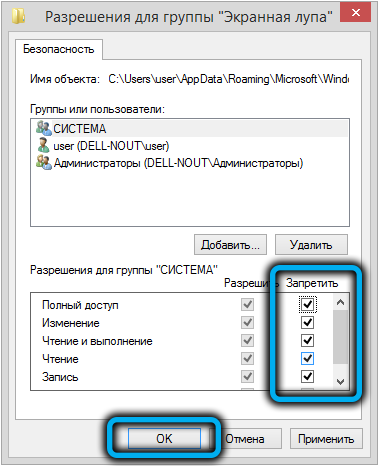
Diese Methode kann nicht als Universal bezeichnet werden - sie verbietet nur, bestimmte Operationen mit einer ausführbaren Datei auszuführen.
Einen heißen Schlüssel trennen
Zusätzlich zur vorherigen Methode zum Ausschalten des Bildschirms können Sie empfehlen, die Funktion der Funktion zu deaktivieren, indem Sie die Kombination von Win-"+" drücken, indem Sie die Kombination von Win-"+" drücken, deaktivieren Sie die Funktion der Funktion. Die Methode wird für Benutzer nützlich sein, die nicht unter schwachem Sehen leiden, aber häufig den Win -Schlüssel verwenden, um die zufällige Aktivierung der Screenshot -Skala zu beseitigen.
STEP -BY -STEP -Algorithmus:
- Wir starten die Befehlszeile über die Konsole "Execute" (stellen Sie mit den Rechten des Administrators sicher)
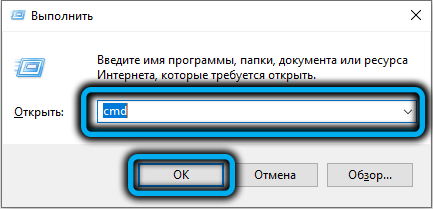
- Wir geben den Text TakeOwn/F C: \ Windows \ System32 \ Vergrößerung ein.Exe, wir bestätigen die Eingabetaste durch Drücken;

- Wenn das erste Team dazu dient, den Benutzer/die Gruppe zu ändern, ist das zweite so konzipiert.EXE/G -Administratoren: f;

- Danach kann die Befehlszeilenkonsole geschlossen werden;
- Öffnen Sie den Leiter und gehen Sie in den Ordner C: \ Windows \ System32;
- Wir suchen nach einer Vergrößerungsdatei, wie im vorherigen Abschnitt, die Einschränkungen auf ähnliche Weise durch die "Eigenschaften" festlegen
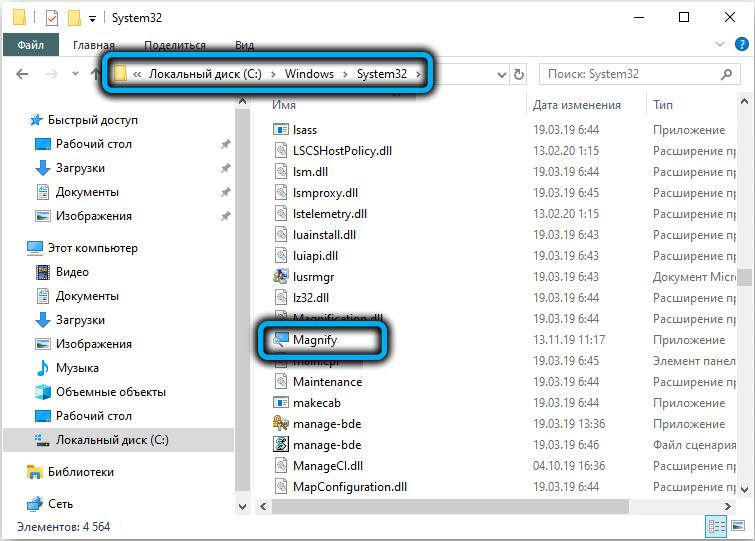
- Eine zuverlässiger.
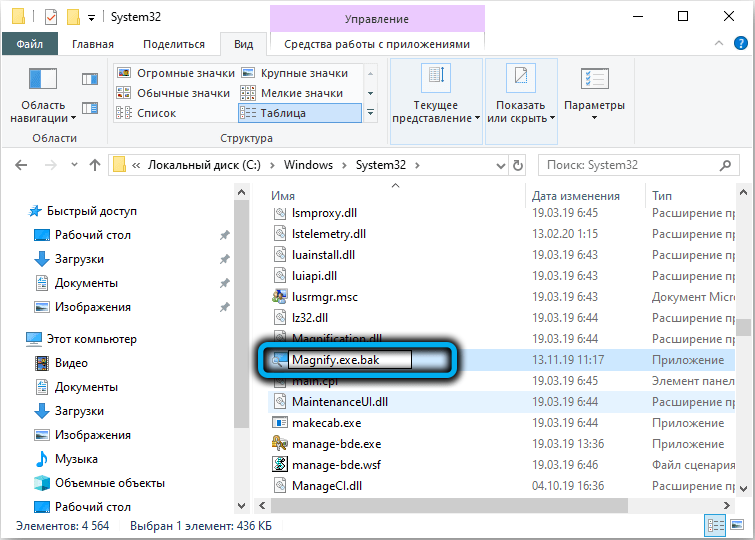
Nachdem wir all diese Änderungen vorgenommen haben, starten wir den Computer neu.
Daher untersuchten wir die häufig verwendeten Methoden zur Aktivierung oder Entfernung des Bildschirmlusters. Es ist möglich, dass diese Funktion in einigen Situationen nützlich sein kann.
- « Möglichkeiten zum Öffnen eines nicht bearbeiteten Windows 11 -Terminals
- Möglichkeiten zum Entfernen des Pfeils auf Windows 11 -Etiketten »

