So ändern Sie die Windows 10 -Bildschirmauflösung

- 1884
- 443
- Kayra Caspers
Diese Anweisungen werden durch Schritte beschrieben, um die Bildschirmauflösung in Windows 10 sowie Lösungen für mögliche Probleme im Zusammenhang mit der Lösung zu ändern: Die notwendige Auflösung ist unzugänglich, das Bild sieht verschwommen oder klein aus und andere. Es wird auch ein Video angegeben, bei dem der gesamte Prozess klar angezeigt wird.
Bevor ich direkt über eine Änderung der Erlaubnis spreche, werde ich etwas schreiben, dass die Dinge für Anfängernutzer nützlich sind. Es kann auch nützlich sein: Änderung der Auflösung durch Hot -Tasten, wie Sie die Häufigkeit des Monitor -Bildschirm -Update ändern, wie Sie die Schriftgröße in Windows 10 ändern, wie die verschwommenen Schriftarten von Windows 10 korrigiert werden können.
Die Auflösung des Monitorbildschirms bestimmt die Anzahl der Punkte horizontal und vertikal im Bild. Bei höheren Auflösungen sieht das Bild normalerweise kleiner aus. Für moderne flüssige kristalline Monitore, um sichtbare "Defekte" des Bildes zu vermeiden, sollte eine Auflösung, die der physikalischen Auflösung des Bildschirms entspricht, festgelegt werden (was aus seinen technischen Eigenschaften gefunden werden kann).
- Wir ändern die Windows 10 -Bildschirmauflösung in Parametern
- So ändern Sie die Auflösung mithilfe von Grafikkartenprogrammen
- Im Bedienfeld (die Methode ist in neuen Versionen des Betriebssystems nicht verfügbar)
- Videoanweisungen zum Ändern der Auflösung des Windows 10 Monitor -Bildschirms
- Probleme bei der Auswahl der gewünschten Lösung
Ändern der Bildschirmauflösung in Windows 10 -Einstellungen
Die erste und einfachste Möglichkeit, die Auflösung zu ändern, besteht darin, die neue Windows 10 -Einstellungsschnittstelle im Abschnitt "Anzeige" (oder "Bildschirm" in den frühen Versionen des Betriebssystems anzeigen) einzugeben:
- Sie können die Bildschirmparameter öffnen. Die folgende Methode: Klicken Sie mit der rechten Schaltfläche auf den Desktop und wählen Sie den Menüpunkt "Screenshot -Parameter" aus dem Menüpunkt aus.
- Stellen Sie sicher, dass das Element "Anzeige" auf der Liste auf der linken Seite ausgewählt ist. Am Ende der Seite sehen Sie ein Element, um die Bildschirmauflösung zu ändern (in früheren Versionen von Windows 10 müssen Sie zunächst die "zusätzlichen Bildschirmparameter" öffnen, in denen Sie die Möglichkeit eines Änderns der Auflösung sehen können. Wenn Sie mehrere Monitore haben, können Sie durch Auswahl des entsprechenden Monitors Ihre eigene Erlaubnis dafür festlegen.

- Nach der Auswahl der Bildschirmauflösung werden die Einstellungen sofort verwendet (in der neuesten Version des Systems war zuvor erforderlich, um auf die Schaltfläche "Anwenden" zu klicken). Gleichzeitig, wenn plötzlich das Bild vom Bildschirm verschwindet, unternehmen Sie keine Maßnahmen: Wenn Sie die Änderung nach 15 Sekunden nicht bestätigen, kehrt die Genehmigung zur Quelle zurück.
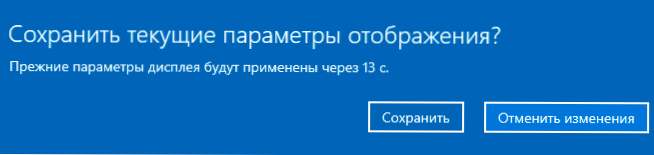
- Wenn auf derselben Seite der Parameter das Element "zusätzliche Anzeigeparameter" öffnen - "Eigenschaften des Videoadapters für die Anzeige" und dann auf die "Liste aller Modi" klicken, sehen Sie ein Fenster mit verfügbaren Berechtigungen, Farbe Tiefe und Bildschirmaktualisierung, mit der auch die Auflösung geändert werden kann.
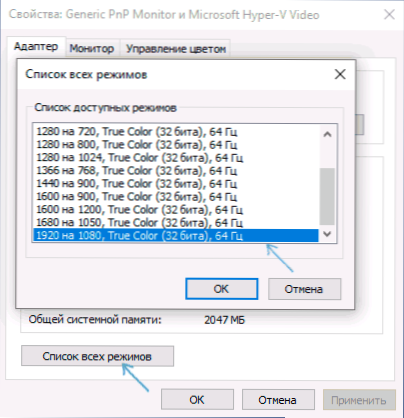
Wenn die Auswahl der Auflösung nicht verfügbar ist, sollte die Anweisung helfen: Windows 10 Bildschirmauflösung ändert sich nicht.
Lassen Sie mich Sie daran erinnern: Wenn Sie bei der Installation der Bildschirmauflösung, die von Windows 10 empfohlen wird, für Sie nicht durch die Installation einer Auflösung, die der physischen Auflösung der Monitormatrix nicht entspricht : Dies führt zu Verzerrungen. Es ist besser, die bauten Skalierungswerkzeuge und Änderungen in der Größe der Schriftart und der im System verfügbaren Symbole zu verwenden.
Ändern der Auflösung des Monitorbildschirms mit einem Grafikkartendienstprogramm
Wenn Sie die Treiber beliebter Grafikkarten von Nvidia, AMD oder Intel installieren, fügt das Bedienfeld (sowie im rechten Menü auf dem Desktop) die Einstellungen dieser Grafikkarte hinzu - das NVIDIA -Bedienfeld, AMD -Katalysator für die Steuerung des Radeon Graphics, das Intel HD Graphics -Bedienfeld. Um das Bedienfeld einzugeben, können Sie die Suche im Windows 10 Tasks -Bereich verwenden und nach dem Eingeben das gewünschte Element des Feldfelds rechts von der „Kategorie“ in „Symbole“ ändern.

In diesen Versorgungsunternehmen besteht unter anderem auch die Möglichkeit, die Auflösung des Monitorbildschirms zu ändern, ein Beispiel - im obigen Screenshot oben.
Verwenden des Bedienfelds
Die Bildschirmauflösung kann auch im Bedienfeld in einem bekannteren "alten" Bildschirm der Bildschirmparameter geändert werden. Aktualisieren: Die angegebene Möglichkeit, die Auflösung zu ändern.
Gehen Sie dazu zum Bedienfeld (Typ: Symbole) und wählen Sie das Element "Bildschirm" aus (oder wählen Sie das "Bildschirm" im Suchfeld - zum Zeitpunkt des Schreibens des Artikels gibt es das Element des Bedienfelds heraus und nicht die Windows 10 -Einstellungen).
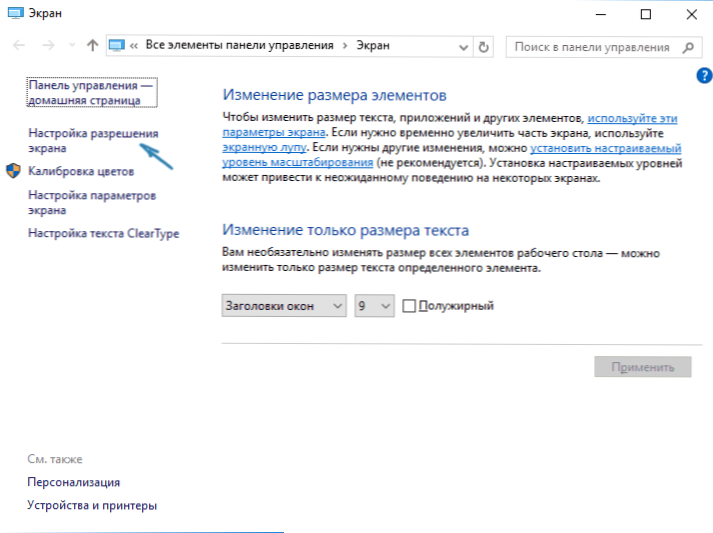
Wählen Sie in der Liste links das Element "Screenshot -Einstellungen" aus und geben Sie die rechte Auflösung für einen oder mehrere Monitore an. Wenn Sie wie bei der vorherigen Methode "anwenden" drücken, können Sie die Änderungen entweder bestätigen oder stornieren (oder warten, und sie werden storniert).
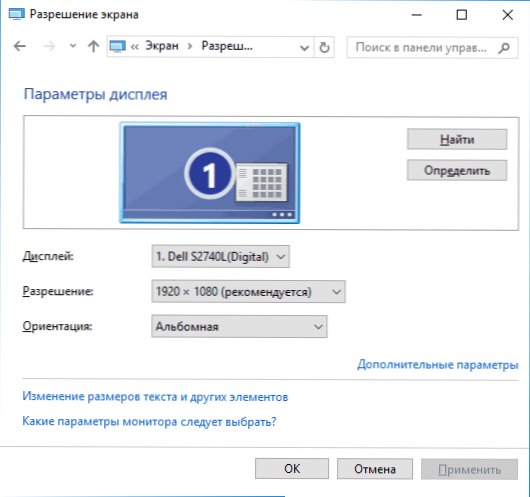
Videoanweisung
Erstens ein Video, das eine Änderung der Windows 10 -Bildschirmauflösung auf verschiedene Weise anzeigt, und im Folgenden finden Sie Lösungen für typische Probleme, die sich in diesem Verfahren möglicherweise ergeben können.
Probleme bei der Auswahl der Lösung
Windows 10 enthält eine erstellte Unterstützung für 4K- und 8K -Auflösungen, und standardmäßig wählt das System die optimale Auflösung für Ihren Bildschirm aus (entsprechend seinen Eigenschaften). Mit einigen Arten von Verbindungen und für einige Monitore funktioniert die automatische Definition möglicherweise nicht, und in der Liste der verfügbaren Genehmigungen sehen Sie möglicherweise nicht das Recht.
Versuchen Sie in diesem Fall die folgenden Optionen:
- Wählen Sie im Fenster zusätzlicher Bildschirmparameter (in der Schnittstelle der neuen Einstellungen) das Element „Grafikadaptereigenschaften“ aus und klicken Sie dann auf die Schaltfläche „Liste aller Modi“. Und schauen Sie, ob die Liste eine notwendige Lösung gibt. Sie können auch die Eigenschaften des Adapters über die "zusätzlichen Parameter" im Fenster eingehen, um die Auflösung des Bedienfelds aus der zweiten Methode zu ändern.
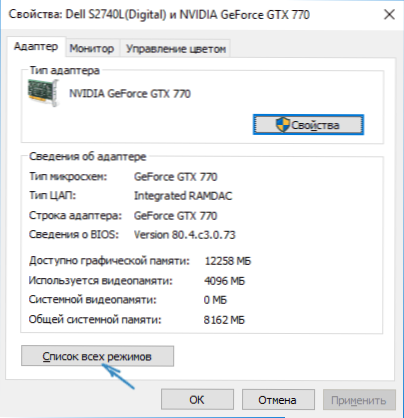
- Überprüfen Sie, ob Sie die letzten offiziellen Grafikkartentreiber installiert haben. Bei der Aktualisierung auf Windows 10 können sie auch falsch funktionieren. Vielleicht sollten Sie ihre saubere Installation vornehmen, siehe. Installation von NVIDIA -Treibern in Windows 10 (geeignet für AMD und Intel).
- Für einige nicht standardmäßige Monitore müssen ihre eigenen Fahrer möglicherweise erfordern. Überprüfen Sie, ob sich auf der Website des Herstellers für Ihr Modell befinden.
- Probleme mit der Installation der Auflösung können auch bei der Verwendung von Adaptern, Adaptern und chinesischen HDMI -Kabeln auftreten, um einen Monitor anzuschließen. Es lohnt sich, wenn möglich eine andere Verbindungsoption auszuprobieren.
Ein weiteres typisches Problem bei der Änderung der Auflösung ist ein schlechtes Bild auf dem Bildschirm (in diesem Zusammenhang kann es nützlich sein: schlechte Bildqualität laut HDMI auf dem Monitor). Dies wird normalerweise durch die Tatsache verursacht, dass ein Bild festgelegt wird, das nicht der physischen Auflösung des Monitors entspricht. Und dies geschieht in der Regel, weil das Bild zu klein ist. In diesem Fall ist es besser, die empfohlene Auflösung zurückzugeben und dann die Skala zu erhöhen (mit der rechten Maustaste auf den Desktop - Bildschirmparameter - Änderung der Größe des Textes, der Anwendungen und anderer Elemente) und den Computer neu starten.
Es scheint alle möglichen Fragen zum Thema zu beantworten. Aber wenn plötzlich nicht, fragen Sie in den Kommentaren, es gibt eine Lösung.

