Google Chrome lädt den Prozessor - was zu tun ist
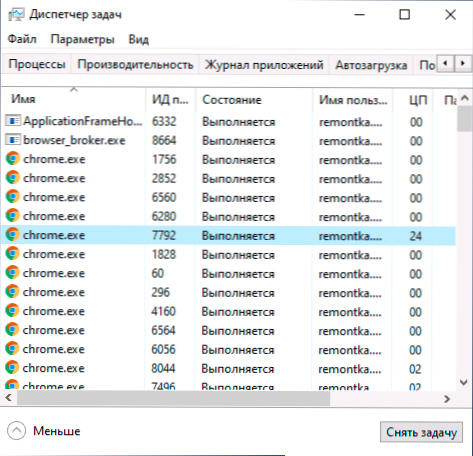
- 1423
- 398
- Thalea Steidl
Viele Benutzer bemerken, dass der Chrom den Prozessor lädt, der in einem großen Prozentsatz der CPU (CPU) -Last, manchmal zu 100 Prozent, im Dispatcher von Aufgaben, Lüftergeräuschen und Bremsen im System ausgedrückt wird. Normalerweise wird der Browser selbst beschuldigt, aber öfter ist die Angelegenheit nicht im Browser als solcher.
Diese Anweisungen sind ausführlich darüber, wie Chrome den Prozessor in Windows 10, 8 lädt.1 oder Windows 7 und was zu tun ist, um es zu beheben.
- Die Gründe, warum Chrom den Prozessor lädt
- Korrektur einer hohen Last auf CPU -Chrom.Exe
- Videoanweisung
Die Gründe, die den Prozessor verchrennen, lädt den Prozessor pro 100 Prozent
Wenn Sie im Windows Tasks -Manager sehen, sehen Sie, dass der Chromprozess.EXE ist 100% oder lädt den Prozessor (und häufig Speicher) erheblich. Die eine oder andere Software ist erforderlich.
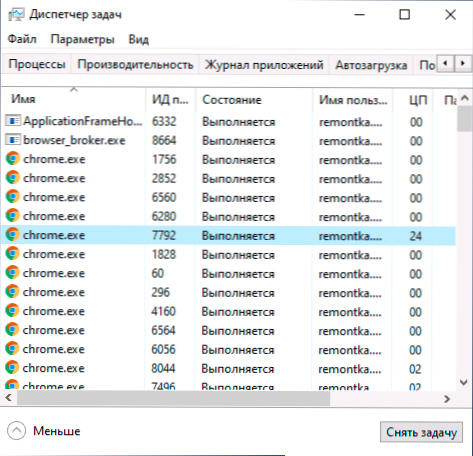
Unter den Gründen, die eine hohe Last der CPU aus dem Google Chrome -Browser verursachen, kann das folgende Basic unterschieden werden:
- Unerwünschte Expansion des Browsers - und oft ist der Benutzer sicher, dass diese nützlichen und notwendigen Erweiterungen (vielleicht) sind und er sie von der offiziellen Website des Entwickler ).
- Ressourcenintensive Prozesse auf offener Stelle - manchmal notwendig, manchmal - potenziell unerwünscht, werden weiter abgebaut.
- Konflikte mit einer auf einem Computer installierten Software, Treiber.
In einigen Fällen können zusätzliche Faktoren der Grund sein, z. B. böswillige Programme am Computer, Fehlfunktionen für das Betriebssystem selbst und andere.
Korrektur einer hohen Belastung des Chromprozessors.Exe
Wenn Sie mit der Tatsache konfrontiert sind, dass Chrom den Prozessor lädt, empfehle ich Ihnen, die folgenden Schritte auszuführen:
- Öffnen Sie den Tasks -Manager im Google Chrome selbst - dies kann im Menü (drei Punkte rechts) - Zusätzliche Tools - Tasks Manager erfolgen. Sie können auch einfach die Schicht+ESC -Tasten drücken.
- Untersuchen Sie sorgfältig, was genau die Last des Prozessors in den Chromaufgaben in Ihrem eigenen Dispatcher verursacht (und wundern Sie Tatsache, dass diese Registerkarten zusätzlich in sich selbst „geöffnet“ werden (Subphammas). Achten Sie auf die Spalte „Process Identifier“ - Mit diesem Kennung finden Sie den Prozess im Windows -Tasks -Dispatcher (er wird in der Spalte „Prozess des Prozesses“ angezeigt).
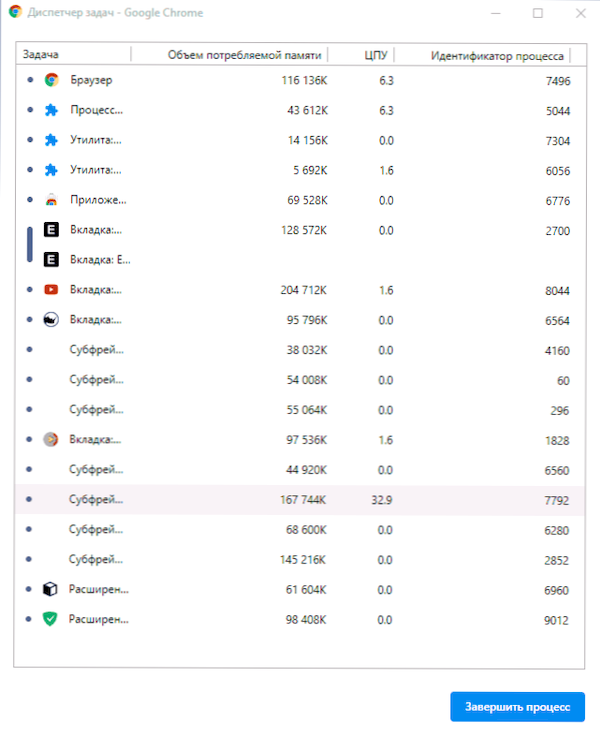
Was genau im Google Chrome Tasks -Dispatcher zu sehen ist und was sollte abhängig von den erhaltenen Informationen getan werden:
- Wenn Sie sehen, dass die Last des Prozessors durch Erweiterungen (unten auf der Liste angezeigt wird) verursacht wird, ist es an der Zeit, sie loszuwerden. Sie können dies im Chrommenü - zusätzliche Tools - Erweiterung tun. Denken Sie daran, dass die für Ihre Aufgaben nützliche Erweiterung in Bezug auf die Last durchaus schädigen kann (z. B. wenn sie im Hintergrund in Bergbau oder anderen Aufgaben beteiligt sind). Und oft werden unerwünschte Erweiterungen als Namen derjenigen getarnt, die für alle bekannt und beliebt sind.
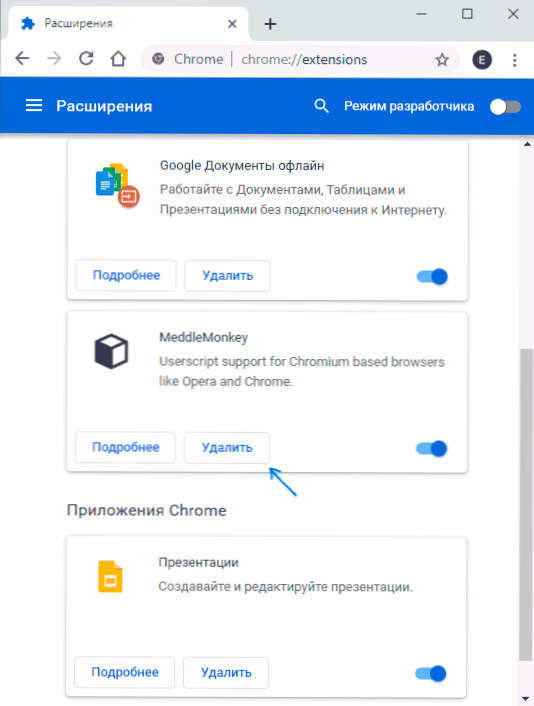
- Gleiches gilt für die Chrome -Anwendungen, die im Task -Dispatcher als "Anhang" angezeigt werden. Im gleichen Menüelement gelöscht (in "Erweiterungen").
- Wenn Sie sehen, dass die Last des Prozessors auf dieser Website eine Art Site oder Subframer verursacht, kann die Situation sein, dass etwas Ressourcenintensives wirklich darauf passiert und alles in Ordnung ist (zum Beispiel Browser-Spiel). Und manchmal können die Skripte für Sie auf der Website durchgeführt werden, die die Last des Prozessors verursachen. In einigen Fällen handelt es sich um eine Kombination aus beiden, ein häufiges Beispiel: Websites zum kostenlosen Betrachten von Filmen online, die nicht nur Werbung zeigen, sondern auch Bergbau durchführen, während Sie sich das Video ansehen, was letztendlich dazu führt, dass der Prozessor ist 100% um 100% beladen, und Kühler summen so, als würden Sie ein schwieriges Spiel spielen. Was zu tun ist? - Entscheiden Sie, ob Sie diese Site nutzen möchten. Wenn Sie wirklich müssen, versuchen Sie, Skriptschlösser auf der Website zu verwenden.
Oben beschrieben - relativ einfache Fälle. Es ist schwieriger, wenn die Last des "Browsers "-," GPU "- und "Network Service" -Prozesses auftritt. In dieser Situation empfehle ich den folgenden diagnostischen Weg. Ohne den Chrom -Dispatcher zu schließen, aber alle Registerkarten zu schließen:
- Trennen Sie alle dritten -Party -Antiviren, Firewalls, VPN und Proxy. Wenn dies die Last keinen Einfluss hatte, gehen wir zum nächsten Schritt fort.
- Trennen Sie alle Chromerweiterungen ausnahmslos (nicht löschen), selbst diejenigen, die benötigt werden, sogar offiziell von Google. Wenn es funktioniert hat, schalten wir jeweils ein. Wir suchen nach dem, der den Prozessor lädt.
- Versuchen Sie, die Treiber auf eine Netzwerkkarte und eine Grafikkarte zu aktualisieren, wenn Sie sie lange nicht mehr getan haben. Aktualisieren - bedeutet nicht, im Geräte -Manager auf "Update" zu klicken (mit einer hohen Wahrscheinlichkeit erhalten Sie eine Nachricht, dass der Treiber kein Update benötigt). Der richtige Weg besteht darin, neue Treiber von der offiziellen Website herunterzuladen und manuell zu installieren.
- Überprüfen Sie Ihren Computer mit einer speziellen Software auf schädliche Programme. Ich empfehle AdwCleaner, weitere Details: Das beste Mittel, um Malware zu entfernen.
Videoanweisung
Wenn nichts davon funktioniert, beschreiben wir die Situation in den Kommentaren im Detail, und versuchen wir, eine Lösung zu finden.
- « Installation von Windows 10 aus einem Flash -Laufwerk
- So ändern Sie die Windows 10 -Bildschirmauflösung »

