Installation von Windows 10 aus einem Flash -Laufwerk

- 3307
- 118
- Lina Leberer
In diesem Schritt -By -Step -Befehl wird im Detail beschrieben, wie Sie Windows 10 mit USB -Flash -Laufwerken auf einem Computer oder Laptop installieren können. Das Handbuch ist auch in Fällen geeignet. Am Ende des Artikels befindet sich auch ein Video über die Installation von Windows 10, nachdem einige Schritte besser verstanden werden können. Außerdem ist ein separates Material verfügbar: So installieren Sie Windows 11 aus einem Flash -Laufwerk aus.
Ab Mai 2021 beim Laden von Windows 10 zur Installation durch die unten beschriebenen Methoden wird die Windows 10 21H1 -Version geladen. Wenn Sie bereits ein lizenziertes Windows 10 auf einem Computer oder Laptop installiert haben, der in irgendeiner Weise empfangen wurde, ist es nicht erforderlich, die Produktschlüssel während der Installation einzugeben (ich sollte in der entsprechenden Stufe auf "Ich habe keine Produktschlüssel" klicken). Lesen Sie mehr über Aktivierungsfunktionen im Artikel: Windows 10 -Aktivierung (Sie können ohne Aktivierung arbeiten. Mit Windows 10 ohne Aktivierung). Wenn Sie nur die Probleme mit dem installierten Betriebssystem beheben müssen, können Sie eine einfachere Methode verwenden: So werden Windows 10 auf Werkseinstellungen oder automatische Wiederinstallations -OS zurückgesetzt.
- Erstellung des Windows 10 -Boot -Flash -Laufwerks
- Herunterladen eines Computers oder Laptops vom USB -Laufwerk aus dem Installation
- Installation von Windows 10 von einem Flash -Laufwerk zu einem Computer oder Laptop sowie mögliche Probleme bei der Installation
- Videoanweisung
- Aktionen nach der Installation von Windows 10
Erstellen eines Startlaufwerks für die Installation
Der erste Schritt besteht. Wenn Sie über eine Betriebssystemlizenz verfügen (oder das Lizenzsystem zuvor auf einem Computer oder Laptop installiert wurde), besteht die beste Möglichkeit, ein Boot -Flash -Laufwerk zu erstellen.Microsoft.Com/ru-rufftware-download/windows10 (Element "Now-Download-Tool"). Zusätzliche Möglichkeiten zum Herunterladen der Original Windows 10 werden in dem Artikel zum Herunterladen von Windows 10 ISO von Microsoft beschrieben.
Das Erstellen eines Windows 10 -Boot -Flash -Laufwerks mit originalem Weg im Microsoft -Programm besteht aus den folgenden Schritten:
- Nehmen Sie nach dem Start des offiziellen Dienstprogramms Microsoft Media Creation Tool die Bedingungen der Lizenz an, wählen Sie den Artikel aus "Erstellen Sie ein Installationsmedium", Geben Sie dann die Sprache und Version von Windows 10 an. Der aktuelle Zeitpunkt reicht es aus, "Windows 10" auszuwählen, und das erstellte Flash -Laufwerk oder ISO enthält das Windows 10 -Redaktionsbüro, die Heimat und für eine Sprache, die Auswahl des Redaktionsbüros während der Installation des Systems erfolgt. Für fast alle modernen Geräte ist es ratsam, eine Version von x64 auszuwählen.

- Wählen Sie im nächsten Fenster das USB -Gerät „Flash Mapias“ aus, geben Sie dann das angeschlossene Flash -Laufwerk an (die Daten werden daraus gelöscht) und warten Sie auf die Windows 10 -Installationsdateien, die auf dem Flash -Laufwerk hochgeladen und aufgezeichnet werden. Mit dem gleichen Dienstprogramm können Sie das ursprüngliche ISO -Bild für eine Festplatte herunterladen. Standardmäßig bietet das Dienstprogramm an, diese Version und das Redaktionsbüro von Windows 10 herunterzuladen (es gibt einen Hinweis zum Herunterladen mit empfohlenen Parametern) und aktualisiert auf diesem Computer (unter Berücksichtigung des aktuellen Betriebssystems).
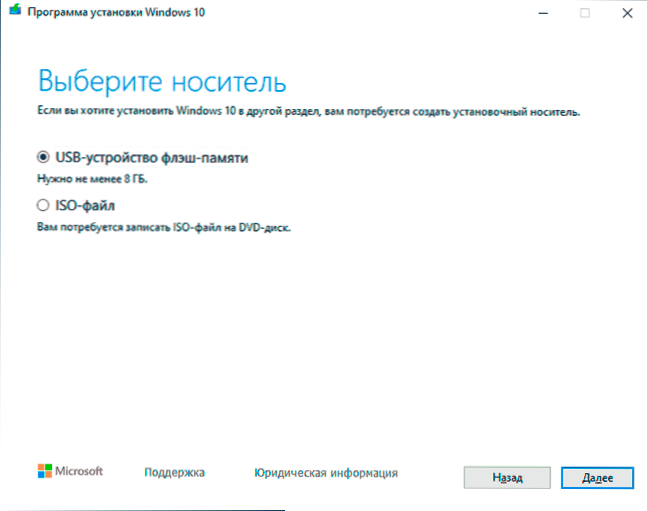
In Fällen, in denen Sie Ihr eigenes Bild von ISO Windows 10 haben, können Sie auf verschiedene Weise ein Startlaufwerk erstellen: für UEFI - mit einer einfachen Kopie des Inhalts der ISO -Datei auf dem im FAT32 -Dateisystem formatierten Flash -Laufwerk, das in der FAT32 -Datei formatiert ist. Verwenden Sie kostenlose Programme wie Rufus (beliebte und bequeme Lösung), Ultraiso oder Befehlszeile. Weitere Informationen zu verschiedenen Methoden finden Sie in separaten Anweisungen, das Windows 10 -Laden Sie Flash -Laufwerk.
Vorbereitung auf die Installation, Herunterladen eines Computers oder Laptops von einem Flash -Laufwerk
Kümmere dich um deine persönlichen wichtigen Daten (einschließlich des Desktops), bevor du das System installierst, bevor du das System installiert hast (einschließlich des Desktops). Im Idealfall sollten sie auf einem externen Laufwerk, einer separaten Festplatte auf einem Computer oder einem „Festplatten D“ gespeichert werden - einen separaten Abschnitt auf der Festplatte, wenn er verfügbar ist.
Ein weiterer Schritt vor der Installation besteht darin, einen Computer oder einen Laptop von einem Flash -Laufwerk oder einer Festplatte in einem BIOS (UEFI) herunterzuladen. Dazu starten Sie den Computer neu (es ist besser, neu zu starten und ihn nicht auszuschalten, da die Funktionen der schnellen Belastung von Fenstern im zweiten Fall die erforderlichen Aktionen verhindern können) und::
- Gehen Sie entweder zum BIOS (UEFI) und installieren Sie das Installationsantrieb zuerst in der Liste der Ladevorrichtung. Der Eingang zum BIOS wird normalerweise durch Drücken von Del (auf stationären Computern) oder F2 (auf Laptops) vor Beginn des Ladens des Betriebssystems durchgeführt. Lesen Sie mehr - So laden Sie von einem Flash -Laufwerk auf ein BIOS herunter.
- Oder Verwenden Sie das Boot -Menü (Dies ist vorzuziehen und bequemer) - Ein spezielles Menü, aus dem Sie auswählen können, aus welchem Laufwerk Sie dieses Mal laden sollten, wird auch als spezieller Schlüssel bezeichnet, nachdem der Computer eingeschaltet wurde. Lesen Sie mehr - So gehen Sie zum Boot -Menü.
Nach dem Laden aus der Windows 10 -Distribution sehen Sie die Inschrift "Drücken. Drücken Sie eine beliebige Taste und warten Sie, bis das Installationsprogramm beginnt. Mögliches Problem in dieser Phase und seiner Lösung: BIOS/UEFI wird nicht das Ladeflash -Laufwerk Windows 10 angezeigt.

Windows 10 Installationsprozess auf einem Computer oder Laptop
- Im ersten Bildschirm des Installationsprogramms werden Sie eingeladen, ein Sprache, ein Zeitformat und die Eingabemethode von der Tastatur auszuwählen.
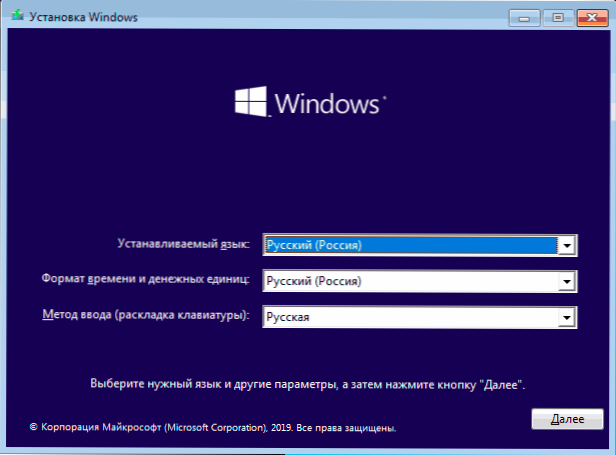
- Das nächste Fenster ist die Taste "Installation", die gedrückt werden sollte, um fortzufahren.
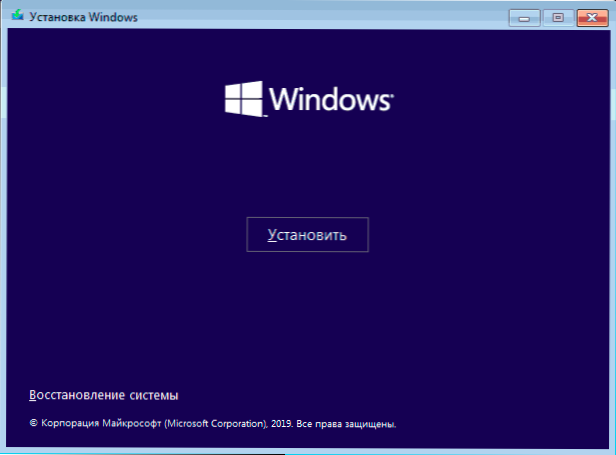
- Sie werden in das Windows 10 -Eingangsfenster für Aktivierungsschlüssel einsteigen. In den meisten Fällen, mit Ausnahme derjenigen, wenn Sie den Produktschlüssel separat gekauft haben, klicken Sie einfach auf "Ich habe keine Produktschlüssel". Die Aktivierung erfolgt automatisch nach der Verbindung zum Internet, wenn eine Lizenz -Windows 10 auf diesem Computer oder Laptop bereits installiert wurde. Zusätzliche Optionen für Aktionen und wann werden sie im Abschnitt "Zusätzliche Informationen" am Ende der Führung beschrieben.
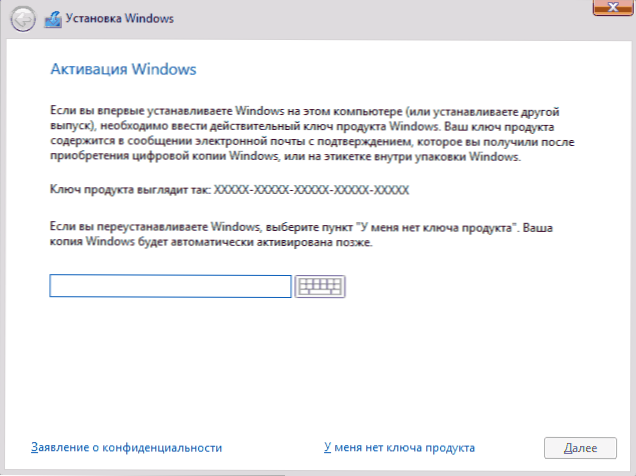
- Der nächste Schritt (kann nicht angezeigt werden, wenn die Redaktion vom Schlüssel, einschließlich von UEFI, bestimmt wurde) - die Auswahl des Windows 10 -Editors für die Installation. Wählen Sie die zuvor installierte Option aus (wenn aktiviert wurde, ist eine feste digitale Lizenz erforderlich).
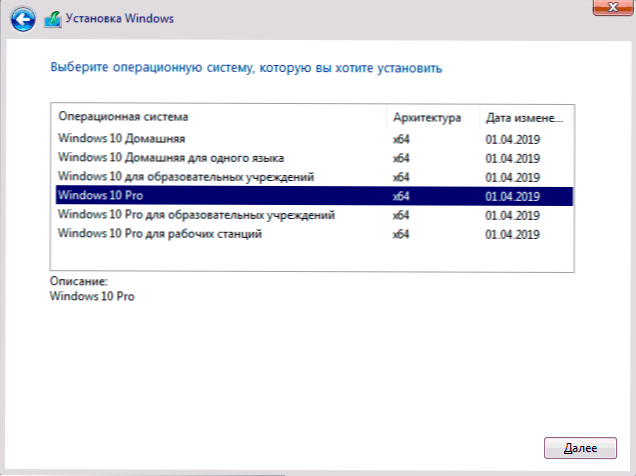
- Lesen Sie die Bedingungen der Lizenzvereinbarung und akzeptieren Sie sie. Nachdem dies erledigt war, klicken Sie auf die Schaltfläche "Weiter".
- Einer der wichtigsten Punkte ist die Wahl der Art der Installation Windows 10. Es gibt zwei Optionen: Update (es ist möglich, nur dann durchzuführen, wenn das neue System installiert ist, wenn die Festplatte auf der alten Version des Betriebssystems installiert ist) - in diesem Fall bleiben alle Parameter, Programme, Dateien des vorherigen installierten Systems erhalten und das alte System selbst wird im Windows -Ordner gespeichert.Alt (diese Option ist nicht immer möglich). Das heißt, dieser Prozess ähnelt der einfachen Aktualisierung, er wird hier nicht berücksichtigt. Selektive Installation - Mit diesem Element können Sie eine Reinigungsinstallation durchführen, ohne die Benutzerdateien zu speichern (oder teilweise) zu speichern (oder teilweise). Während der Installation können Sie die Festplatten in Abschnitte unterteilen, sie formatieren und damit den Computer von den Dateien der vorherigen Windows reinigen. Es ist diese Methode, die beschrieben wird.
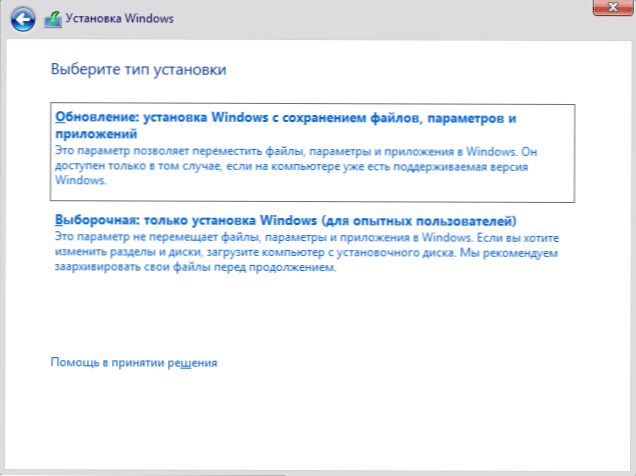
- Nach der Angabe der selektiven Installation werden Sie zur Installation in das Fenster der Fensterauswahl eingehen (mögliche Installationsfehler zu diesem Zeitpunkt werden später beschrieben). Wenn dies keine neue Festplatte oder SSD ist, sehen Sie eine viel größere Anzahl von Abschnitten als im Leiter, das Beispiel im Screenshot angezeigt wird. Ich werde versuchen, die Optionen für Aktionen zu erläutern (auch im Video am Ende der Anweisung, zeige ich im Detail und sage Ihnen, was und wie in diesem Fenster getan werden kann).
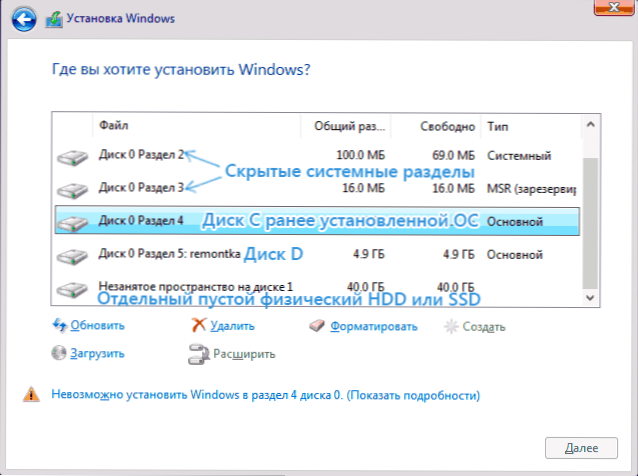
- Wenn es mehrere physische Discs auf Ihrem Computer gibt, werden sie als Festplatte 0, Festplatte 1 und weiter angezeigt. Jeder kann mehrere Abschnitte haben. Unabhängig davon, auf welcher CD Sie Windows 10 installieren, wird die CD 0 zum Aufzeichnen von Systemdateien, versteckten Abschnitten und Bootloader verwendet. Um das Betriebssystem auf der Festplatte 0 zu installieren (sonst startet diese Disc ausgeschaltet, beginnt das System daher nicht auf einer anderen Festplatte). Wenn Sie beispielsweise eine neue SSD gekauft haben und sie als CD 1 angezeigt wird, können Sie versuchen, ein separates Element im BIOS zu finden, um die Priorität von Festplatten anzugeben und SSD an erster Stelle zu setzen oder SATA -Schleifen zu ändern (wenn Diese Schnittstelle wird verwendet) mit zwei Festplatten, so dass die gewünschte Festplatte im Installationsprogramm als CD 0 angezeigt wird.
- Wenn Ihr Hersteller von Windows vorinstalliert wurde, werden zusätzlich zu den Systemabschnitten auf der Festplatte 0 (ihre Anzahl und Abmessungen möglicherweise 100, 300, 450 MB) angezeigt. Ich empfehle in keiner Weise, um es zu beeinflussen, da es das Bild der Systemwiederherstellung enthält, sodass Sie den Computer oder den Laptop schnell an den Fabrikzustand zurückgeben können, wenn ein solcher Bedarf auftritt. Außerdem sollten die vom System reservierten Abschnitte nicht geändert werden (außer in Fällen, in denen Sie sich entscheiden, die Festplatte vollständig zu reinigen).
- In der Regel wird es mit einer sauberen Installation des Systems auf den Abschnitt platziert, der der Festplatte C entspricht, mit seiner Formatierung (oder Entfernung). Wählen Sie dazu diesen Abschnitt aus (Sie können ihn nach Größe bestimmen). Klicken Sie auf "Format". Und danach klicken Sie auf "Weiter", um die Installation von Windows 10 fortzusetzen. Wenn es Berichte über die Unmöglichkeit der Installation in diesem Abschnitt gibt, klicken Sie auf die Nachricht, um einen Fehler zu erhalten (sie werden in den Anweisungen weiter berücksichtigt). Daten zu anderen Abschnitten und Discs sind nicht betroffen. Wenn vor der Installation von Windows 10 Ihr Windows 7 oder XP auf Ihrem Computer installiert wurde, wird eine zuverlässigere Option im Abschnitt (jedoch nicht format) entfernt, den unnötigen Bereich (unnötiger Speicherplatz auf der Festplatte) und drücken Sie die „Weitere Programm für die erforderlichen Systemabschnitte nach der Programminstallation (oder verwenden Sie vorhanden, wenn sie verfügbar sind).
- Wenn Sie die Formatierung oder Löschung überspringen und den Abschnitt auswählen, in dem das Betriebssystem bereits für die Installation installiert ist, wird die vorherige Windows -Installation im Windows -Ordner platziert.Alt, und Ihre Festplatten -C -Dateien sind nicht betroffen (aber es wird viel Müll auf der Festplatte geben).
- Die optimale Methode: Wenn Ihre Systemscheibe (CD 0) nichts Wichtiges gibt, können Sie alle Abschnitte dieser Festplatte nacheinander vollständig entfernen, einen einzelnen nicht besetzten Speicherplatz auf der Festplatte 0 auswählen und die Taste "Nächste" drücken. Fehler und Probleme. Erstellen Sie eine Disc D (falls erforderlich) Sie nach der Installation des Systems.
- Wenn das vorherige System auf dem Abschnitt oder der Festplatte C installiert ist und für die Installation von Windows 10 einen anderen Abschnitt oder eine andere Festplatte ausgewählt wird, werden infolge Computer.
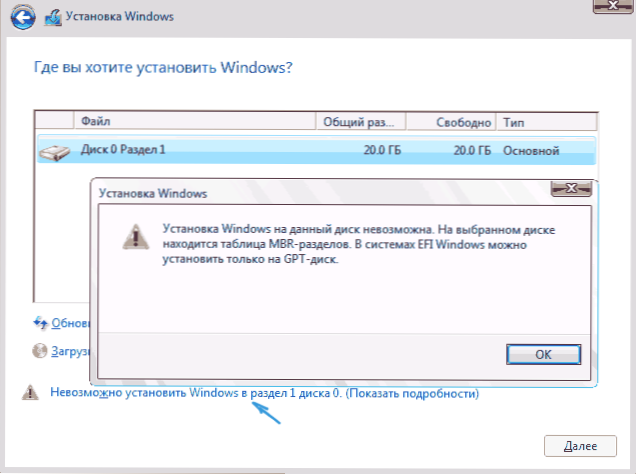
Hinweis: Wenn Sie bei der Auswahl einer Festplatte eine Nachricht sehen, dass es in diesem Abschnitt Windows 10 nicht installieren kann, klicken Sie auf diesen Text und verwenden Sie dann, je nachdem, was der vollständige Text des Fehlers sein wird Hat die GPT-Abschnitte bei der Installation, auf der ausgewählten Festplatte befindet sich eine Tabelle mit MBR-Roads. In den EFI-Windows-Systemen können wir nur auf der GPT-Scheibe installiert werden. Wir konnten keinen neuen erstellen oder den vorhandenen Abschnitt finden, wenn Windows 10 installieren
- Nachdem Sie Ihre Option für die Installation ausgewählt haben, klicken Sie auf die Schaltfläche "Weiter" als nächstes. Das Kopieren von Windows 10 auf dem Computer beginnt.
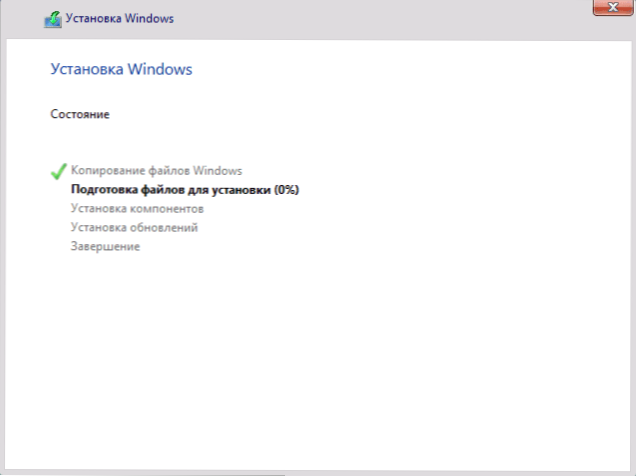
- Nach dem Neustart werden für einige Maßnahmen Sie nicht benötigt - "Vorbereitung", "Einrichten von Komponenten" treten auf - - tritt auf - - tritt auf - - wird auftreten. In diesem Fall kann der Computer neu gestartet und manchmal mit einem schwarzen oder blauen Bildschirm "hängen". In diesem Fall erwarten Sie es einfach, dies ist ein normaler Prozess - manchmal schleppt sich auf die Uhr. Wichtig: Wenn Sie nach dem Neustart das Windows 10 -Installationsprogramm erneut starten, legen Sie einfach das Laden von der Festplatte oder SSD an den BIOS- oder Windows -Boot -Manager an UEFI oder schalten Sie das Flash -Laufwerk aus, oder drücken Sie keine Taste, wenn eine Anforderung für diese Anforderung für diese erscheint.
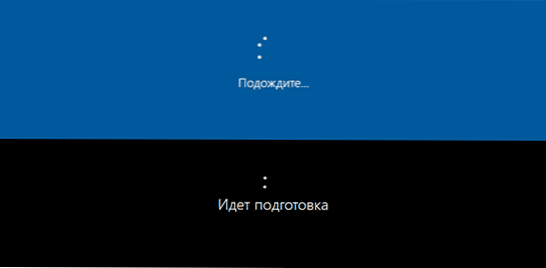
- Die nächste Stufe ist die Einstellung der Hauptparameter des Systems. Der erste Punkt ist die Auswahl der Region.
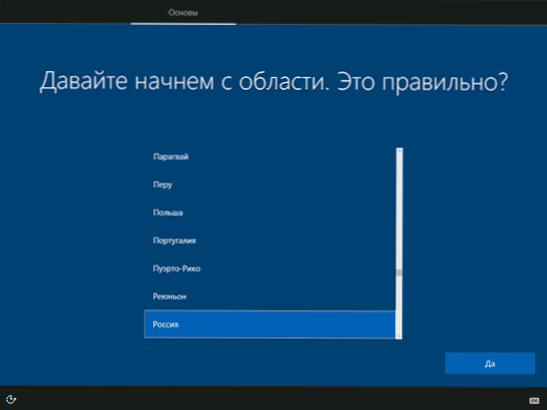
- Die zweite Stufe ist die Bestätigung der Richtigkeit des Tastaturlayouts.
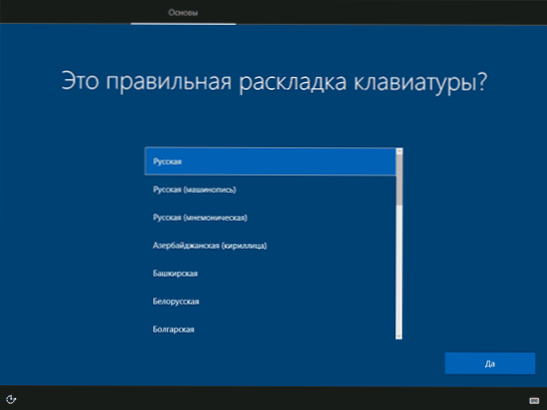
- Anschließend bietet das Installationsprogramm zusätzliche Tastaturlayouts hinzu. Wenn Sie keine Eingabeoptionen außer Russisch und Englisch benötigen, verpassen Sie diesen Schritt (Englisch ist standardmäßig vorhanden).
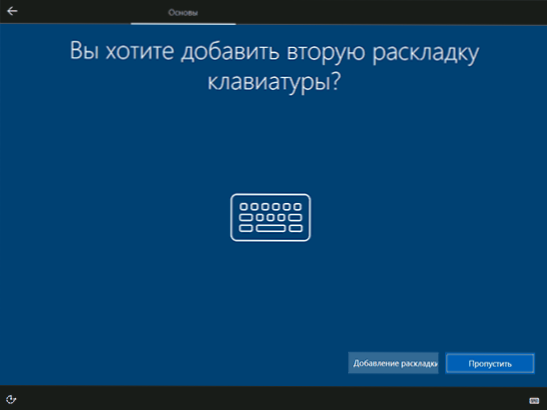
- Wenn es aktive Netzwerkadapter gibt, werden Sie eingeladen, eine Verbindung zum Internet herzustellen. Sie können dies tun, insbesondere wenn Sie das Microsoft -Konto verwenden möchten. Wenn Sie ein lokales Konto benötigen, würde ich empfehlen, keine Verbindung zum Netzwerk herzustellen, bis die Windows 10 -Installation endet. Klicken Sie dazu auf den Artikel "Ich habe kein Internet" und "eine begrenzte Installation fortsetzen" im nächsten Fenster.
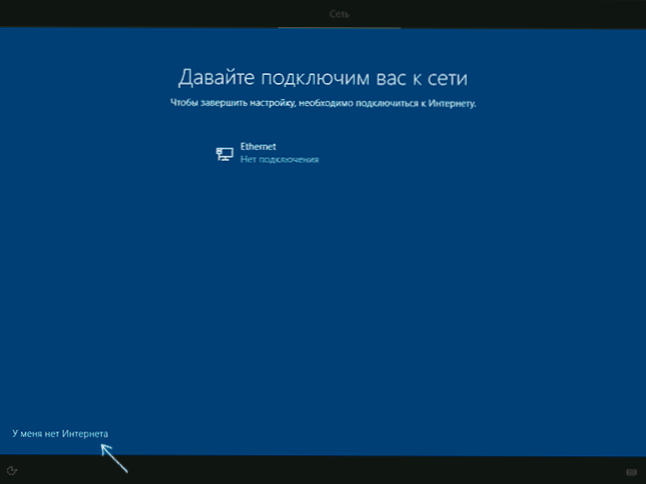
- Wenn es eine Internetverbindung gibt, werden zwei Windows 10 -Einstellungen für den persönlichen Gebrauch oder für die Organisation angeboten (verwenden Sie diese Option nur, wenn Sie den Computer mit dem Arbeitsnetzwerk, der Windows -Domäne und den Servern in der Organisation anschließen müssen). In der Regel sollten Sie eine Option für den persönlichen Gebrauch auswählen.
- In der nächsten Stufe der Installation haben Windows 10 -Konten eingerichtet. Wenn ein aktives Internet vorhanden ist, wird vorgeschlagen, das Microsoft -Konto zu konfigurieren oder das vorhandene Eingabe einzugeben. Sie können links auf das unten stehende "autonomes Konto" klicken, um ein lokales Konto zu erstellen. So erstellen Sie ein autonomes Konto bei der Installation von Windows 10). In Ermangelung einer Verbindung zum Internet wird ein lokales Konto erstellt. Bei der Installation von Windows 10 der neuesten Versionen nach Eingabe der Anmeldung und des Kennworts müssen auch Steuerfragen gestellt werden, um das Passwort für den Verlust wiederherzustellen.
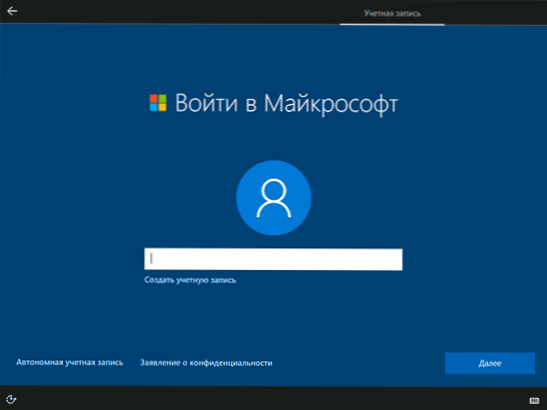
- Wenn Sie das Microsoft -Konto verwenden, wird ein Vorschlag zur Eingabe eines PIN -Code zum Eingeben des Systems angezeigt. Es wird auch vorgeschlagen, OneDrive zu konfigurieren.
- Bei der Auswahl eines autonomen Konto. Geben Sie nicht den Namen des Administrators ein, da er einem versteckten Systemkonto zugewiesen ist. Der Benutzer, den Sie auf jeden Fall mit einem beliebigen Namen erstellt haben, ist der Administrator von Windows 10.
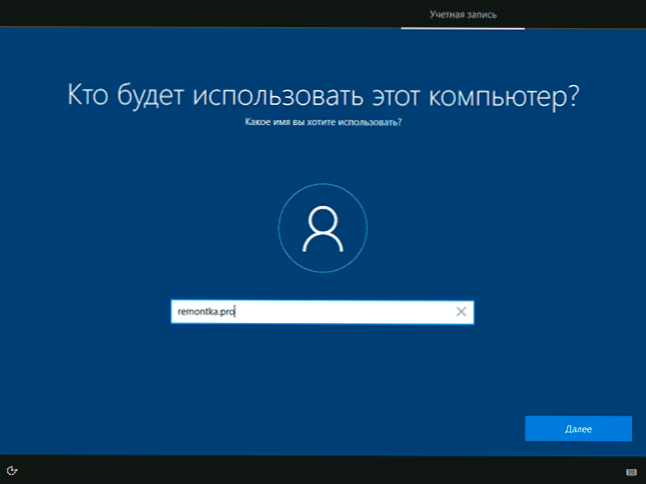
- Geben Sie das Passwort für ein Konto ein, bestätigen Sie es und wählen Sie die Antworten auf die Kontrollfragen aus, die verwendet werden, wenn Sie Ihr Passwort vergessen.
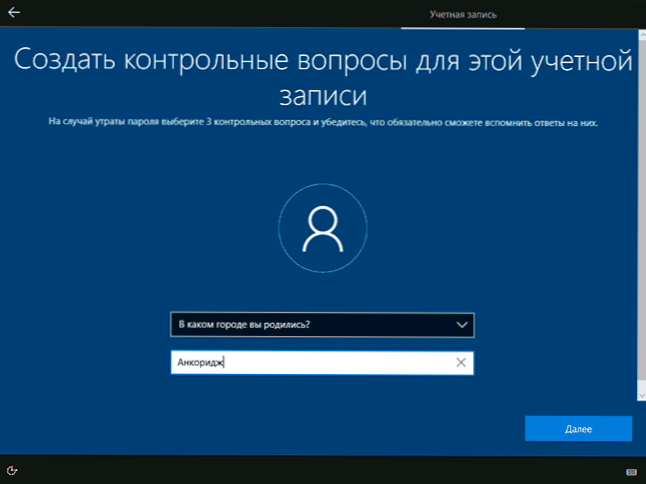
- Sie werden eingeladen, das Windows 10 Action Journal zu aktivieren - eine neue Funktion, die die Geschichte der verwendeten Programme, Dokumente, Websites mit der Möglichkeit eines Zugriffs von anderen Geräten mit derselben Microsoft -Buchhaltung speichert. Schalten Sie nach eigenem Ermessen ein oder deaktivieren Sie -.
- Und die endgültige Einstellungsstufe - Einrichten von Windows 10 -Vertraulichkeitsparametern, einschließlich der Übertragung von Standortdaten, Spracherkennung, diagnostischen Daten und Erstellen Ihres Werbeprofils. Lesen Sie sorgfältig durch und schalten Sie aus, was Sie nicht brauchen. Ich schalte alle Punkte aus, aber wenn Sie einen Laptop oder ein Tablet haben, können Sie empfehlen, den Standort und die Suche nach dem Gerät zu verlassen.
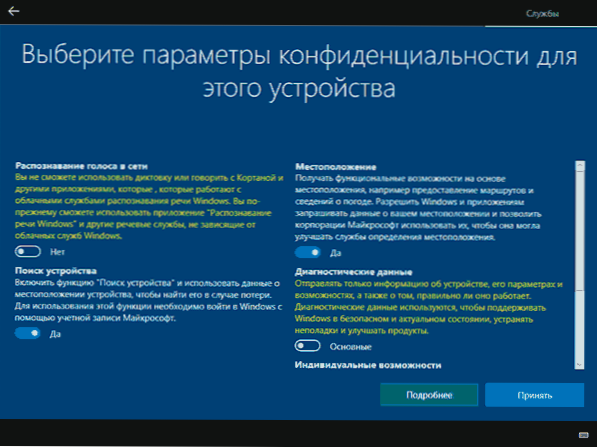
- Anschließend beginnt die letzte Stufe - das Einrichten und Installieren von Standardanwendungen, die Vorbereitung von Windows 10 zum Start auf dem Bildschirm sieht es wie eine Inschrift aus: "Es kann einige Minuten dauern". In der Tat kann dies Minuten und sogar Stunden dauern, insbesondere auf "schwachen" Computern, schalten Sie es zu diesem Zeitpunkt nicht gewaltsam aus oder starten Sie es neu.
- Und schließlich sehen Sie den Windows 10 -Desktop - das System ist erfolgreich installiert. Sie können mit dem Einrichten und Studium beginnen.
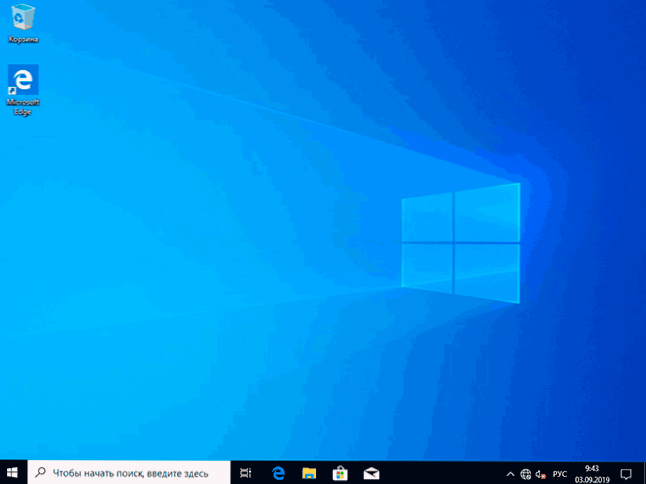
Videoanweisungen zur Installation von Windows 10 mit USB -Flash -Laufwerken
In den vorgeschlagenen Videoanweisungen habe ich versucht, alle Nuancen und den gesamten Windows 10 -Installationsprozess von Anfang bis Ende klar anzuzeigen.
Manchmal können sich die nachgewiesenen Schritte geringfügig unterscheiden, aber der Prozess bleibt ziemlich verständlich, und die Erklärungen werden während der Installation auf dem Bildschirm angezeigt.
Aktionen nach der Installation des Betriebssystems auf einem Computer
Das erste, was Sie sich nach einer sauberen Installation des Systems auf einem Computer kümmern müssen, ist die Installation von Treibern. Gleichzeitig lädt Windows 10 viele Geräte -Treiber herunter, wenn eine Internetverbindung vorhanden ist. Die meisten Fahrer arbeiten ordnungsgemäß, aber für den Fall, dass sie heruntergeladen werden können:
- Für Laptops - von der offiziellen Website des Laptop -Herstellers im Support -Abschnitt für Ihr spezifisches Laptop -Modell. Gleichzeitig, auch wenn Treiber auf der offiziellen Website nur für Windows 8 vorhanden sind.1, 8 und 7 können sie in Windows 10 installiert werden, normalerweise funktionieren sie. Cm. So installieren Sie Treiber auf einem Laptop
- Für PC - vom Standort des Herstellers des Motherboards für Ihr Modell.
- Für eine Grafikkarte - von den entsprechenden NVIDIA- oder AMD -Websites (oder sogar von Intel), je nachdem, welche Grafikkarte verwendet wird. Cm. So aktualisieren Sie Grafikkartentreiber.
Die zweite Aktion, die ich empfehle -nach der erfolgreichen Installation aller Treiber und der Aktivierung des Systems, aber noch vor der Installation von Programmen ein vollständiges Bild der Systemwiederherstellung (gebaute Mittel für Betriebssysteme oder Verwendung von Programmen für dritte Teilnahme), erstellen. Um die Fenster gegebenenfalls in Zukunft zu beschleunigen, falls erforderlich.
Wenn nach einer sauberen Installation des Systems etwas auf dem Computer nicht funktioniert (beispielsweise bei Windows 10 nicht die zweite Festplatte) oder Sie etwas konfigurieren müssen (z. B. die Festplatte in C und D aufteilen). Mit einer hohen Wahrscheinlichkeit können Sie mögliche Lösungen für das Problem des Problems I auf der Website im Abschnitt in Windows 10 finden oder die Suche auf der Website im Menü verwenden, um die Frage in Ihren eigenen Worten zu stellen: mit einer hohen Wahrscheinlichkeit. Die Lösung wird gefunden.
- « So erfahren Sie, welcher Prozessor auf Android -Telefon
- Google Chrome lädt den Prozessor - was zu tun ist »

