So konfigurieren Sie Aktionen beim Schließen des Laptop -Abdecks in Windows 10
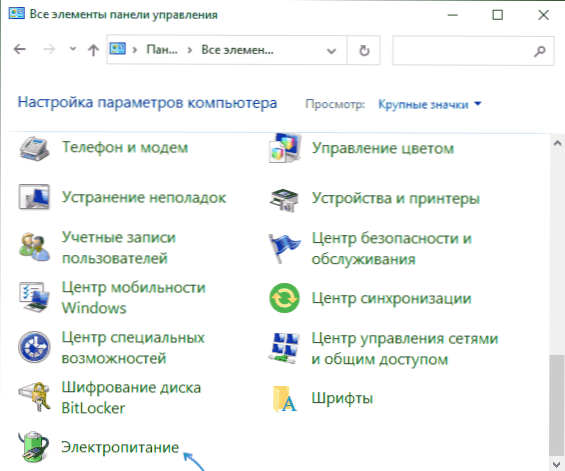
- 1426
- 356
- Lina Leberer
Wenn Sie das Verhalten des Laptops ändern müssen, wenn Sie beispielsweise die Abdeckung schließen, machen Sie es nicht in den Schlafmodus, tun Sie es in Windows 10 auf die gleiche Weise wie in früheren Versionen des Systems, aber ein Anfängerkenner kennt das möglicherweise nicht das nicht Standort der erforderlichen Einstellungen.
In diesen Anweisungen für Anfänger, wie Sie die Aktion beim Schließen des Laptop -Abdecks ändern können, und zusätzliche Informationen über die Besonderheiten der Arbeit dieser Parameter. Schließen Sie den Themenartikel: So schalten Sie den Laptop beim Schließen des Covers nicht aus, wenn das Bild auf den externen Monitor angezeigt wird.
Wir ändern die Aktion, wenn die Laptop -Abdeckung geschlossen ist
Die Aktionseinstellungen beim Schließen der Laptop -Abdeckung befinden sich im Abschnitt "Leistungsleistung" des Bedienfelds. In Windows 10 gibt es verschiedene Möglichkeiten, Leistungsparameter zu öffnen:
- Öffnen Sie das Bedienfeld (hierfür können Sie die Suche in der Taskleiste verwenden oder die Schlüssel drücken Win+r Geben Sie auf der Tastatur ein Kontrolle und drücken Sie die Eingabetaste), wechseln Sie dann das Element "Ansicht" auf große oder kleine Symbole und öffnen Sie das Element "Power".
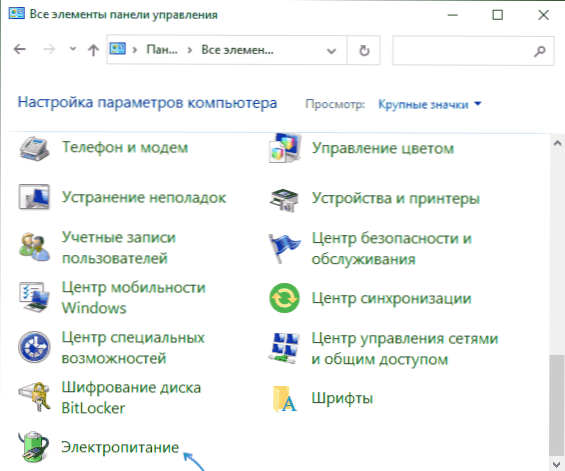
- Drücken Sie die Schlüssel Win+r Geben Sie auf der Tastatur ein Powercfg.Cpl Und drücken Sie die Eingabetaste.
- Drücken Sie im Bereich Benachrichtigungen den richtigen Batteriesymbol und wählen Sie das Element "Power" im Kontextmenü aus.

Nachdem das Fenster der Leistungseinstellungen geöffnet wurde, um die Aktion beim Schließen des Laptop -Abdecks zu ändern, reicht es aus, die folgenden einfachen Aktionen auszuführen:
- Drücken Sie links auf dem Element "Aktion, wenn Sie die Abdeckung schließen".

- Wählen Sie im Absatz "Beim Schließen der Abdeckung" die Aktionen aus, die ausgeführt werden (oder angeben "Die Aktion ist nicht erforderlich") mit diesem Ereignis während der Lebensmittel aus der Batterie und beim Einschalten aus dem Netzwerk.
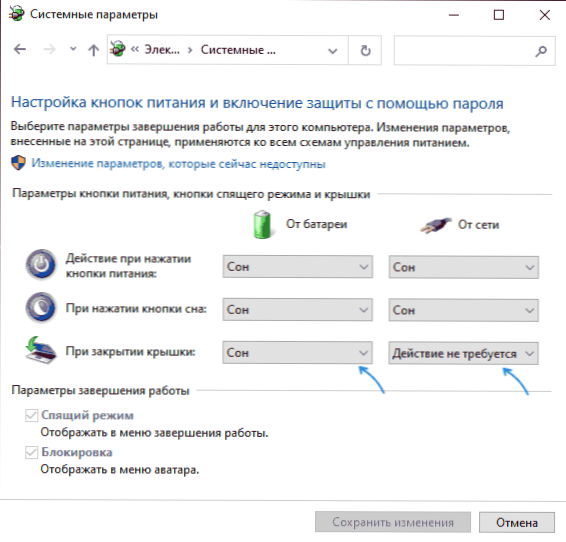
- Drücken Sie die Taste "Änderungen speichern".
Wie Sie sehen können, ist alles sehr einfach, aber manchmal sollten einige Nuancen berücksichtigt werden:
- Die angewendeten Einstellungen beginnen normalerweise zu arbeiten, nachdem Windows geladen wurde, was gemeint ist: Wenn Sie den Laptop eingeschaltet und vor dem Laden des Systems auf dem Bildschirm geschlossen wurden, kann es unabhängig von den Einstellungen in den Schlaf- oder Gibberna -Modus gehen.
- Selbst wenn Sie angegeben haben, "die Aktion ist nicht erforderlich". Sie können die Übergangszeit im Schlafmodus an derselben Stelle in den Parametern der Stromversorgung konfigurieren und auf der linken Seite das Element "Einstellen des Übergangs zum Schlafmodus" auswählen. Lesen Sie mehr: Schlafen Windows 10.
- Manchmal können die mit dem Stromverwaltung verbundenen Funktionen falsch funktionieren, wenn die ursprünglichen Chipsatz -Treiber, Stromverwaltungen und Systemversorgungsunternehmen des Laptop -Herstellers nicht installiert sind und normalerweise im Support -Abschnitt auf der offiziellen Website verfügbar sind.
- Hardware -Fehlfunktionen können dazu führen, dass die Laptop -Abdeckung nicht registriert wird (dh das System wird nicht "wissen", dass Sie den Laptop geschlossen haben), die von Ihnen konfigurierten Aktionen, die Sie nicht ausführen, werden nicht durchgeführt.
Videoanweisung
- « Werfault.EXE - Anwendungsfehler, wie zu beheben?
- So verbergen Sie Benachrichtigungen auf einem blockierten iPhone -Bildschirm »

