So richten und flashen Sie den Huawei Hg8245H -Router

- 1342
- 197
- Mike Kuske
Die Produkte des chinesischen Unternehmens Huawei haben weltweit Popularität gewonnen, und das ist nicht überraschend - es hat beneidenswerte Zuverlässigkeit, hohe Leistung und hervorragende Qualität. Huawei HG8245H ist die nächste Entwicklung dieses Unternehmens, mit der Sie den Zugang zum Netzwerk organisieren können. Mit diesem optischen Router können Sie das Internet mithilfe der PON -Technologie konfigurieren. Betrachten Sie ausführlich, welche Funktionen das Gerät hat und wie es flassig ist.

Der Anbieter Rostelecom gibt Router für seine Kunden aus
Eigenschaften:
- die Anwesenheit eines USB -Anschlusses;
- Das Gerät kann in einer Entfernung von 20 km vom Akzeptanzmodul entfernt sein
- W-lan;
- 2 Ports Ports;
- 2,8*17,6*12,8 cm;
- 0 ... 40 Grad Celsius;
- H.248, SIP -Protokolle;
- 4 Ethernet -Port;
- URL -Filter, IP -Adressen, MAC -Adressen;
- Portumleitung;
- 802.11 b/g/n;
- Automatisch adaptiver Port;
- Voip, nat;
- 60.000. Die Stunden des Adapters.
Nach Angaben des Herstellers kann das Terminal 23 Jahre lang arbeiten, und die maximale Leistung, die es verbraucht.
Es ist Huawei Hg8245h, der von Anbieter Rostelecom für seine Abonnenten herausgegeben wird. Vollständiger Name des Produkts - Echolife HGF8245H.
Auf der Seite des Geräts befinden sich die WPS, die Taste zurücksetzen, ein Einschalten/deaktiviert Wi-Fi. Darüber hinaus können Sie hier eine BBU-Partition sehen, die zum Anschließen einer Sicherungsbatterie sowie für einen USB-Teil durchdacht ist. Sie können den Batterieladungsniveau direkt von der Terminalschnittstelle bewerten.
Verbindung
Bevor Sie mit den Einstellungen des Routers beginnen, sollte das Gerät mit PC und Netzwerk verbunden sein. Schließen Sie dazu den Kabel des Anbieters an den optischen Port des Routers an (links) an den optischen Port des Routers). Sie können über das Patch -Kabel mit dem Computer über Ethernet eine Verbindung zum Computer herstellen. Die Ports von Tel2 und Tel1 werden verwendet, wenn das Netzwerk für SmartTV oder IP-Telephony abgestimmt ist.
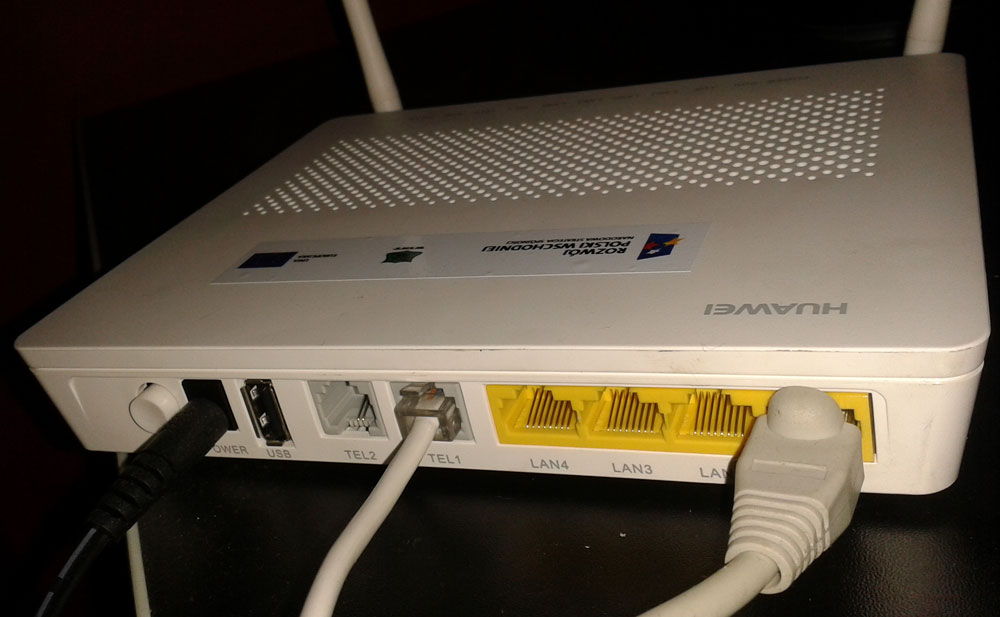
Interneteinstellung
Zuerst müssen Sie den Browser öffnen und in die Zeile eingeben "192.168.100.1 ". Auf diesem Pfad können Sie die Huawei HG8245H -Router -Schnittstelle eingeben. Das System bietet an, ein Passwort und Anmeldung einzugeben. Unter den Parametern von Telecomadmin/admateLecom können Sie die vollständigen Einstellungen von Geräten ausfüllen, und Root/Admin ermöglicht es, Wi-Fi-Parameter zu ändern.
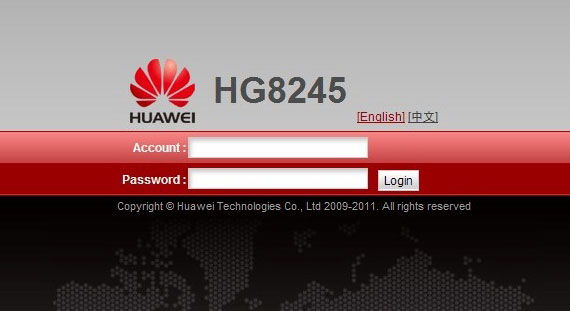
Gehen Sie nach dem Anmeldung zum Abschnitt "LAN" LAN Port Work -Modus "LAN". Unsere Aufgabe ist es, die Ports auszuwählen, mit denen das Netzwerk verbindet. Es ist am besten, alle Ports gleichzeitig zu markieren. Wenn Sie jedoch IPTV -Dienste verwenden, müssen Sie den letzten Port für das Präfix verlassen.
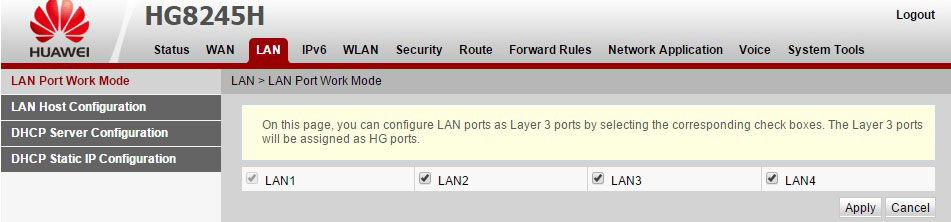
Gehen Sie zu "Wan" und geben Sie hier die folgenden Parameter ein:
- WAN aktivieren;
- Serviceliste - Internet;
- Modus - Route;
- Bindungsoptionen - SSID1;
- Aktivieren Sie Vlan;
- IP -Erfassungsmodus - PPPOE;
- Nat aktivieren;
- Benutzername/Pass - Geben Sie die im Vertrag dargestellten Informationen ein (wenn das Dokument irgendwo verloren geht, rufen Sie Unterstützung an)
- Zifferblattmethode - automatisch.
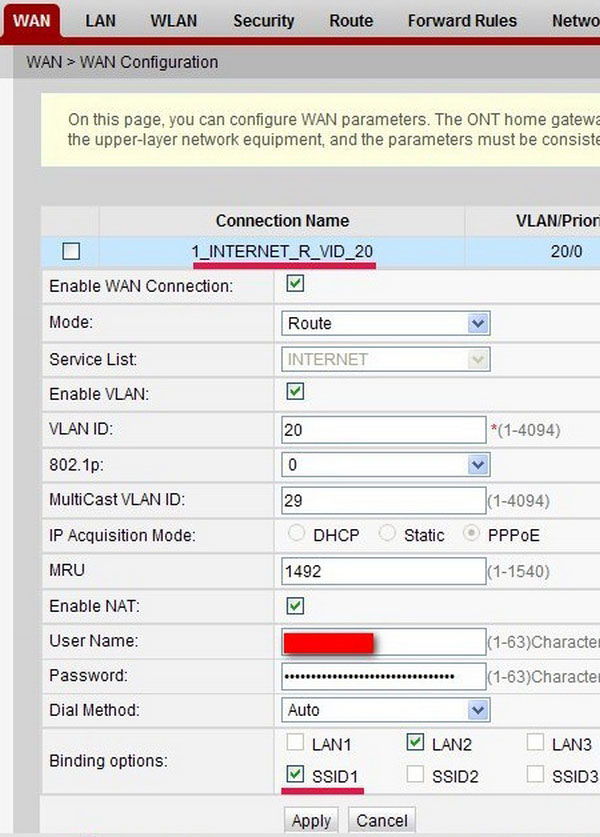
Vergessen Sie nicht, die VLAN -ID zu verschreiben, ohne die es nicht möglich ist, eine Internetverbindung zu erstellen. Die richtige Kennung wird einem technischen Support -Spezialisten mitteilen. Die Konfiguration sollte über die Abschnitt "Systemtools" "Konfigurationsdatei" gespeichert werden.
Iptv
So konfigurieren Sie die IP-Television von Rostelecom für den Huawei HG8245H-Router, wir empfehlen Ihnen, eine neue Verbindung im Abschnitt "WAN" zu erstellen. Was die Interneteinstellungen betrifft, müssen Sie hier die DAW im Gegenteil einstellen, um VLAN zu aktivieren und Wan Conception zu aktivieren. Füllen Sie den Rest der Felder auf diese Weise:
- Modus - Brücke;
- Serviceliste - IPTV;
- Brückenentyp - IP_BRIDEDGE.
Der Parameter "Blinding -Optionen" ist für den Port verantwortlich, über den das IPTV -Präfix betrieben wird. Sie müssen also einen kostenlosen Port (LAN4) auswählen (LAN4). Es ist auch wichtig, Priorität 4 im Gegenteil "802" festzulegen.1p ". Die VLAN -ID wird als Hauptparameter angesehen, sie wird vom Anbieter angegeben.
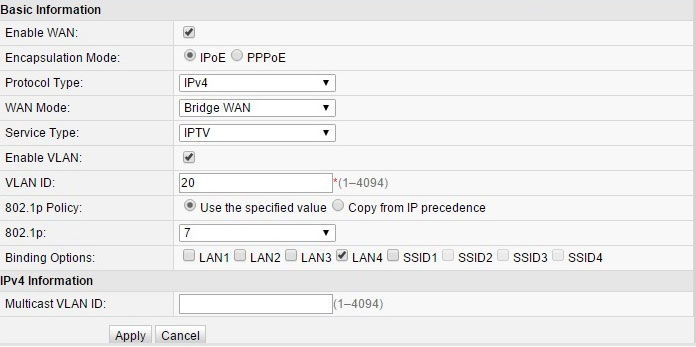
Gehen Sie in der nächsten Phase zum Abschnitt IGMP -Konfiguration der Netzwerkanwendung. Alles, was hier getan werden muss, ist, den IGMP -Arbeitsmodus -Snooping -Parameter aufzusetzen und IGMP zu aktivieren (IGMP -Aktivierung).
Wi-Fi einstellen
Zuerst müssen Sie die Registerkarte WLAN öffnen. Hier bieten die Entwickler des Huawei HG8245H -Routers an, ihr Netzwerk (SSID -Name) zu benennen und die Art der Verschlüsselung dafür zu wählen. Nachdem der Parameter des Autentifizierungsmodus auf die Position "WPA/WPA2" festgelegt wird, wird das Menü "Sicherheitseinstellungen" geöffnet. Es bleibt nur, das Passwort im Feld WPA PressHaredKey einzugeben. Denken Sie daran, dass die Felder von WMM, eine Boadcast SSID und die Aktivierung von SSID, Flaggen angezeigt werden sollten.
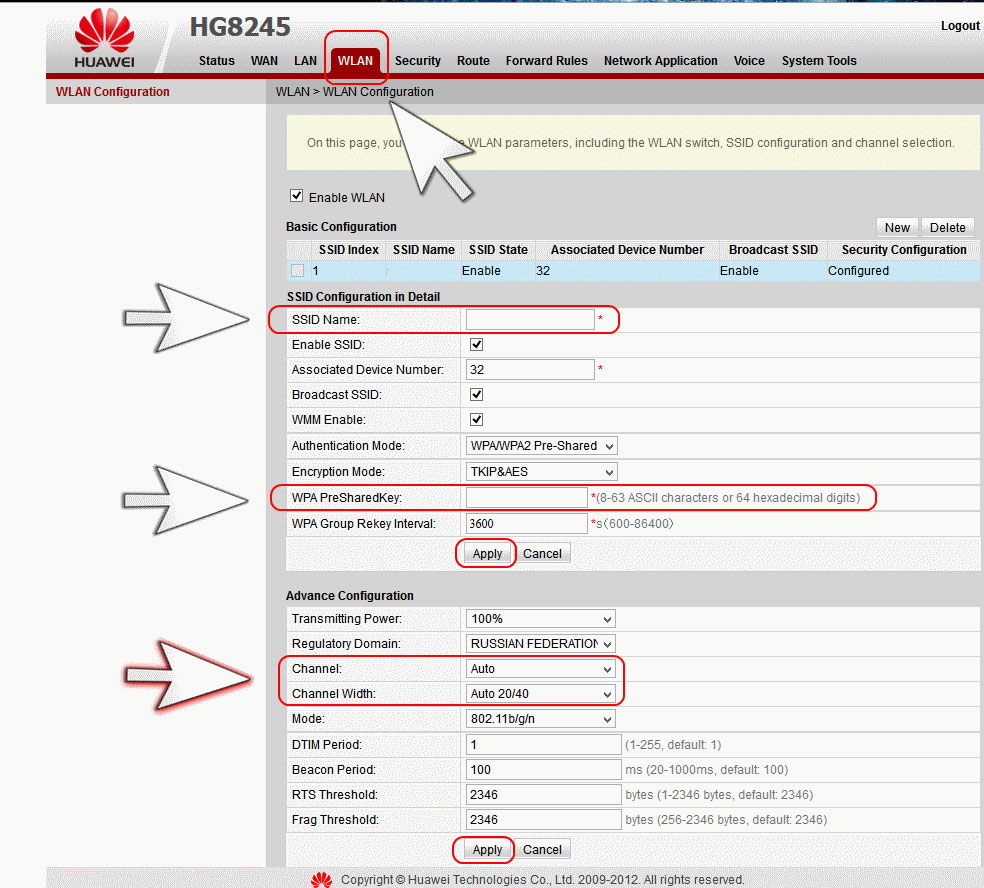
Huawei HG8245H, bereitgestellt von Rostelecom, hat eine kleine Wi-Fi-Reichweite. Alles hängt von der Anzahl der Netzwerke ab, die sich befinden, sowie die Dicke der Wände in Haus oder Wohnung.
Um den Zugangspunkt zu aktivieren, starten Sie das Gerät neu.
Firmware
Das Huawei -Mikroprogramm kann auf die neueste Version aktualisiert werden. Dadurch kann der Router so effizient wie möglich arbeiten. Die Firmware ist regelmäßig auf der Website des Herstellers festgelegt. Gehen Sie also zuerst dorthin und laden Sie die Datei auf unserem PC herunter.
Darüber hinaus empfehlen Experten, die aktuelle Routerkonfiguration auf der Festplatte zu speichern (Parameter in "Konfigurationsdatei" speichern).
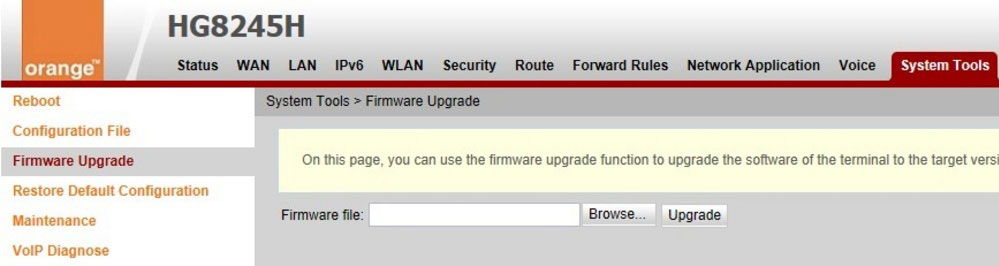
Nachdem Sie diese Schritte unternommen haben, finden Sie das Element "Firmware -Upgrade" in den Schnittstellensystem -Tools. Die Anweisungen hier sind elementar - Sie müssen den Pfad in die Firmware -Datei vorschreiben und den Aktualisierungsprozess starten.
Wenn die Firmware installiert ist, führt das Terminal selbst einen Neustart durch.
- « Überprüfung des Internet Centers Zyxel Keenetic Giga
- Einstellung und Firmware -Roter Zyxel P 330W EE »

