So richten Sie ein lokales Netzwerk in Ubuntu ein

- 1922
- 165
- Prof. Dr. Finja Goebel
Bei der Arbeit mit einem Computer entstehen eine Vielzahl von Aufgaben, von denen eine die Anpassung des lokalen Netzwerks ist. In diesem Artikel werden wir ausführlich berücksichtigen, wie ein lokales Netzwerk im Ubuntu -Betriebssystem eingerichtet wird. Also lass uns runtergehen.

Das Einrichten eines lokalen Netzwerks in Ubuntu wird mit Befehlen durchgeführt.
Der Beitrag des Netzwerks in allen Linux-ähnlichen Betriebssystemen, einschließlich Ubuntu, wird mit einem speziellen IFConfig-Team durchgeführt. Wenn Sie diesen Befehl einfach im Terminal registrieren, zeigt die Konsole alle Netzwerkschnittstellen an, die in diesem Moment auf einem PC gestartet werden. Es sieht wie folgt aus:
ETH0 LINK CNAP: Ethernet Hwaddr 00: 04: 75: C1: E2: AB
Inet addr: 10.2.10.32 Bcast: 10.2.10.255 Maske: 255.255.255.0
.. .
.. .
ETH1 LINK CNAP: Ethernet Hwaddr 00: 04: 75: C1: E2: 6B
INET ADDR: 192.168.140.1 Bcast: 192.168.140.255 Maske: 255.255.255.0
.. .
.. .
LO Link CNAP: Lokaler Loopback
Inet addr: 127.0.0.1 Maske: 255.0.0.0
.. .
.. .
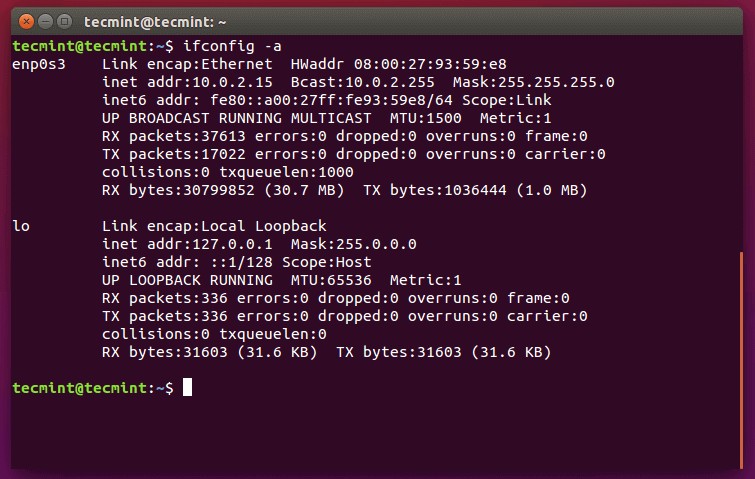
Die erste Spalte enthält Schnittstellen, und die zweite legt die Einstellungen derselben Schnittstellen fest. Das IFConfig ETH0 -Team zeigt die Einstellungen nur der ETH0 -Schnittstelle an. Um die ETH0 -Schnittstelle auszuschalten oder einzuschalten, geben Sie Befehle ein:
Sudo ifconfig Eth0 nach unten
Sudo runconfig Eth0 auf
Bitte beachten Sie, dass die SO -genannten SuperPoler -Rechte erforderlich sind, um Schnittstellen zu verwalten.
Um die Schnittstelleneinstellungen zu ändern, schreiben Sie die folgenden Arten von Befehlen auf:
Sudo runconfig eth1 inet 192.168.140.1
Ändern Sie die IP -Adresse der ETH1 -Schnittstelle auf 192.168.140.1
Sudo ifconfig Eth0 HW Ether 00: 12: 34: 56: 78: 90
Ändern Sie Mas-ADRIS auf 00: 12: 34: 56: 78: 90
Sudo ifconfig ETH0 NETMASK 255.255.255.0
Ändern Sie die Maske des ETH0 -Schnittstellen -Subnetzes auf 255.255.255.0
Die auf diese Weise festgelegten Parameter werden jedoch nach dem Neustart des Computers zurückgesetzt. Um dies zu vermeiden, sollten Sie die Parameter in der Konfigurationsdatei von Netzwerkschnittstellen ändern, die sich in/etc/network/interfaces befinden. Diese Datei sieht aus wie:
# Diese Datei beschreibt die Netzwerkschnittstellen, die auf Ihrem System ausgereift werden können
# und wie man sie aktiviert. Weitere Informationen finden Sie unter Schnittstelle (5).
# Die Loopback -Netzwerkschnittstelle
Auto lo
Iface lo in Loopback
# Die primäre Netzwerkschnittstelle
Auto eth0
IFACE ETH0 INET STATIC
Adresse 10.2.10.32
#Hwaddress eter 12: 34: 56: 78: 90: 12
NetMask 255.255.255.0
Netzwerk 10.2.10.0
Boadcast 10.2.10.255
Tor 10.2.10.1
DNS-Nameservers 212.212.45.174
# Die sekundäre Netzwerkschnittstelle
Auto eth1
IFACE ETH1 INET STATIC
Adresse 192.168.140.1
NetMask 255.255.255.0
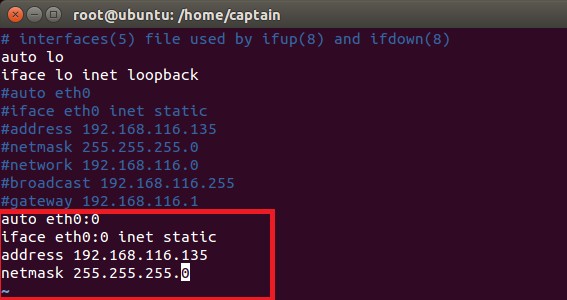
Um die DNS -Serveradresse festzulegen, wechseln Sie jedoch zur Datei/etc/network/interface, dass in der Regel die Verwaltung von DNS -Servern in Ubuntu über die Datei/etc/resolv erfolgt.Conf, die Syntax dieser Konfigurationsdatei ist extrem einfach und sieht so aus
Namenserver 80.227.64.17
Namenserver 80.231.56.1
Befolgen Sie nach Änderungen an diesen Konfigurationsdateien den Netzwerkdienst mit dem Befehl:
Sudo /etc /init.D/Networking Neustart
Wenn Sie den Computer benötigen, um die Netzwerkeinstellungen dynamisch (über DHCP) zu empfangen, schreiben Sie die folgenden Zeilen in die Datei/etc/netzwerk/interface auf:
Auto eth0
IFACE ETH0 INET AUTO
Schreiben Sie für eine dynamische Aktualisierung der Netzwerkparameter auf:
Dhclient
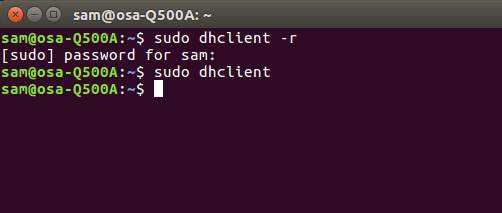
Um den Netzwerkdienst anzuhalten oder zu starten, verwenden Sie die Teams:
Sudo /etc /init.D/Networking Stopp
Sudo /etc /init.D/Networking -Start
Wenn Sie sich die in Betracht gezogene Konfigurationsdatei ansehen, wird die Zeile in den Einstellungen der ETH0 -Schnittstelle, die die MAC -Adresse ändert. Dies geschieht, weil der Netzwerkdienst möglicherweise nicht beginnt, wenn es nicht geschafft wird, und die MAC -Adresse zu ändern muss möglicherweise vorschreiben:
Sudo ifconfig Eth0 nach unten
Sudo ifconfig Eth0 HW Ether 12: 34: 56: 78: 90: 12
Sudo runconfig Eth0 auf
Sudo /etc /init.D/Networking Neustart
Optional können Sie ein Bash -Skript schreiben.
Erstellen Sie im Ordner /home /user eine Datei namens MyNetConfig und kopieren Sie den Code hinein:
Echo "####### teklychenie eth0 ######"
Sudo ifconfig Eth0 nach unten
Echo "##### Menyaem Mac adres ####"
Sudo ifconfig Eth0 HW Ether 00: 13: 8f: CB: 10: 21
Echo "####### Vkluchaem Eth0 ########"
Sudo runconfig Eth0 auf
Echo "#### perezagrygaem networking ####"
Sudo /etc /init.D/Networking Neustart
Echo "Konec"
Anstelle dieser Zeilen müssen Sie jetzt nur ein Team schreiben:/home/user/mynetconfig
Kopieren Sie als Nächst. Jetzt kann es möglich sein, das Skript auszuführen, nur mit dem Befehl myNetConfig. Damit das Skript beim Laden des Systems sofort beginnt, kopieren Sie es in /etc /init.d/, dann die Konsole öffnen und zu/etc/init gehen.D/, danach führen Sie den Befehl aus:
Update-RC.D MyNetConfig Standardeinstellungen 99,
wo MyNetConfig der Name des Skripts ist;
Standardeinstellungen - Führen Sie an allen Lademodi von der zweiten bis zum fünften durch;
99 - Ladevorgang.
Öffnen Sie den Katalog /etc /init, um das Skript aus einer Buslast zu entfernen.D/ und schreiben Sie auf:
Update-RC.D -f mynetconfig entfernen
Es gibt eine andere Möglichkeit, einer Buslast ein Skript hinzuzufügen. Geben Sie einfach den Skriptamen in die Datei /etc /rc ein.Lokal oder löschen Sie es, wenn Sie das Skript entfernen möchten. Die erste Methode ist etwas komplizierter, aber es ist es wert.
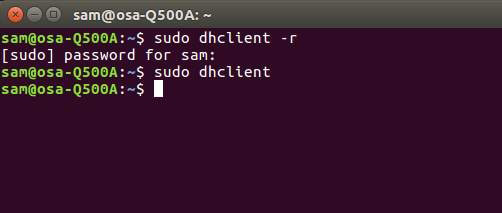
Überlegen Sie nun, wie Sie eine Netzwerkscheibe in Ubuntu verbinden können. Es ist ganz einfach gemacht. Öffnen Sie zuerst das Menü "Übergang" und wählen Sie "Verbinden Sie mit dem Server". Im geöffneten Fenster müssen die Art des Dienstes und andere allgemeine Daten angegeben werden. Drücken Sie die "Verbinden" -Taste. Anschließend müssen Sie Ihr Passwort eingeben und auf die Schaltfläche "Verbinden" klicken. Bereit. Alles ist einfach und schnell genug.
Jetzt wissen Sie, wie Sie ein Netzwerk über die Konsole in Ubuntu einrichten und wie Sie eine Netzwerkscheibe verbinden können. Schreiben Sie in die Kommentare, ob Sie es geschafft haben, diese Aufgabe zu bewältigen, Ihre Erfahrungen mit anderen Benutzern zu teilen und Fragen zu stellen, die Sie zum Thema dieses Artikels interessieren.
- « Ordnungsgemäße Überprüfung der realen Kapazitätskraftbank
- Korrektur von Fehlern, die das Flash -Laufwerk verhindern »

