So konfigurieren Sie die Standardprogramme in Windows 10. Was tun, wenn die Einstellung nicht gespeichert ist

- 3847
- 17
- Prof. Dr. Finja Goebel
Inhalt
- Was als Standardprogramme genannt wird Windows 10
- 2 einfache Möglichkeiten, die Standardeinstellung neu zuzuweisen
- 3 Methoden zum Ändern von Dateiverbänden und -programmen
- Was zu tun ist, wenn Windows 10 die Einstellung nicht speichert

Sobald Sie festgestellt werden, dass das Dokument, an dem Sie beispielsweise in Word gearbeitet haben, in einem anderen Programmierer geladen wurden. Es gibt keine vertrauten Funktionen, es gibt keine Einstellungen und die Struktur des Textes sieht falsch aus. Warum ist das passiert? Aber weil sich die Anwendung, die mit den Dokumenten des Wortes zusammenhängt, aus irgendeinem Grund geändert hat. Zum Glück nicht für immer. Lassen Sie uns darüber sprechen, wie Sie die Standardprogramme in Windows 10 konfigurieren und an bestimmte Dateientypen binden, um solche Fehler schnell und einfach zu korrigieren. Und auch was zu tun ist, wenn die Einstellung nicht gespeichert wird.
Was als Standardprogramme genannt wird Windows 10
Die Standardprogramme sind die Anwendungen, die ursprünglich im System vorhanden oder vom Benutzer installiert werden, die mit Dateien eines bestimmten Typs zugeordnet sind. Beispielsweise ist ein Notebook mit TXT -Textnotizen mit DOC- und DOCX -Dokumenten zugeordnet - Microsoft Word, mit HTM -Webseiten - Edge Browser, mit JPG -Bildern - "Fotos Windows" usw. D. Wenn Sie auf ein solches Objekt klicken, fragt das System nicht, wie Sie es öffnen möchten, sondern lädt es sofort in die Software, die damit verglichen wird. Daten zum Anhang von Dateien zu Anwendungen werden in der Windows -Registrierung gespeichert.Um herauszufinden, welches Programmulin mit einem bestimmten Dateiart verglichen wird.
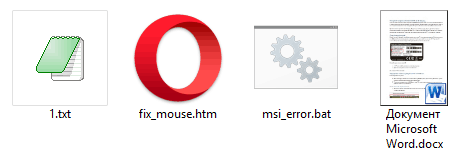
Arten von Objekten, die vom Betriebssystem selbst verwendet werden - CMD, JS, LNK, EXE, INF, VBS usw. D., Stark mit Windows -Komponenten verbunden. Wenn dies geändert wird, werden einige Systemfunktionen gestört. Wenn Sie beispielsweise auf eine Verknüpfung auf dem Desktop klicken, wird ein Windows Media Player oder Internet Explorer Browser gestartet und nicht das, was Sie erwarten.
Ändern von Benutzeranwendungen Assoziationen sind relativ sicher - Systemfunktionen fliegen nicht davon weg. Im Fehler können Sie alles problemlos an Ihren Platz zurücksenden.
2 einfache Möglichkeiten, die Standardeinstellung neu zuzuweisen
Betrachten Sie die Situation. Nehmen wir an, für das Surfen des Netzwerks, mit dem Sie den Opera -Internetbrowser verwenden, aber ein anderes installiert und fälschlicherweise dem Haupt zugewiesen wurden. So geben Sie die vorherigen Einstellungen zurück?- Gehen Sie, um den Systemdienstprogramm zu starten und auszuführen. "Optionen"(Klicken Sie auf das Symbol in Form einer Ausrüstung).
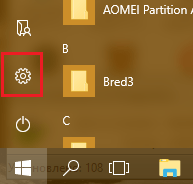
- Gehen Sie zum Abschnitt "System".
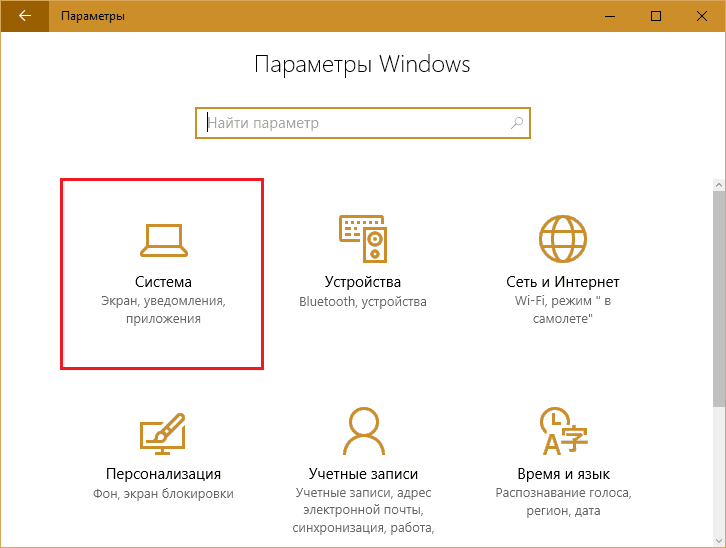
- Dann in "Standardprogramme".
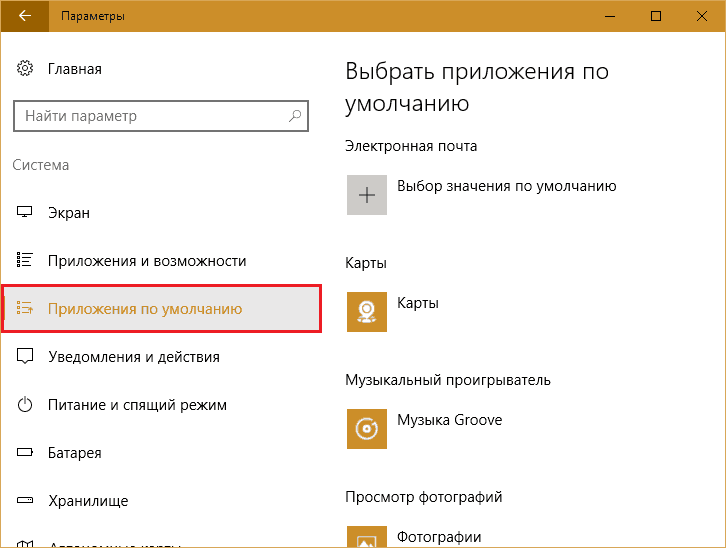
- Finden Sie es in der Liste "Webbrowser"Klicken Sie darauf und wählen Sie die Opera aus.
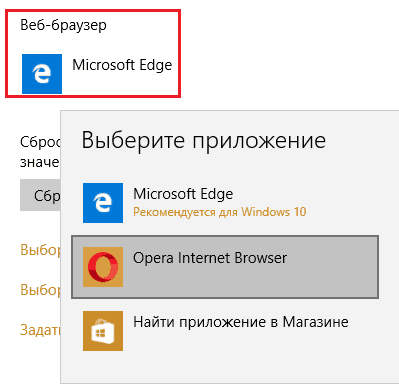
Im Falle der Oper ist alles einfach, aber was zu tun ist, wenn in den "Parametern" keine notwendige Software vorhanden ist? Stellen Sie sich eine andere Situation vor: Wir stehen standardmäßig mit einem Browser mit Google Chrome konfrontiert, der in der Liste der verfügbaren Optionen nach dem Screenshot fehlt.
- Klicken Sie auf den Start der rechten Schaltfläche oder klicken Sie auf die Schlüsselkombination von Windows+X und wählen Sie im Menü "Schalttafel".
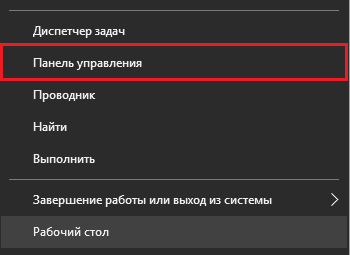
- Gehen wir zum Abschnitt "Standardprogramme".
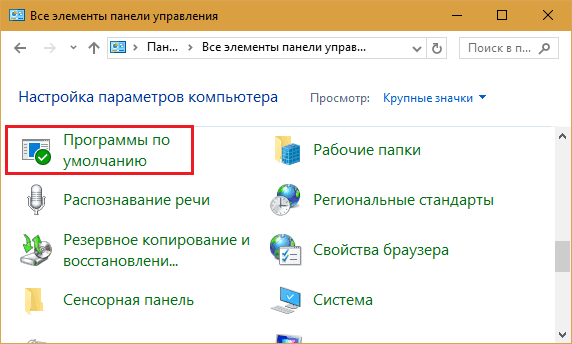
- Folgende - B "Aufgabenprogramme .. ".
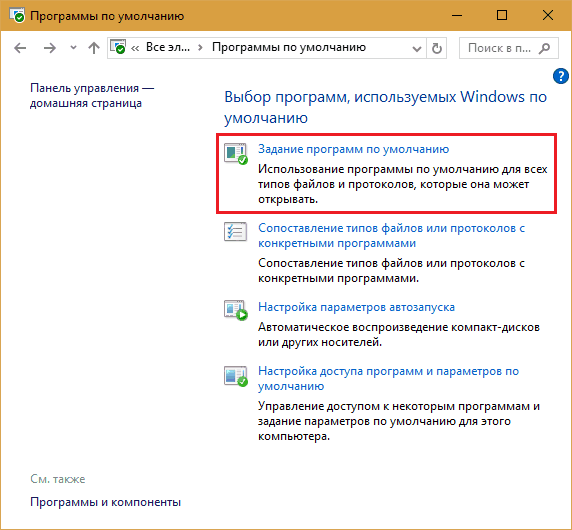
- In der Tabelle aller auf dem Computer installierten Anwendungen wählen wir Google Chrome und klicken auf "Verwenden".
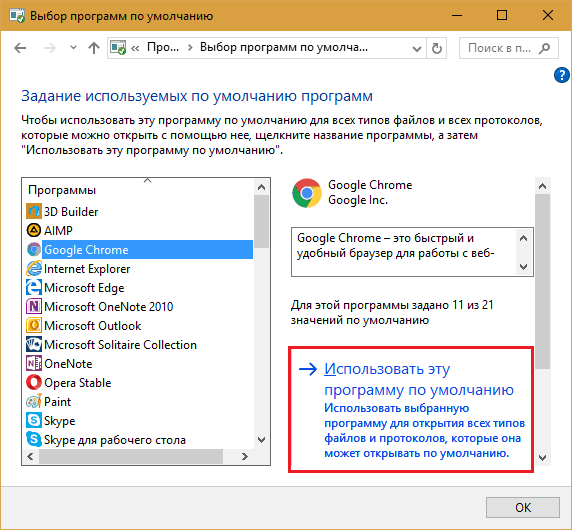
3 Methoden zum Ändern von Dateiverbänden und -programmen
Die zugewiesene Anwendung, die standardmäßig verbunden ist, sind alle Arten von Dateien für die Öffnung beabsichtigt. Aber manchmal wollen wir, dass einige von ihnen in etwas anderem anfangen. Windows 10 bietet mindestens 3 Möglichkeiten, die uns die Möglichkeit geben, dies zu tun.Erste:
- Klicken. Klicken "Zu öffnen mit" Und "Wählen Sie eine andere Anwendung aus".
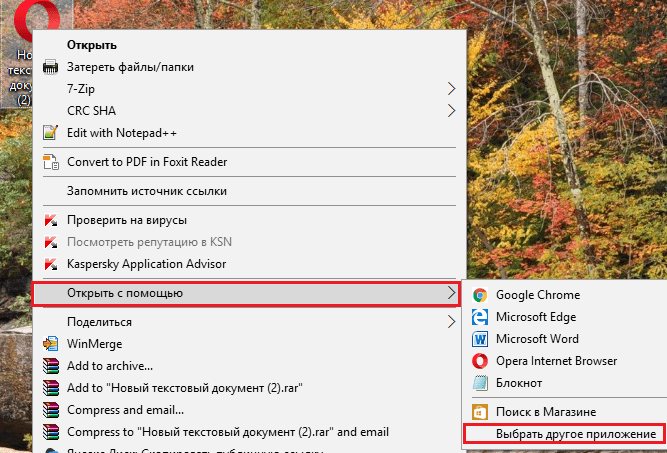
- In der Liste finden "Verwenden"Der gewünschte Programmierer. Wenn es nicht angezeigt wird (das heißt, es ist nach Angaben von Windows -Entwicklern nicht geeignet), klicken Sie aufWeitere Anwendungen". Wenn es nicht in einer zusätzlichen Liste ist, klicken Sie auf "Suchen Sie eine andere Anwendung, die auf dem Computer installiert ist"Und unter Verwendung des Leiters den Weg zur Exe-Datei des gewünschten Programms.
- Kehren Sie zum vorherigen Fenster zurück und setzen Sie die Flagge. "Immer zum Öffnen verwenden Solch Dateien".
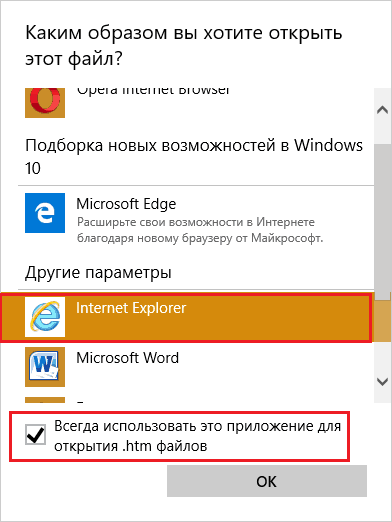
Zweite:
- Gehen Sie anzufangen und zu rennen "Optionen". Gehen Sie zum Abschnitt "Standardeinstellungen". Drück den Knopf "Auswählen von Standardprogrammen für Dateitypen".
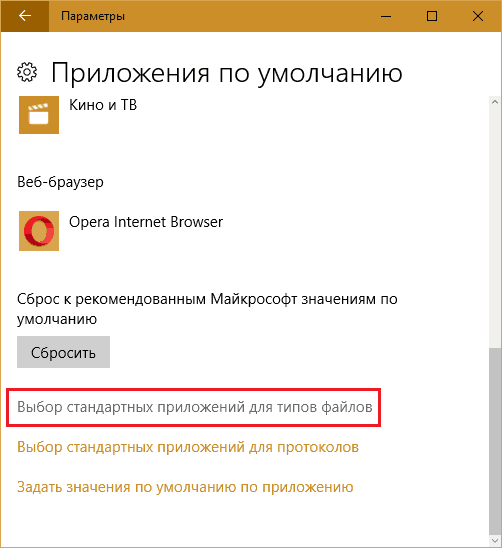
- Finden Sie in der linken Spalte des Fensters, das erscheint, das Objekt eines interessanten Typs. Gegenüber ihm gegenüber - rechts wird angegeben, was es sich öffnen wird. Klicken Sie auf das Symbol (in meinem Beispiel - Opera) und wählen Sie ein anderes Programm aus.
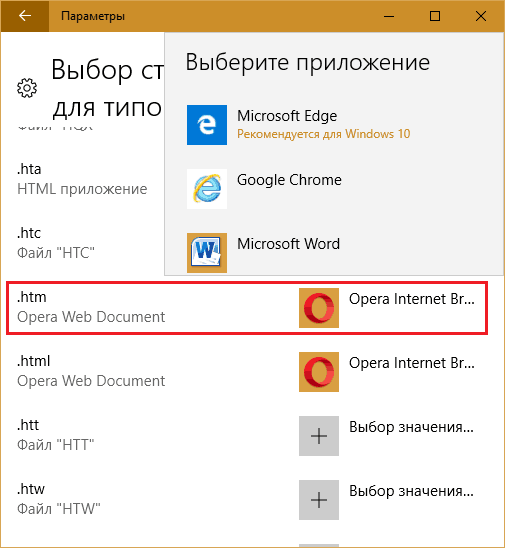
Dritte:
- Öffnen Sie den bereits bekannten Abschnitt des Bedienfelds, in dem wir Google Chrome den Haupt -Webbrowser zugewiesen haben. Gehe zu "Vergleich von Dateitypen oder Protokollen .. "
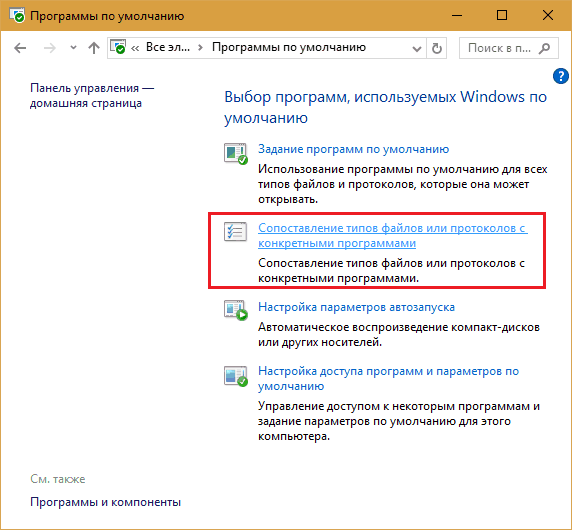
- Suchen Sie die Erweiterung des gewünschten Objekts in der linken Spalte und klicken Sie auf die Schaltfläche "Ändern Sie das Programm".
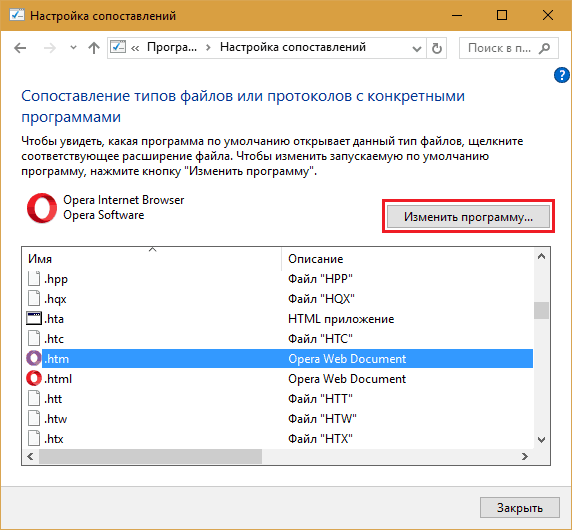
Was zu tun ist, wenn Windows 10 die Einstellung nicht speichert
Vor etwas mehr als einem Jahr standen Benutzer "Dutzende" -Versionen von 1511 mit dem Problem des ständigen Rücksetzens der Anwendungen standardmäßig mit den ersten Einstellungen konfrontiert. Der Grund für den Fehler war, wie sich herausstellte. Laut Microsoft -Vertretern sind Dateiverbände in Windows 10 unterschiedlich eingestellt als in den vorherigen Systemproblemen, und das Problem trat nur bei der Software auf, deren Entwickler dies nicht berücksichtigten.Die Lösung wurde im Frühjahr desselben 2016 gefunden. Um den Fehler zu beheben, hat Microsoft ein weiteres Update veröffentlicht - KB3140743. Nach der Installation fliegen Benutzereinstellungen nicht mehr.
Heute sind Menschen, die sich geweigert haben, Windows 10 -Updates zu installieren, normalerweise mit einem solchen Problem konfrontiert. Ich denke, es ist klar, wie man aus der Situation herauskommt - es ist ausreichend, das System auf die neueste Version zu aktualisieren, oder beschränken Sie sich in extremen Fällen nur die Installation von KB3140743.
- « 5 Smartphones mit einer guten Kamerabewertung der Modelle von 2016-2017
- Kein Computer -Alzheimer, wie Sie den RAM von PC und Laptop überprüfen »

