So konfigurieren Sie einen Proxy im Browser Much
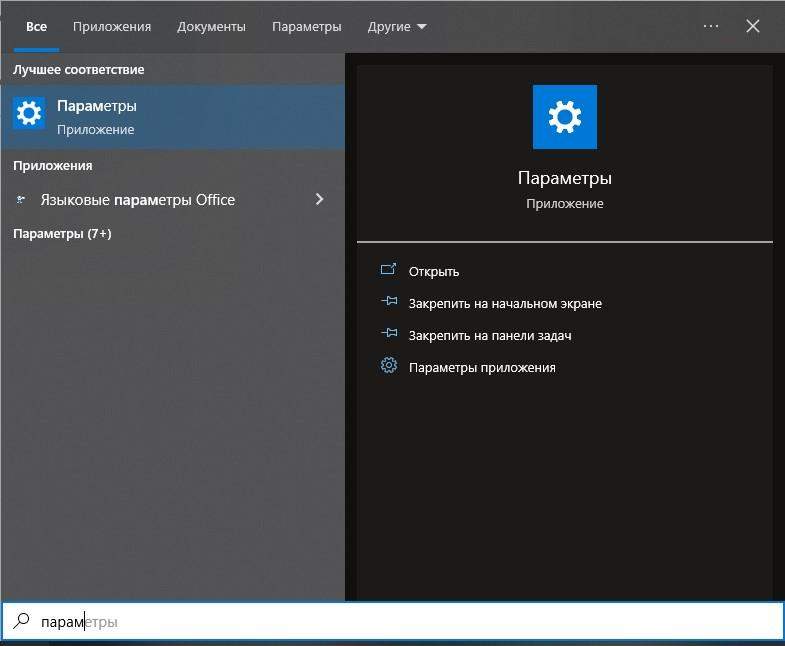
- 1821
- 40
- Dr. Marlen Steinkamp
Inhalt
- Proxyeinstellung im mutigen Browser
- Einrichten von Proxys im tapferen mit der Expansion von ProxyControl
Brave bietet einen der besten Vertraulichkeitsschutz unter allen Browsern. Es wird durch viele Funktionen gebildet, um vor der Aktivität von Angreifern zu schützen. Eine dieser Funktionen ist die Kombination aus mutiger Firewall + Proxy, die eine schützende Barriere für alle aktiven Internet aktiviert.
Der Proxy -Server fungiert als Vermittler mit Ihrem Gerät und einer Website. Daher sieht das Schutzsystem nur die IP -Adresse des Proxy und verbirgt Ihre. Kaufen Sie einen Stellvertreter von einem professionellen Lieferanten. Dort erhalten Sie ein eindeutiges Login und ein eindeutiges Passwort, das angibt, dass nur Sie Proxy verwenden. Mit Brave reicht es aus, die Proxy -Einstellungen im Betriebssystem zu installieren, während der Browser sie kopiert.
Proxyeinstellung im mutigen Browser
Da Brave die Proxy -Einstellungen in das Betriebssystem kopiert, ist es einfacher, sofort zu ihnen zu gehen:
- Geben Sie in der Suchzeile rechts neben dem Symbol "Start" die "Parameter" ein und gehen Sie zu ihnen.
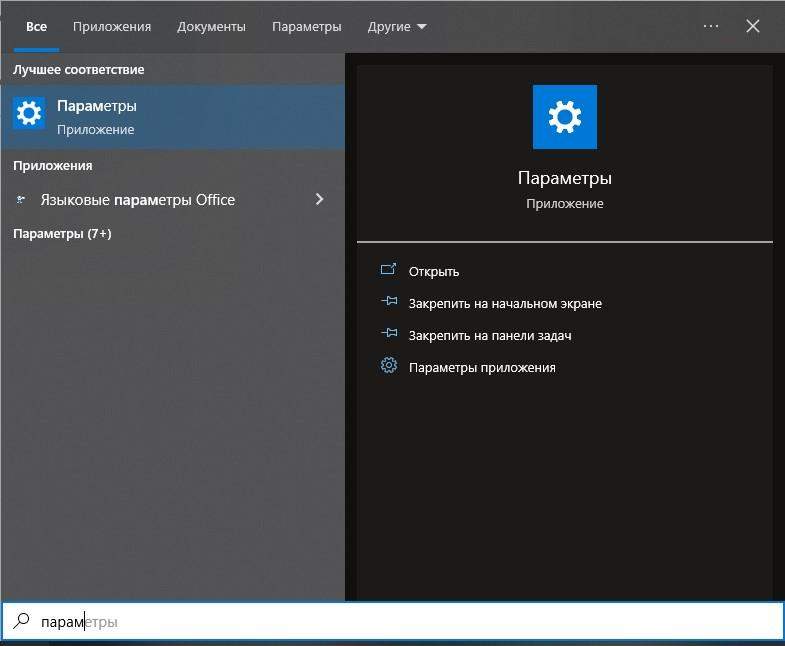
- Wählen Sie das Symbol "Netzwerk und Internet" aus.
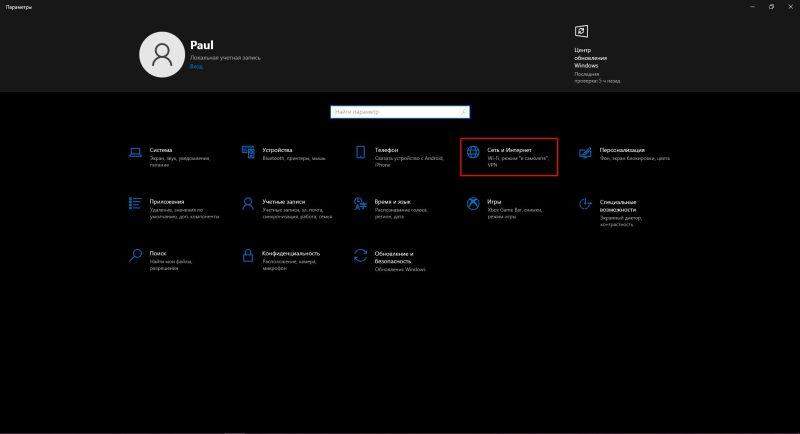
- Klicken Sie im linken Menü auf den "Proxy -Server".
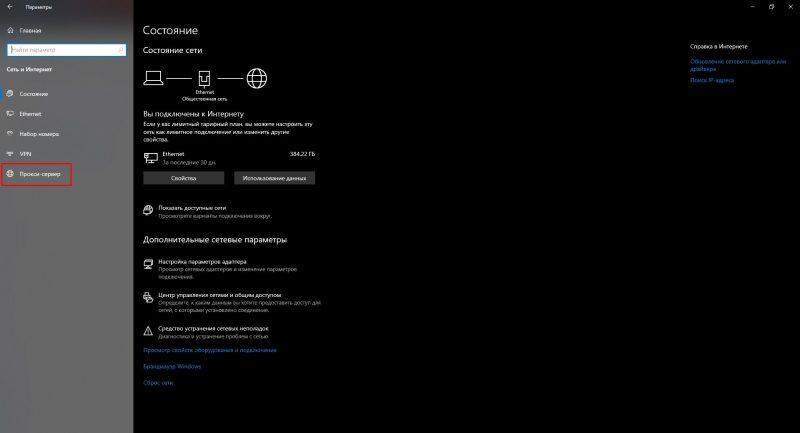
- Die Stellvertretereinstellungen wurden geöffnet. Wir sind daran interessiert, manuell zu setzen. Klicken Sie auf die Toleranz, um die Möglichkeit zu geben, die Werte des Proxy anzupassen.
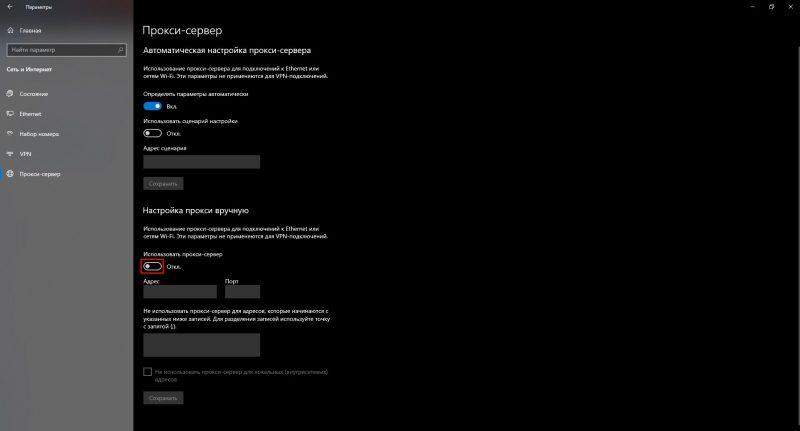
- Geben Sie die Werte von IP und Port aus dem Proxy ein. Speichern Sie die Änderungen.
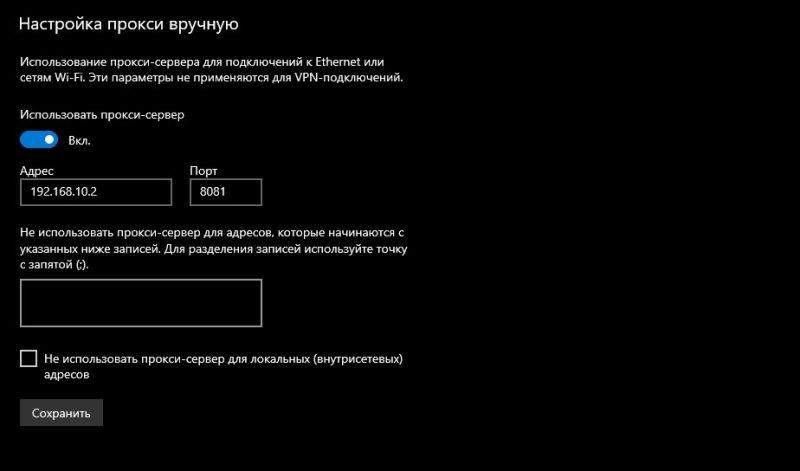
Bereit. Lassen Sie uns nun die zweite Option sehen, wie Sie zu denselben Proxy -Einstellungen in Windows gehen, aber jetzt durch den Browser selbst:
- Klicken Sie auf das Einstellungssymbol, das im Screenshot markiert ist.
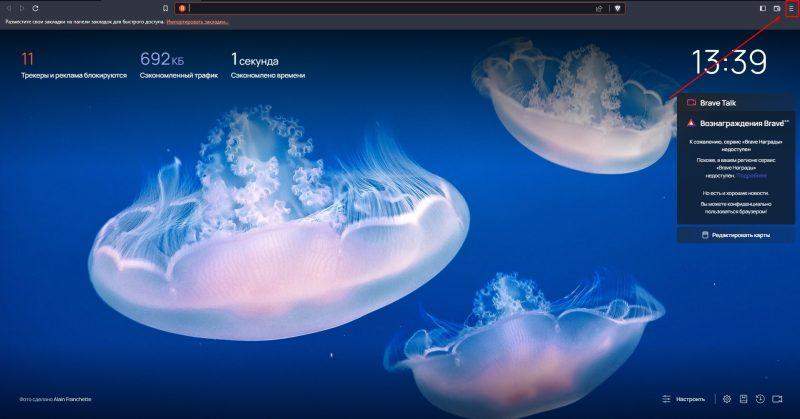
- Klicken Sie dann auf das Element "Einstellungen".
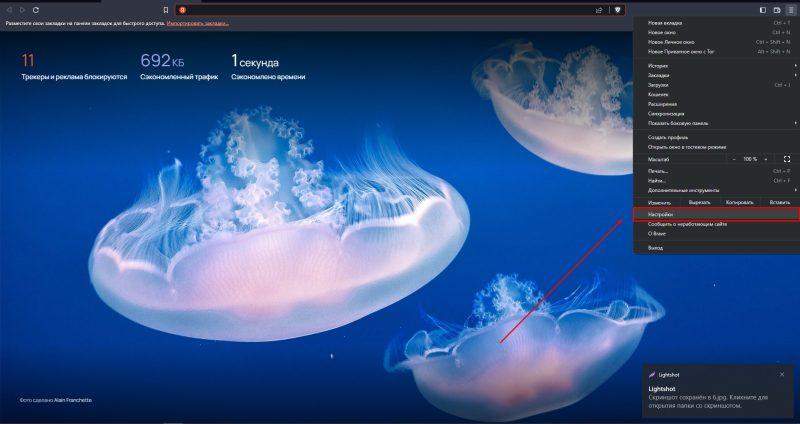
- Geben Sie in der Suchleiste in den Einstellungen das Wort "Proxy" ein und klicken Sie dann auf die im Screenshot markierte Zeile.
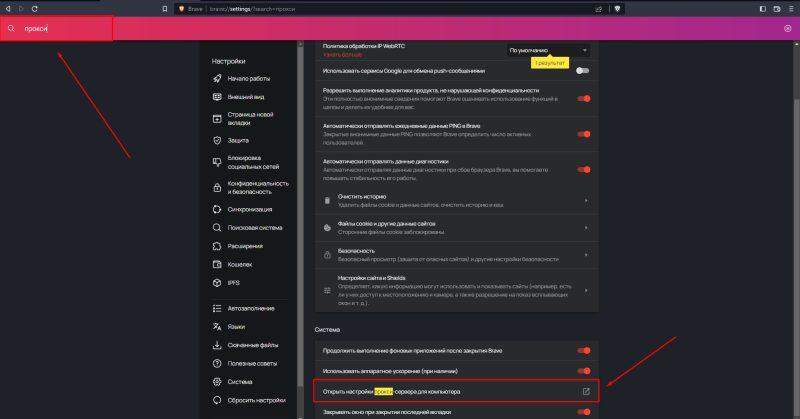
- Ergreifen Sie als nächstes die Schritte 4-5 aus den obigen Anweisungen.
Diese Einstellungsmethode ist geeignet, wenn Sie planen, einen Proxy für alle Browser auf dem PC zu verwenden. Wenn Sie mehrere haben und sie zwischen den Browsern verteilen möchten, benötigen Sie zusätzliche Software.
Die Erweiterung von ProxyControl ist in allen Browsern installiert und ermöglicht es dem Benutzer, den Proxy speziell für ihn zu konfigurieren und in einer Sekunde zwischen seinen Proxyservern zu wechseln, ohne den Browser neu zu starten.
Einrichten von Proxys im tapferen mit der Expansion von ProxyControl
Laden Sie zu Beginn die Erweiterung im Chrome App Store herunter. Da der mutige Browser auf der Grundlage von Chrom erstellt wird, können alle Erweiterungen des Browsers von Google problemlos darin installiert werden.
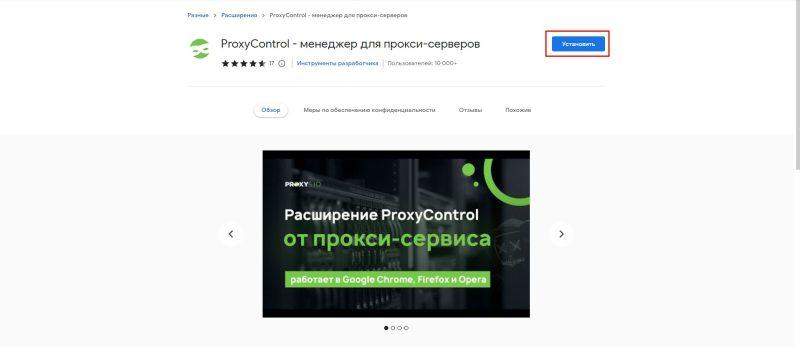
Nach der Installation wird das Proxycontrol -Symbol in der oberen Tafel von Brave angezeigt. Klicken Sie auf und im Menü, das sich öffnet: "Gehen Sie zu den Einstellungen".
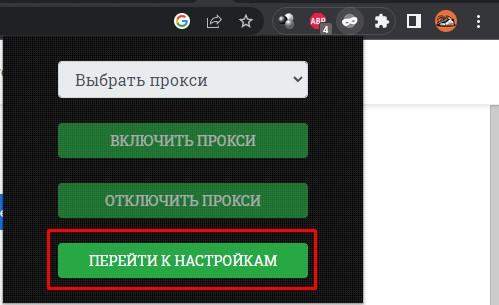
Auf der Seite "Einstellungen" erhalten Sie 3 Möglichkeiten, Proxywerte einzugeben. Beginnen wir mit dem ersten Weg. Im Untertitel "New Proxy hinzufügen" geben Sie konsistent ein: IP, Port, Login, Passwort. Klicken Sie durch Ausfüllen auf die grüne Schaltfläche "Neue Proxy hinzufügen". Bereit, Sie haben den ersten Proxy hinzugefügt
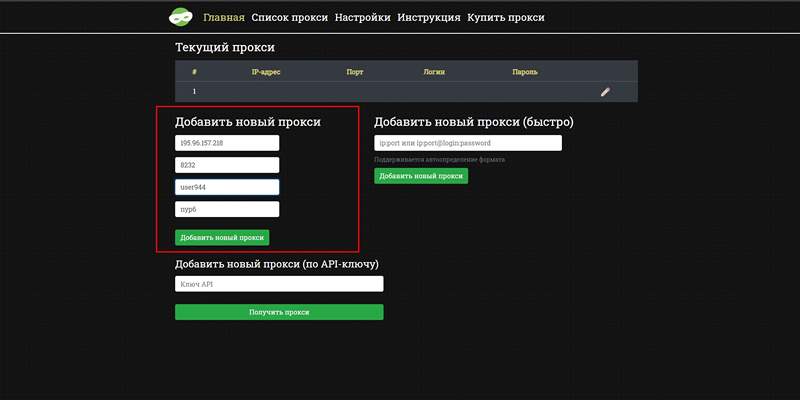
Um in einem Browser und den meisten Websites zu arbeiten, ist IPv4 -Proxy mit HTTPS -Protokoll ausschließlich geeignet. Socken werden für Anwendungen verwendet, und IPv6 wird noch nicht von allen Webressourcen unterstützt.
Fügen Sie nun einen weiteren Stellvertreter in der zweiten Art und Weise hinzu. Geben Sie unter der Überschrift "Fügen Sie einen neuen Proxy (schnell) hinzu". Geben Sie die Daten in das Formular ein: "IP: port@ login: Passwort". Oder "IP: Port", wenn Sie Proxy ohne Authentifizierung verwenden.
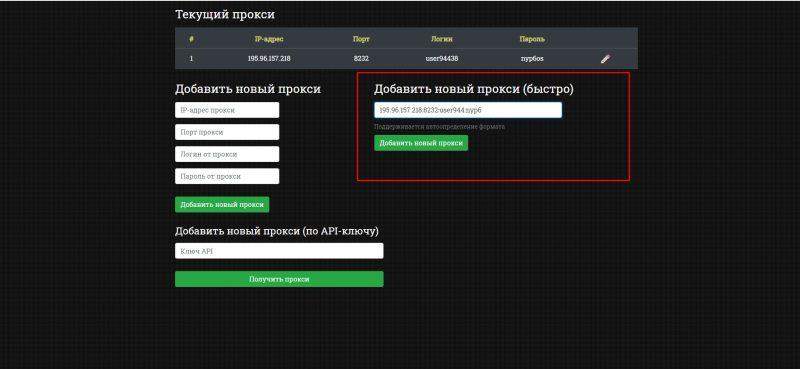
Als nächstes ist es Zeit zu überprüfen, ob der Browser die Proxy -Einstellungen akzeptiert hat. Wählen Sie zunächst einen der Proxy in der Programmliste aus.
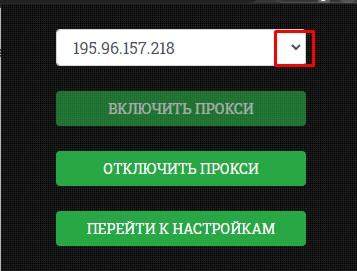
Gehen Sie jetzt zu 2ip.Ru. Wenn alles korrekt ist, zeigt er die neue IP -Adresse und das Land an.
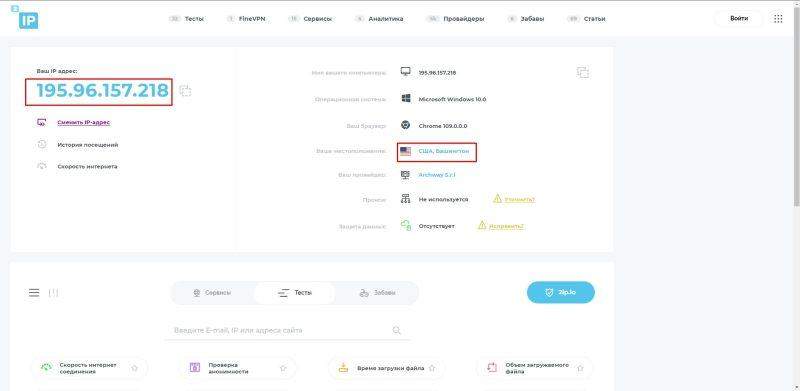
- « Überprüfung eines Geschäfts zum Verkauf von ChatGPT -Konten, wie man Kauf, Preise und Bedingungen kauft
- Implementierung von 1C - Was ist es und was benötigt wird? »

