So konfigurieren Sie TP-Link TL-WR740N? Wi-Fi und die Interneteinstellungen

- 1780
- 21
- Thalea Steidl
So konfigurieren Sie TP-Link TL-WR740N? Wi-Fi und die Interneteinstellungen
In diesen Anweisungen konfigurieren wir den TP-Link TL-WR740N-Router. Dies ist ein sehr beliebter Router, der aufgrund eines niedrigen Preis und der Qualität sehr gefragt ist. Viele meiner Freunde haben den TP-Link TL-WR740N gesetzt, der mit seiner Aufgabe fertig wird. Und es wurde ausschließlich für den Heimgebrauch erstellt. Und dann, wenn Sie viele Geräte zu Hause haben und das Haus selbst groß ist, kann TL-WR740N nicht mit seiner Arbeit fertig werden. Dies ist normal, weil es ein Budgetrouter ist.
Aber trotz seines geringen Preises sieht es einfach gut aus. Schönes Design, mattes Gehäuse, es ist möglich, einen Router an die Wand zu hängen, all dies ist zweifellos Pluses. Natürlich würde ich auch den Ein-/Ausschalter einschalten und einen separaten Knopf zum Ausschalten von Wi-Fi sehen, aber leider sind sie es nicht. Das einzige Problem besteht darin. Und der Router muss nachladen. Schrieb hier darüber. Dies ist für das Budgetmodell jedoch ganz normal.

Dieses Modell wurde für sehr lange produziert. Es gibt bereits 6 Hardwareversionen, was bedeutet, dass es es bereits sechsmal modifiziert und aktualisiert wurde (in Bezug auf Eisen). Dieser Router erhielt viele Auszeichnungen und gewann viele Wettbewerbe. Derzeit Volksmodell.
Jetzt werde ich zeigen, wie ich TP-Link TL-WR740N konfigurieren kann. Dies ist eine vollständige Anweisungen zum Einrichten des Internets, des Wi-Fi-Netzwerks und der Installation eines Kennworts in einem drahtlosen Netzwerk. Betrachten Sie den Prozess der Verbindung eines Routers. Es spielt keine Rolle, ob Sie einen neuen Router nur aus dem Geschäft haben oder bereits verwendet wurden. Die Anweisungen passen zu Ihnen. Diese Anweisung eignet sich jedoch für TP-Link TL-WR741nd.
Wenn der Router bereits versucht hat zu konfigurieren, wäre es schön Machen Sie einen Zurücksetzen der TP-Link-TL-WR740N-Einstellungen. Schalten Sie dazu die Stromversorgung ein und klicken Sie für 10 Sekunden auf die Schaltfläche WPS/Reset, die sich auf der Rückseite des Routers befindet.
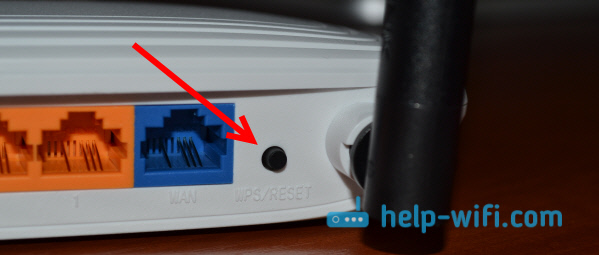
Sie können sich die Indikatoren ansehen, sie müssen alle Feuer. Danach können Sie die Taste loslassen.
Schließen Sie den TP-Link TL-WR740N-Router an
Wir nehmen den Stromadapter und stellen sich mit dem Router zusammen. Wir verbinden es mit den Netzen. Weiter, c Wan Der Anschluss (es ist blau) auf dem Router, das wir mit dem Internet verbinden. Netzwerkkabel vom Internetanbieter. Und wenn Sie das Internet über ADSL-Modem haben, verbinden Sie den TP-Link TL-WR740N mit dem Modem. Auf dem Routerkabel im WAN -Stecker und auf dem Modem in LAN.

Jetzt müssen Sie entscheiden, aus welchem Gerät Sie den Router konfigurieren können. Wenn von einem Computer oder einem Laptop, rate ich Ihnen, über das enthaltene Kabel eine Verbindung zum Router herzustellen. Wir verbinden das Kabel in Lan Connector (gelb) und auf dem Computer im Netzwerkkartenanschluss.

Und wenn Sie Ihr TL-WR740N von Wi-Fi konfigurieren möchten, stellen Sie einfach eine Verbindung zu seinem Wi-Fi-Netzwerk her. Wenn der Router neu ist, hat er einen Standardnamen. Zum Beispiel habe ich Folgendes: "TP-Link_9c00". Und für die Verbindung verwenden Sie ein Standardkennwort, das von unten im Router auf dem Aufkleber angegeben ist.

Stellen Sie einfach eine Verbindung zu einem drahtlosen Netzwerk her. Wenn ein Status "ohne Zugriff auf das Internet" vorliegt, ist dies normal. Dies bedeutet, dass Sie nur die Verbindung zum Anbieter konfigurieren müssen. Was wir jetzt tun werden.
TL-WR740N: Einrichten der Internetverbindung (WAN)
Wenn Sie möchten, können Sie die Firmware des Routers vor dem Einstellen aktualisieren. Wir haben eine separate Anweisung für dieses Modell: die Firmware des Router TP-Link TL-WR741ND und TP-Link TL-WR740N
1. Wenn eine hohe Geschwindigkeitsverbindung gestartet werden musste, um eine Verbindung zum Internet herzustellen, ist dies jetzt nicht erforderlich. Es kann entfernt werden. Diese Verbindung installiert einen Router nach der Einstellung.
2. Wenn Sie über einen Router bereits das Internet auf Ihrem Computer haben, ohne unterschiedliche Verbindungen zu starten, verwenden Sie höchst. Sie können sofort ein Wi-Fi-Netzwerk einrichten (siehe unten).
Wir müssen zum Bedienfeld gehen.
Eingang zu den Einstellungen des Router TP-Link TL-WR740N
Wenn Sie bereits mit dem Router verbunden sind, öffnen Sie einfach einen Browser, geben Sie die Adresse in die Adressleiste ein 192.168.0.1 (Bei älteren Versionen können es 192 sein.168.1.1) oder http: // tplinkwifi.Netz, und folge ihm. Geben Sie den Benutzernamen und das Kennwort ein. Wenn Sie sie nicht geändert haben, dann ist dies Administrator Und Administrator. Wenn sie sich geändert und vergessen haben, werden wir die Einstellungen zurücksetzen.
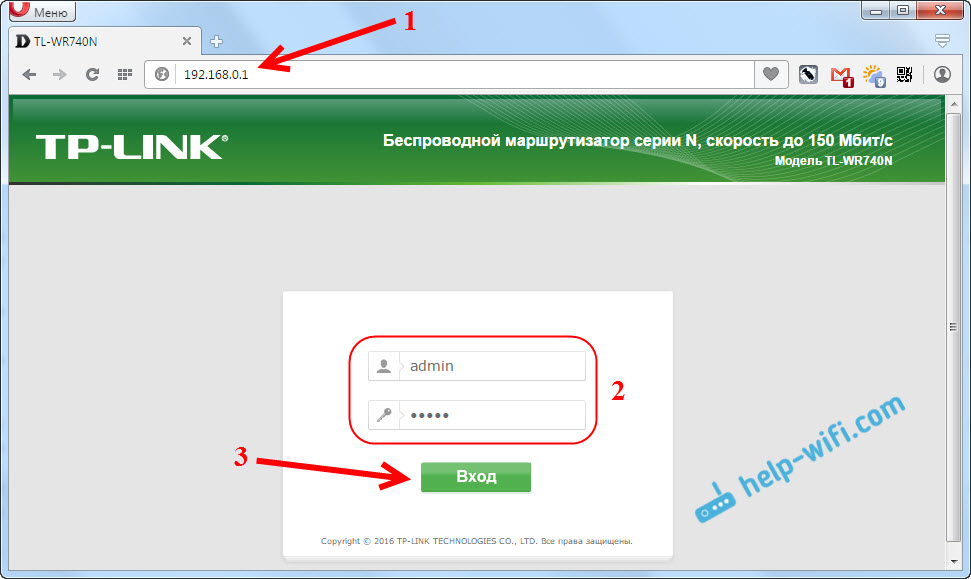
Vielleicht wird ein detaillierterer Artikel über den Eingang zum TP-Link-Management-Panel nützlich sein, und der Rat zur Lösung des Problems, wenn es nicht möglich ist, zu den Einstellungen zu gehen.
Ich habe Einstellungen in Russisch. Ich denke du hast auch. Wenn Sie alles auf Englisch haben und auf der TP-Link-Website keine russische Firmware gibt, schreiben Sie in die Kommentare den Namen der Menüabschnitte in englischer Sprache.
Einstellungen PPPOE, L2TP, PPTP
Sie müssen wissen, welche Art von Verbindung von Ihrem Internetanbieter verwendet wird. Und alle erforderlichen Daten für die Verbindung: Benutzername, Kennwort, IP (gegebenenfalls). Diese Informationen können vom Anbieter selbst oder in den Dokumenten geklärt werden, die Sie bei der Verbindung erhalten haben.
Gehen Sie zu den Registerkarteneinstellungen Netz - Wan. Auf der Speisekarte Verbindungstyp WAN Wir müssen die Art der Verbindung auswählen.
Wenn Sie eine dynamische IP haben, wählen Sie sie aus und klicken Sie sofort auf die Schaltfläche Speichern. Es gibt keine Parameter mehr zu setzen. Es sei denn, wenn Ihr Anbieter eine Bindung an die MAC -Adresse verbindet (aber es kommt selten vor). Danach muss das Internet über den Router verdienen.
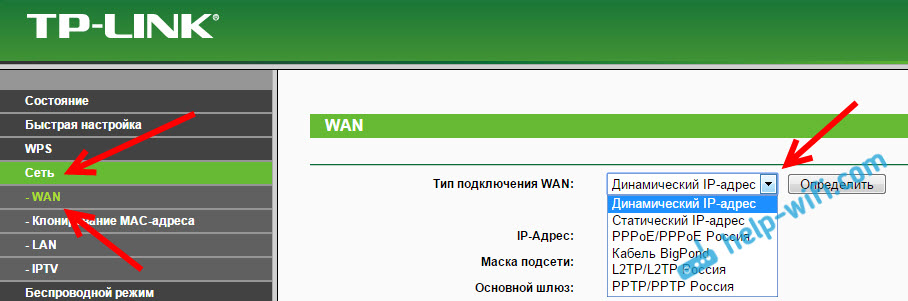
Und wenn Sie PPPOE, PPTP oder L2TP haben, müssen Sie die erforderlichen Parameter für die Verbindung festlegen, die der Anbieter ausgestellt hat.
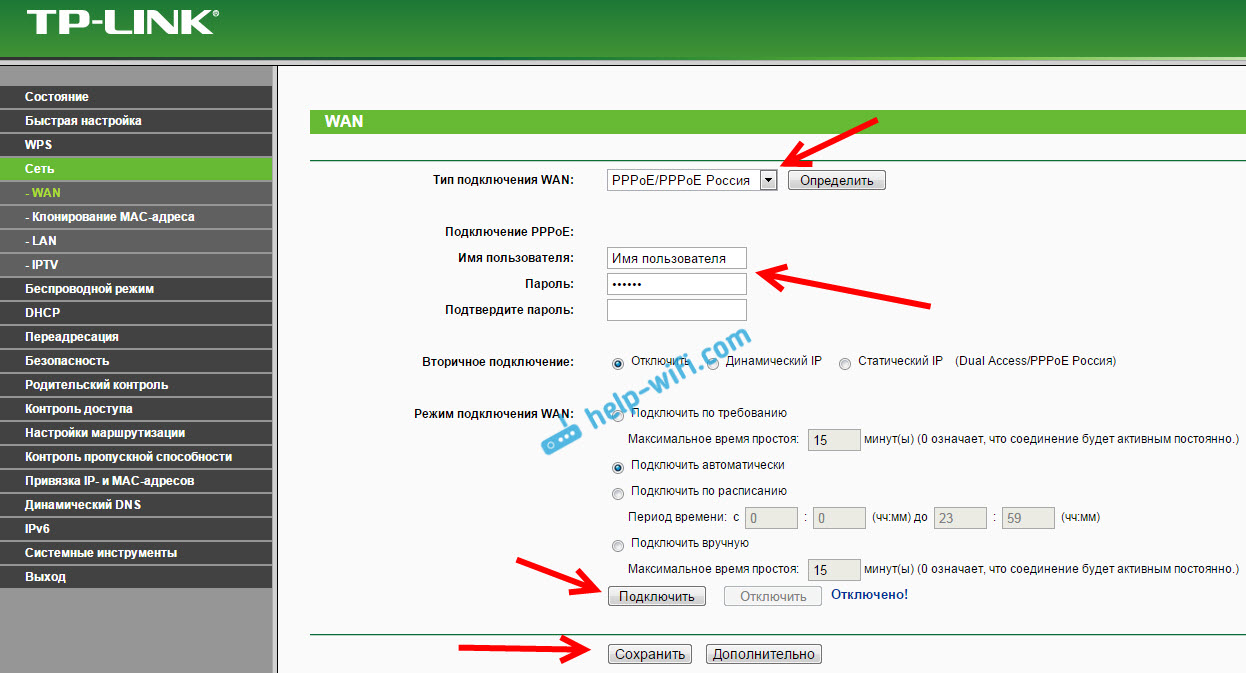
Wenn es Ihnen nicht gelungen ist, das Internet einzurichten, gehen Sie zur Registerkarte Schnelle Einstellungen, und konfigurieren Sie alles mithilfe von Schritt -By -Step -Anweisungen. Dort können Sie einfach einen Land, einen Anbieter und t wählen. D. Vielleicht wird es für Sie einfacher sein.
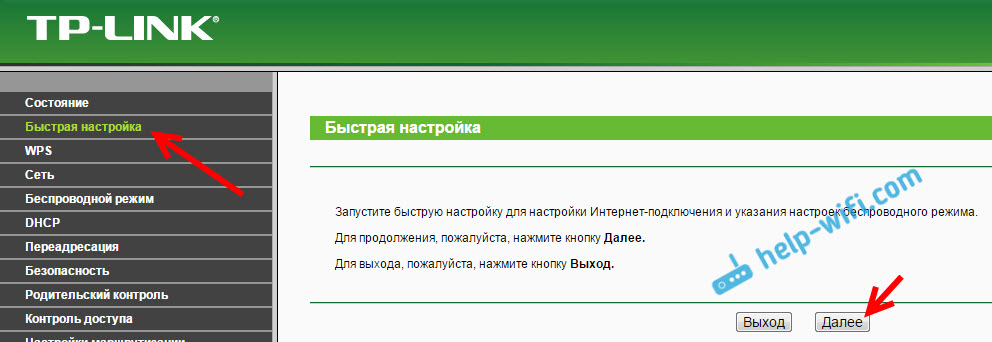
Gehen Sie nur dann in die Wi-Fi-Einstellungen, wenn das Internet bereits über den Router funktioniert.
Wi-Fi und Kennwort auf TP-Link TL-WR740N einstellen
Wir gehen mit der Einrichtung eines drahtlosen Netzwerks und der Installation eines Kennworts auf Wi-Fi über. Öffnen Sie im Bedienfeld die Registerkarte Kabelloser Modus.
Hier müssen wir den Namen des Wi-Fi-Netzwerks ändern, unsere Region auswählen und auf die Schaltfläche klicken Speichern.
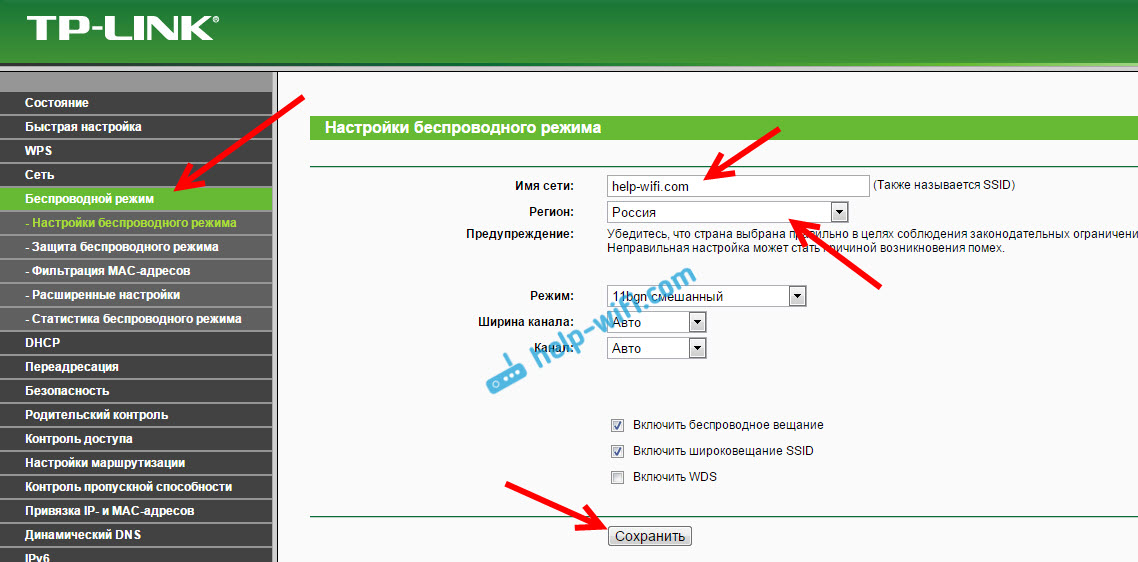
Um das Passwort zu installieren, gehen wir sofort zur Registerkarte Kabelloser Modus - Schützen des drahtlosen Regimes.
Hier müssen Sie den Artikel hervorheben WPA/WPA2 - Persönlich (empfohlen), Stellen Sie den Rest der Parameter wie in meinem Screenshot unten und im Feld fest Kabelloses Netzwerkkennwort Kommen Sie hoch und schreiben Sie das Passwort auf, dass Ihr Wi-Fi geschützt wird. Das Passwort sollte mindestens 8 Zeichen betragen. Klicken Sie auf die Schaltfläche Speichern, Und Sie können sofort auf den Link klicken "Klicken Sie hier", den Router neu starten.
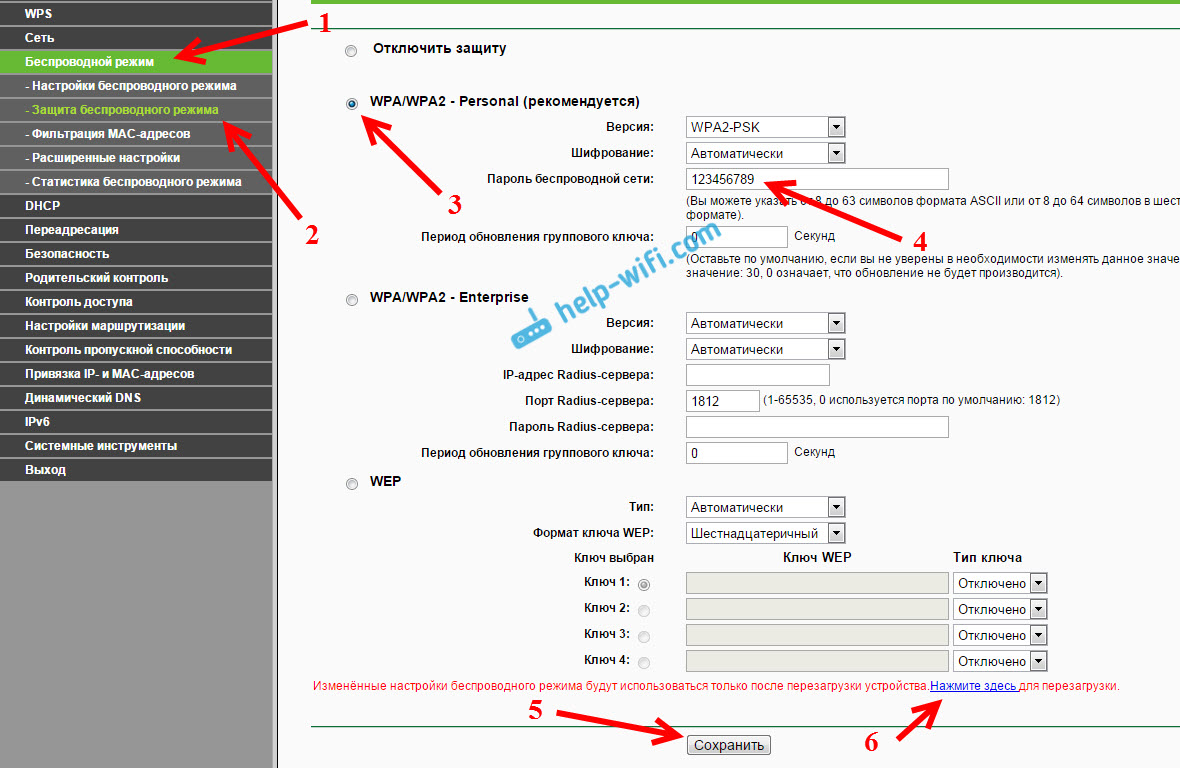
Nach dem Neustart müssen Sie die Geräte, die Sie über Wi-Fi angeschlossen haben. Bereits mit einem neuen Passwort und einem Netzwerk mit einem neuen Namen, wenn Sie es geändert haben.
Änderungen des Administratorkennworts, um die Einstellungen einzugeben
Ich rate Ihnen, in die Einstellungen und auf der Registerkarte zu gehen System - Passwort Ändern Sie das Kennwort, das verwendet wird, um die Routereinstellungen vom Standardadministrator in einige kompliziertere Einstellungen einzugeben. Dazu müssen Sie den alten Benutzernamen und das alte Passwort angeben und neu einstellen. Der Benutzername kann den Administrator hinterlassen, aber ein weiteres Passwort erhalten.
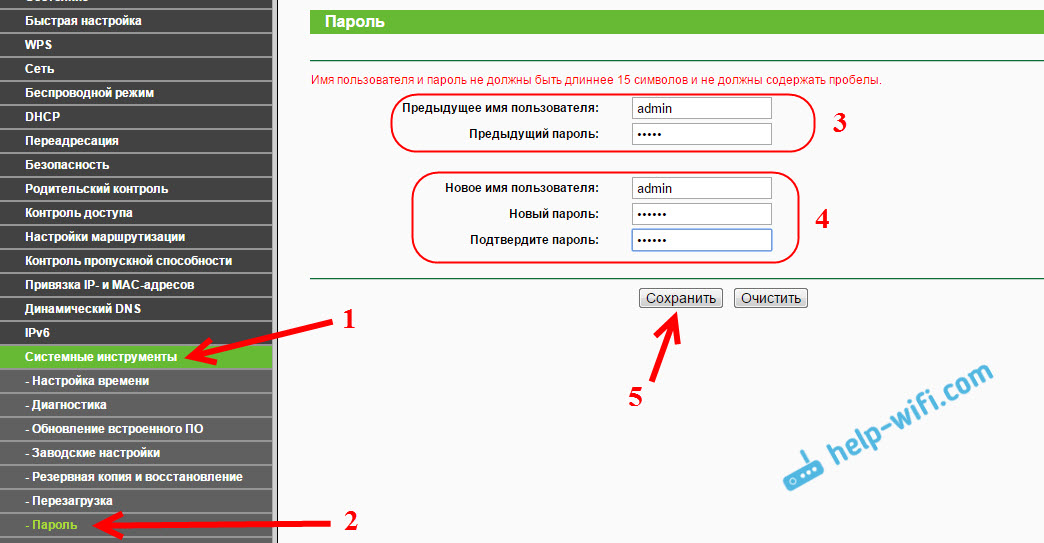
Schreiben Sie das Passwort auf, damit Sie es nicht vergessen. Und wenn Sie vergessen, müssen Sie die Einstellungen in die Fabrik fallen lassen und alles erneut einrichten, da Sie nicht in das Bedienfeld einsteigen können.
Das Einrichten von TP-Link TL-WR740N ist überhaupt nicht schwierig. Nicht schwieriger als andere Modelle dieses Herstellers. Die Hauptsache ist, dass das Internet einen Router überarbeitet und der Status "ohne Zugriff auf das Internet" auf dem Computer verschwand, über den ich in diesem Artikel geschrieben habe.
Sie können beide von einem Computer (es spielt keine Rolle, Windows 10, Windows 7 oder andere Betriebssysteme) und aus einem mobilen Gerät (Smartphone, Tablet) konfigurieren. Und wenn Sie TL-WR740N-Hardware-Version 5 und höher haben, konfigurieren und steuern Sie dann das proprietäre Programm TP-Link-Tether-Programm. Alles funktioniert, überprüft.
Wenn Sie noch Fragen zum Einrichten dieses Routers haben, stellen Sie sie in den Kommentaren ab.
- « Netis, wie man das Wi-Fi-Netzwerkkennwort ändert
- Installieren und Ändern des Wi-Fi-Netzwerkkennworts auf TP-Link TL-WR741ND (TL-WR740N) »

