Installieren und Ändern des Wi-Fi-Netzwerkkennworts auf TP-Link TL-WR741ND (TL-WR740N)

- 2767
- 569
- Fr. Aliyah Krippner
Installieren und Ändern des Wi-Fi-Netzwerkkennworts auf TP-Link TL-WR741ND (TL-WR740N)
Wenn Sie das Passwort seines Wi-Fi-Netzwerks ändern, ist dies wahrscheinlich die beliebteste Einstellung, die jeder selbst aufführen versucht. Nun, Sie müssen zustimmen, es ist dumm, den Master zu rufen, um ihn zu installieren oder das Kennwort Ihres drahtlosen Netzwerks zu ändern. Jetzt werde ich Ihnen ausführlich mitteilen, wie Sie den Schutz des Wi-Fi-Netzwerks auf zwei beliebten Routern konfigurieren: TP-Link TL-WR741ND und TP-Link TL-WR740N. Dies sind wirklich sehr beliebte Router, daher wird die Anweisung für viele nützlich sein.

Dies muss bei der Installation eines Kennworts in einem drahtlosen Netzwerk während der ersten Einstellung des Routers erfolgen. Wenn Sie dies nicht getan haben, befolgen Sie diese Anweisungen. Nun, sie ändern das Passwort in der Regel, wenn sie es erfolgreich vergessen haben oder wenn der Verdacht besteht Passwort in den Routereinstellungen TP-Link.
Oder gehen Sie zu den Routereinstellungen und sehen Sie dort den Schlüssel oder installieren Sie eine neue. Es ist sehr einfach, es zu tun.
Anweisungen zur Kennwortänderung von Anweisungen für TP-Link TL-WR740N
Sie können diese Einstellungen sowohl vom Computer als auch von mobilen Bindungen vornehmen. Die Hauptsache ist, dass Sie mit dem Router verbunden sein müssen. In meinem Fall handelt es sich um TP-Link TL-WR740N. Sie können sowohl über das Wi-Fi-Netzwerk als auch ein Netzwerkkabel verbinden. So:
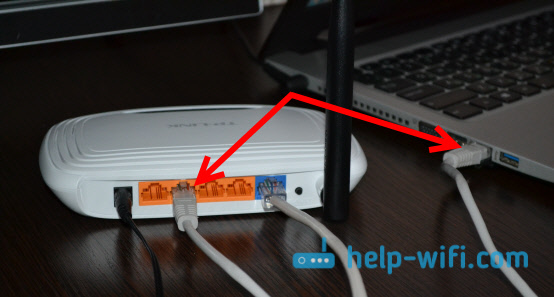
Nach der Verbindung müssen wir zu den Einstellungen gehen. Öffnen Sie den Browser und gehen Sie zur Adresse http: // tplinkwifi.Netz, oder 192.168.0.1. Eine Abfrage des Login und des Passworts wird angezeigt. Standardmäßig - Administrator und Administrator (diese Daten und die Adresse des Bedienfelds sind vom Boden des Routers angezeigt). Wenn Sie diese Daten bereits geändert haben, geben Sie Ihre an. Wenn sie sie vergessen haben, müssen Sie alle Einstellungen fallen lassen und den Router erneut anpassen.
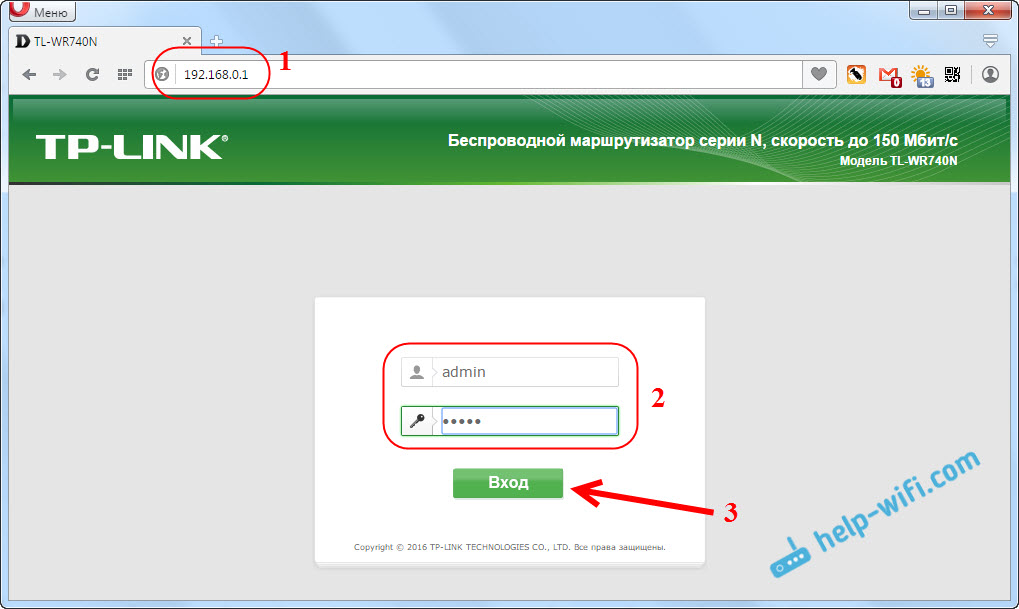
Gehen Sie als nächstes zum Abschnitt Kabelloser Modus (Kabellos) - Schützen des drahtlosen Regimes (Sicherheit bei drahtlosen Verbindungen). Wenn Sie das Passwort zum ersten Mal festlegen, setzen Sie eine Marke in der Nähe des Punktes WPA/WPA2 - Persönlich (empfohlen), Weiter auf der Speisekarte Ausführung (Version) wählen WPA2-PSK, Und im Feld Kabelloses Netzwerkkennwort (Drahtloses Passwort) Wir haben das Passwort erfasst und aufschreiben, mit dem eine Verbindung zu Ihrem Wi-Fi hergestellt wird. Das Passwort sollte mindestens 8 englische Buchstaben und Zahlen betragen. Es können nur Zahlen verwendet werden, nur in diesem Fall wird das Passwort nicht sehr zuverlässig.
Und wenn Sie sich erinnern oder Ihr Passwort ändern möchten, schauen Sie es sich einfach an oder stellen Sie den neuen im Feld fest Kabelloses Netzwerkkennwort. Drücken Sie den Knopf Speichern (Speichern).
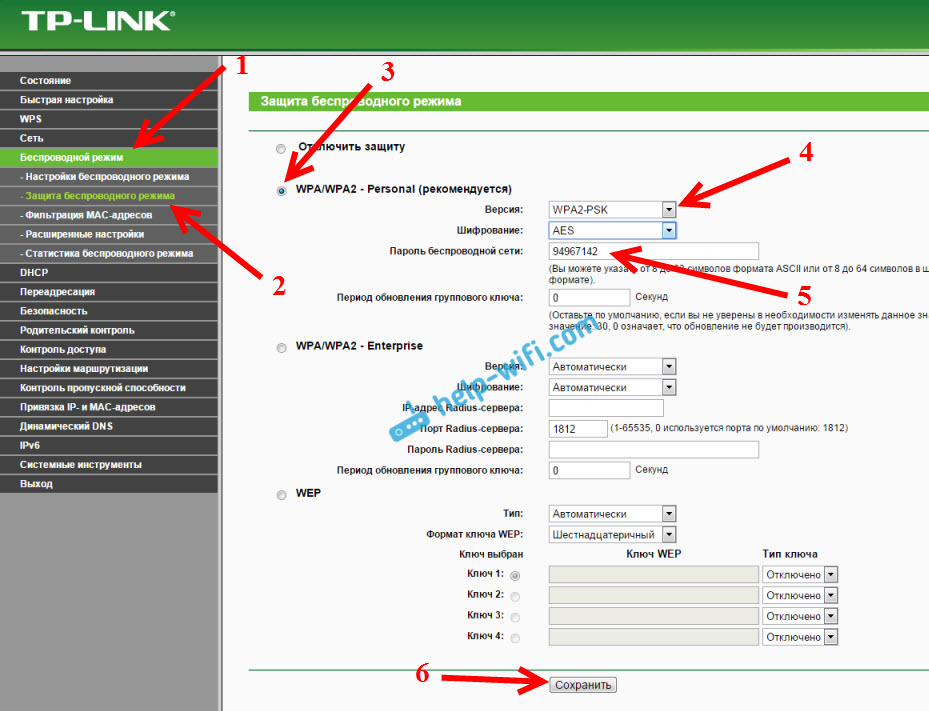
Das ist alles. Versuchen Sie nicht, das installierte Passwort zu vergessen.
Wenn es Probleme mit der Verbindung gibt, nachdem der Wi-Fi-Schlüssel geändert wurde
Vielleicht scheint der Windows -Fehler nach Änderung des Kennworts des drahtlosen Netzwerks, wenn der Computer mit diesem Netzwerk verbunden ist, eine Verbindung zu ... "oder" die auf diesem Computer gespeicherten Netzwerkparameter ... "eine Verbindung zu ..." oder "auf diesem Computer" herzustellen. In solchen Fällen müssen Sie nur ein Wi-Fi-Netzwerk in den Einstellungen löschen und die Verbindung neu installieren. Wie das geht, schrieb ich in diesem Artikel. Und wenn Sie Windows 10 haben, sind die Anweisungen hier.
- « So konfigurieren Sie TP-Link TL-WR740N? Wi-Fi und die Interneteinstellungen
- TP-Link-Archer C20I-Rotereinstellungen. Verbindung, Interneteinstellung und WLAN »

